Wprowadzenie do usługi Python w programie Excel
Język Python w programie Excel jest obecnie w wersji zapoznawczej i może ulec zmianie na podstawie opinii. Aby skorzystać z tej funkcji, dołącz do Niejawnego programu testów platformy Microsoft 365 i wybierz poziom niejawnego programu testów bieżącego kanału (wersja Preview).
Ta funkcja jest stopniowo udostępniana użytkownikom wersji Enterprise, Business, Education oraz użytkownikom rodzinnym i osobistym korzystającym z bieżącego kanału (wersja Zapoznawcza) w systemie Windows. Jest ona najpierw wdrażana w programie Excel dla systemu Windows, począwszy od wersji 2406 (kompilacja 17726.20016), a następnie na inne platformy w późniejszym terminie. Aby uzyskać więcej informacji o dostępności, zobacz Python w programie Excel — dostępność.
Jeśli wystąpią jakiekolwiek problemy z programem Python w programie Excel, zgłoś je, wybierając pozycję Pomoc > Opinie w programie Excel.
Jesteś nowym użytkownikiem języka Python w programie Excel? Zacznij od wprowadzenia do języka Python w programie Excel.
Rozpoczynanie korzystania z usługi Python
Aby rozpocząć używanie języka Python w programie Excel, zaznacz komórkę i na karcie Formuły wybierz pozycję Wstaw pythona. Spowoduje to poinformowanie programu Excel, że chcesz napisać formułę w języku Python w zaznaczonej komórce.
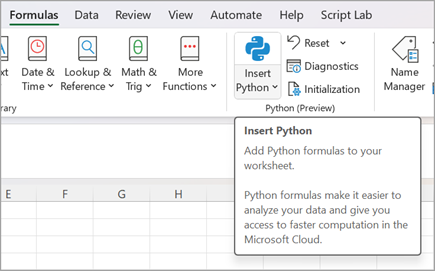
Możesz też użyć funkcji =PY w komórce, aby włączyć język Python. Po wprowadzeniu = PY w komórce wybierz pozycję PY z menu funkcji Autouzupełnianie za pomocą klawiszy Strzałka w dół i Tab lub dodaj nawias otwierający do funkcji: =PY(. Teraz możesz wprowadzić kod w języku Python bezpośrednio do komórki. Poniższy zrzut ekranu przedstawia menu Autouzupełnianie z wybraną funkcją PY.
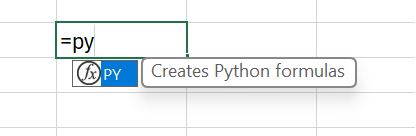
Gdy w komórce zostanie włączony język Python, w tej komórce zostanie wyświetlona ikona PY . Gdy komórka Python jest zaznaczona, na pasku formuły jest wyświetlana ta sama ikona PY. Zobacz poniższy zrzut ekranu, aby uzyskać przykład.
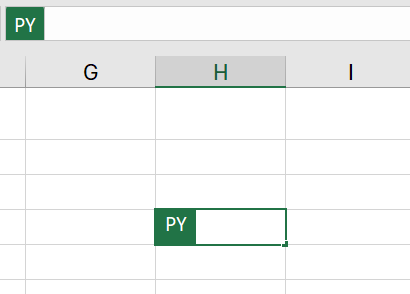
Łączenie języka Python z komórkami i zakresami programu Excel
Aby odwołać się do obiektów programu Excel w komórce w języku Python, upewnij się, że komórka Python jest w trybie edycji, a następnie zaznacz komórkę lub zakres, który chcesz uwzględnić w formule w języku Python. Spowoduje to automatyczne wypełnienie komórki w języku Python adresem zaznaczonej komórki lub zakresu.
Porada: Użyj skrótu klawiaturowego F2 , aby przełączać się między trybem Enter i trybem edycji w komórkach w języku Python. Przełączenie do trybu edycji umożliwia edytowanie formuły w języku Python, a przełączenie do trybu Enter umożliwia zaznaczanie dodatkowych komórek lub zakresów za pomocą klawiatury. Aby dowiedzieć się więcej o skrótach klawiaturowych, zobacz Python w programie Excel — skróty klawiaturowe.
W języku Python w programie Excel jest używana niestandardowa funkcja Python xl() do obsługi interfejsu między programami Excel i Python. Funkcja xl() obsługuje obiekty programu Excel, takie jak zakresy, tabele, zapytania i nazwy.
Można również bezpośrednio wpisywać odwołania w komórce w języku Python za pomocą funkcji xl() . Aby na przykład odwołać się do komórki A1 , należy użyć xl("A1") i zakresu B1:C4xl("B1:C4"). W przypadku tabeli z nagłówkami o nazwie Moja tabela użyj xl("MyTable[#All]", headers=True). Specyfikator [#All] zapewnia, że cała tabela jest analizowana w formule w języku Python i headers=True zapewnia poprawne przetwarzanie nagłówków tabeli. Aby dowiedzieć się więcej o specyfikatorach, takich jak [#All], zobacz Używanie odwołań strukturalnych w tabelach programu Excel.
Na poniższej ilustracji przedstawiono obliczenia w języku Python w programie Excel, które dodają wartości z komórki A1 i B1, a wynik w języku Python jest zwracany w komórce C1.
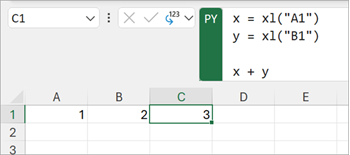
Pasek formuły
Użyj paska formuły, aby edytować kod, na przykład za pomocą klawisza Enter w celu utworzenia nowych wierszy. Rozwiń pasek formuły za pomocą ikony strzałki w dół, aby wyświetlić wiele wierszy kodu jednocześnie. Możesz również rozwinąć pasek formuły za pomocą skrótu klawiaturowego Ctrl+Shift+U . Na poniższych zrzutach ekranu przedstawiono pasek formuły przed rozwinięciem go i po jego rozwinięniu w celu wyświetlenia wielu wierszy kodu w języku Python.
Przed rozwinięciem paska formuły:

Po rozwinięcia paska formuły:

Porada: Aby dowiedzieć się więcej o skrótach klawiaturowych, zobacz Python w programie Excel — skróty klawiaturowe.
Typy danych wyjściowych
Użyj menu danych wyjściowych w języku Python na pasku formuły, aby kontrolować sposób zwracania obliczeń w języku Python. Zwracaj obliczenia jako obiekty w języku Python lub konwertuj obliczenia na wartości programu Excel i wykonuj je bezpośrednio w komórce. Poniższy zrzut ekranu przedstawia formułę w języku Python zwróconą jako wartość programu Excel.
Porada: Możesz również zmienić typ danych wyjściowych w języku Python za pomocą menu dostępnego po kliknięciu prawym przyciskiem myszy. Otwórz menu dostępne po kliknięciu prawym przyciskiem myszy i przejdź do pozycji Dane wyjściowe w języku Python, a następnie wybierz odpowiedni typ danych wyjściowych.
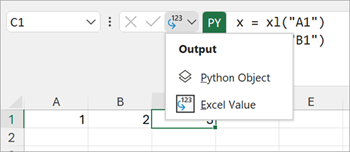
Na poniższym zrzucie ekranu przedstawiono tę samą formułę w języku Python co poprzedni zrzut ekranu, który jest teraz zwracany jako obiekt w języku Python. Gdy formuła jest zwracana jako obiekt w języku Python, w komórce jest wyświetlana ikona karty.
Uwaga: Wyniki formuł zwrócone w programie Excel są tłumaczone na ich najbliższy odpowiednik w programie Excel. Jeśli planujesz ponownie użyć wyniku w przyszłych obliczeniach w języku Python, zaleca się zwrócenie wyniku jako obiektu w języku Python. Zwracanie wyniku jako wartości programu Excel umożliwia uruchomienie analizy programu Excel, takiej jak wykresy programu Excel, formuły i formatowanie warunkowe, na wartości.
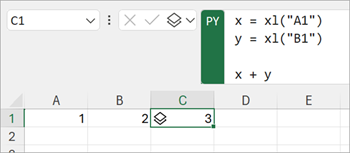
Obiekt w języku Python zawiera dodatkowe informacje w komórce. Aby wyświetlić dodatkowe informacje, otwórz kartę, wybierając ikonę karty. Informacje wyświetlane na karcie to podgląd obiektu, co jest przydatne podczas przetwarzania dużych obiektów.
W języku Python w programie Excel można zwrócić wiele typów danych jako obiekty w języku Python. Użytecznym typem danych języka Python w programie Excel jest obiekt DataFrame. Aby dowiedzieć się więcej na temat diagramów Python DataFrames, zobacz Python w programie Excel DataFrames.
Importowanie danych zewnętrznych
Wszystkie dane przetwarzane w programie Python w programie Excel muszą pochodzić z arkusza lub dodatku Power Query. Aby zaimportować dane zewnętrzne, użyj funkcji Uzyskaj & przekształcenie w programie Excel, aby uzyskać dostęp do dodatku Power Query. Aby uzyskać więcej informacji, zobacz Importowanie danych dla programu Python w programie Excel za pomocą dodatku Power Query.
Ważne: Aby chronić swoje zabezpieczenia, typowe funkcje danych zewnętrznych w języku Python, takie jak pandas.read_csv i pandas.read_excel, nie są zgodne z programem Python w programie Excel. Aby dowiedzieć się więcej, zobacz Zabezpieczenia danych i Python w programie Excel.
Kolejność obliczania
Tradycyjne instrukcje w języku Python są obliczane od góry do dołu. W komórce w języku Python w programie Excel instrukcje w języku Python działają tak samo — obliczają się od góry do dołu. Jednak w arkuszu w języku Python w programie Excel komórki w języku Python są obliczane w kolejności wiersz-major. Obliczenia komórek są uruchamiane w wierszu (od kolumny A do kolumny XFD), a następnie w kolejnych wierszach w dół arkusza.
Instrukcje w języku Python są uporządkowane, więc każda instrukcja w języku Python ma niejawną zależność od instrukcji Python, która bezpośrednio poprzedza ją w kolejności obliczeń.
Kolejność obliczania jest ważna podczas definiowania zmiennych w arkuszu i odwoływania się do nich, ponieważ należy zdefiniować zmienne, zanim będzie można się do nich odwołać.
Ważne: Kolejność obliczania wierszy jest stosowana również w arkuszach w skoroszycie i jest oparta na kolejności arkuszy w skoroszycie. Jeśli używasz wielu arkuszy do analizowania danych za pomocą programu Python w programie Excel, pamiętaj, aby uwzględnić dane i wszelkie zmienne przechowujące dane w komórkach i arkuszach poprzedzających komórki i arkusze, które analizują te dane.
Ponowne obliczanie
Gdy zmienia się wartość zależna komórki w języku Python, wszystkie formuły w języku Python są obliczane ponownie sekwencyjnie. Aby zawiesić ponowne obliczanie w języku Python i zwiększyć wydajność, użyj trybu obliczania częściowego lub obliczania ręcznego . Te tryby umożliwiają wyzwalanie obliczeń, gdy wszystko będzie gotowe. Aby zmienić to ustawienie, przejdź do wstążki i wybierz pozycję Formuły, a następnie otwórz pozycję Opcje obliczania. Następnie wybierz odpowiedni tryb obliczania. Tryby Obliczanie częściowe i Obliczanie ręczne zawieszają automatyczne ponowne obliczanie zarówno dla języka Python, jak i tabel danych.
Wyłączenie automatycznego ponownego obliczania w skoroszycie podczas opracowywania w języku Python może zwiększyć wydajność i szybkość poszczególnych obliczeń komórek w języku Python. Należy jednak ręcznie ponownie obliczyć skoroszyt, aby zapewnić dokładność w każdej komórce w języku Python. Istnieją trzy sposoby ręcznego ponownego obliczania skoroszytu w trybie obliczania częściowego lub obliczania ręcznego .
-
Użyj skrótu klawiaturowego F9.
-
Przejdź do pozycji Formuły > Oblicz teraz na wstążce.
-
Przejdź do komórki z nieaktualną wartością, wyświetloną z przekreśleniem, a następnie wybierz symbol błędu obok tej komórki. Następnie z menu wybierz pozycję Oblicz teraz .
Błędy
Python w obliczeniach programu Excel może zwracać błędy, takie jak #PYTHON!, #BUSY! i #CONNECT! do komórek w języku Python. Aby dowiedzieć się więcej, zobacz Rozwiązywanie problemów z błędami w języku Python w programie Excel.










