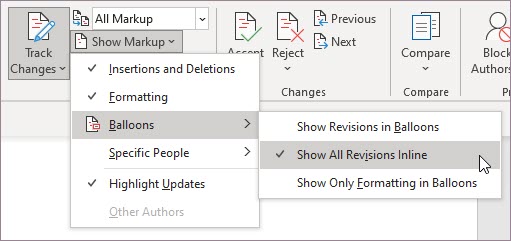Uwaga: Ta funkcja jest obecnie dostępna w programie Word dla sieci web dla wszystkich użytkowników. W programie Word Windows dla systemu MacOS jest ona dostępna w kanale beta i jest wprowadzana do bieżącego kanału (wersja Preview) i produkcyjnego.
Nowoczesne środowisko komentarzy w programie Word stanowi scenę bogatszej współpracy zespołu i udostępnia funkcje, takie @mention powiadomienia. Nowoczesne komentarze wyrównują środowisko do komentarzy na platformach programu Word Office innych aplikacjach, w tym Word, Excel i PowerPoint.
Dwa sposoby wyświetlania komentarzy
Po dodaniu komentarza w programie Word pojawi się on na prawym marginesie tak blisko punktu wstawiania w tekście, jak to tylko możliwe. W tym widoku wszystkie aktywne komentarze są widoczne w kontekście. Po zaznaczeniu komentarza wokół niego pojawi się obramowanie, a jego położenie będzie bliżej strony.
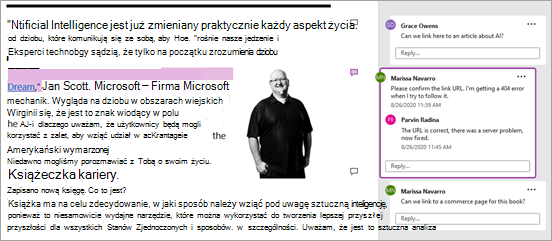
W tym widoku kontekstowym wszystkie rozpoznane komentarze są ukrywane, dzięki czemu można skupić się na aktywnych komentarzach. Aby wyświetlić wszystkie komentarze, w tym wszystkie rozwiązane komentarze, otwórz okienko Komentarze , klikając pozycję Komentarze na wstążce.
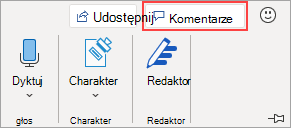
Z komentarzami w okienku Komentarze można wchodzić w interakcje tak samo jak w widoku kontekstowym. Jeśli rozstrzygnięty komentarz zostanie ponownie otwarty, będzie ponownie widoczny w widoku kontekstowym.
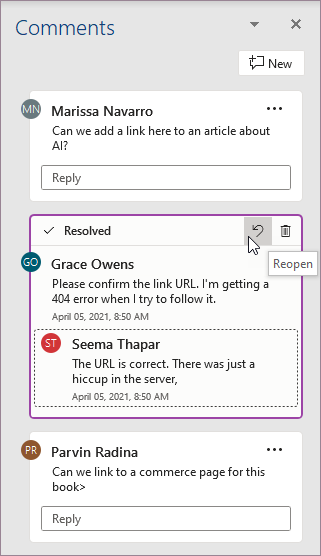
W dowolnym momencie możesz przełączać się między różnymi widokami , klikając pozycję Komentarze w prawym rogu wstążki.
Publikowanie komentarzy
Jedną z pierwszych rzeczy, którą zauważysz w przypadku nowoczesnych komentarzy, jest to, że teraz jest dostępny przycisk Opublikuj komentarz, który możesz nacisnąć lub kliknąć w celu zatwierdzenia komentarza.
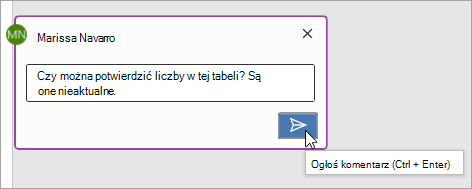
Możesz również opublikować komentarz, naciskając klawisze Ctrl + Enter (lub Cmd + Enter w systemie MacOS). Ta funkcja pozwala lepiej kontrolować publikowane treści. W poprzednim zachowaniu komentarze zostały zatwierdzone podczas pisania. Oznacza to, że współpracownicy nad udostępnionym dokumentem mogli zobaczyć Twój komentarz przed jego ukończeniem. Nowoczesne komentarze umożliwia przeglądanie i edytowanie komentarzy przed ich zatwierdzeniem.
Używanie komentarzy
Dodawanie komentarza jest proste:
-
Zaznacz tekst, który chcesz skomentować, lub kliknij punkt wstawiania w tekście, a następnie wykonaj jedną z następujących czynności, aby dodać nowy komentarz do prawego marginesu:
-
Na karcie Recenzja kliknij pozycję Nowy komentarz.
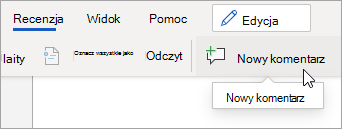
-
W okienku Komentarze kliknij pozycję Nowy.
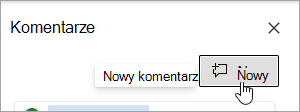
-
Naciśnij klawisze Ctrl + Alt + M.
-
Kliknij prawym przyciskiem myszy dowolny tekst i wybierz z menu kontekstowego pozycję Nowy komentarz.
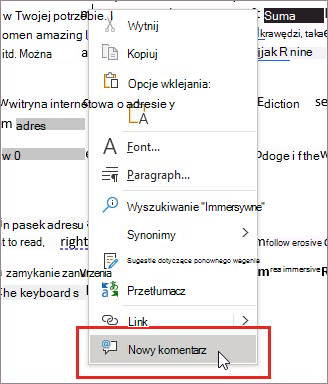
-
-
Wybierz przycisk Opublikuj komentarz lub naciśnij klawisze Ctrl + Enter.
Nowoczesne komentarze nadal działają tak samo jak komentarze do tej pory. Możesz odpowiadać, edytować, usuwać lub rozwiązywać wątek komentarzy z poziomu komentarza.
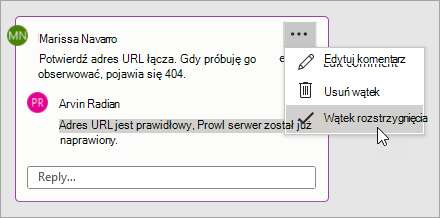
Jeśli jesteś użytkownikiem przedsiębiorstwa i pracujesz nad dokumentem zapisanym w chmurze, możesz za pomocą programu @mention adresować do konkretnej osoby w komentarzu lub odpowiedzi.
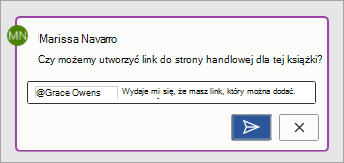
Aby uzyskać więcej informacji na temat @mentions, zobacz artykuł Używanie znaczników @mention w komentarzach w celu oznaczenia osoby do sedna.
Przydzielanie zadań
Jeśli pracujesz w programie Word dla sieci web, możesz również używać komentarzy i @mention, aby przypisać zadanie. Po @mention po prostu zaznacz pole wyboru Przypisz do, aby przypisać komentarz jako zadanie.
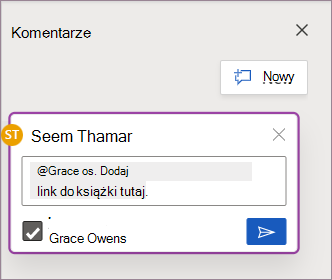
Często zadawane pytania
Tak. Inne osoby korzystające ze starszych wersji programu Word na dowolnej platformie będą mogły zobaczyć Twoje komentarze.
Możesz kliknąć skrót Ctrl + Enter w programie Windows lub Cmd + Enter w systemie MacOS, aby łatwo opublikować komentarz.
Nowy model wpisów jest dopasowany do sposobu działania komentarzy Office zapewnia większą kontrolę nad udostępnianą treścią. Jeśli chcesz @mention, program Word powiadomi o tym użytkownika.
Nowoczesne komentarze obecnie obsługują następujące formatowanie:
-
Pogrubienie, kursywa i podkreślenie
-
Kolory czcionek (jeszcze niedostępne w systemie MacOS Word dla sieci web)
-
Wyróżnianie (jeszcze niedostępne na Word dla sieci web)
-
Przekreślenie
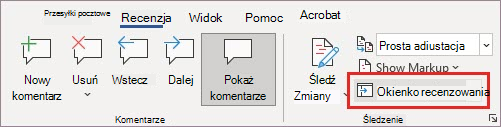
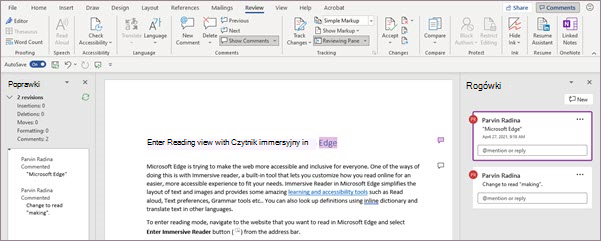
Nowoczesne karty komentarzy obecnie nie obsługują jednak:
-
Edytowanie koloru czcionki
-
Pokazywanie lub edytowanie rozmiaru czcionki
-
Punktory i numerowanie
Aby wyświetlić lub dodać nieobsługiwane formatowanie w istniejących komentarzach, użyj okienka Reenzent .
Jeśli wyświetlanie i dodawanie tych opcji formatowania na domyślnych kartach komentarzy jest istotne dla Twojego przepływu pracy, pomów nas o tym, korzystając z funkcji opinii w aplikacji, abyśmy wiedzieli, jak priorytetyzować przyszłe ulepszenia nowoczesnych komentarzy.
Teraz możesz wyświetlać istniejące obrazy i dodawać nowe obrazy w nowoczesnych komentarzach na Windows.
Jeśli chcesz wyświetlić lub dodać inne obiekty, takie jak tabele, równania, kształty, podpisy, komentarze odręczne, znaki specjalne (takie jak znaki dat) lub karty pozyacyjne, otwórz okienko Recenzja.
Zwróć uwagę, że jeśli zaznaczysz komentarz z brakującą zawartością , zostanie automatycznie otwarte okienko Reenzent. Program Word poda także informacje o tym, które komentarze mogą zawierać zawartość, która nie jest jeszcze wyświetlana w nowoczesnych komentarzach, za pośrednictwem komunikatu O braku zawartości.
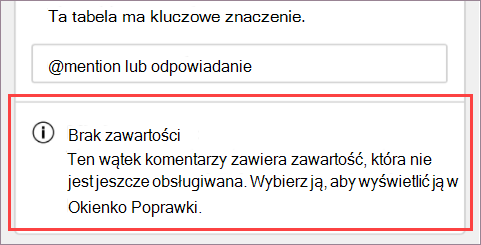
Jeśli wyświetlanie i dodawanie tych innych typów zawartości na domyślnych kartach komentarzy ma kluczowe znaczenie dla przepływu pracy, pomów nas o tym, korzystając z opinii w aplikacji, abyśmy wiedzieli, jak priorytetyzować przyszłe ulepszenia nowoczesnych komentarzy.
Nowoczesne komentarze dotyczące Windows obsługują większość funkcji Autokorekty, jednak istnieją pewne funkcje, które nie są jeszcze w pełni obsługiwane. Należą do nich Autoformatowanie i Autokorekta matematyczne. Ponadto nowoczesne komentarze obecnie nie respektują ustawień Autokorekty, które są wyłączone (niezaznaczone).
Jeśli funkcje Autoformatowania lub Autokorekty matematowej są istotne dla twojego przepływu pracy, pomów nas o tym, korzystając z funkcji opinii w aplikacji, abyśmy wiedzieli, jak priorytetyzować przyszłe ulepszenia nowoczesnych komentarzy.
Autotekst i szybkie części nie są obecnie obsługiwane w nowoczesnych komentarzach. Jeśli autotekst i szybkie części są istotne dla przepływu pracy, pomów nas o tym, korzystając z funkcji opinii w aplikacji, abyśmy w przyszłych ulepszeniach nowoczesnych komentarzy ustalili priorytety.
Nowoczesne komentarze sprawdzają pisownię, ale obecnie nie obsługują innych zaawansowanych narzędzi sprawdzających, takich jak sugestie gramatyczne. Rozważamy tę funkcję w przyszłej aktualizacji.
Dzięki nowoczesnym komentarzom zakotwiczenie komentarza jest łatwiejsze do zrozumienia i nie używamy już linii kropkowanych, które znasz z komentarzy klasycznych. Domyślny widok kontekstowy ukrywa rozpoznane komentarze, dzięki czemu można skupić się na aktywnych komentarzach. Jeśli chcesz wyświetlić wszystkie komentarze, otwórz okienko Komentarze .
Wykonaj następujące czynności, aby śledzić połączenie między kartami komentarzy a miejscami w dokumencie, z które są skojarzone:
-
Wybierz pozycję Cała znacznik nakarcie Recenzja , aby domyślnie pokazać wyróżnienia kotwicy na kanwie.
-
Umieść wskaźnik myszy na wyróżnienia kotwicy w dokumencie, aby zobaczyć dodatkowe wyróżnienie na odpowiedniej karcie komentarza. Podobnie możesz umieścić wskaźnik myszy na karcie komentarza lub wybrać ją, aby zobaczyć dodatkowe wyróżnienie odpowiedniego wyróżnienia kotwicy.
-
Zatrzymaj wskaźnik myszy na wyróżnienia kotwicy przez dłuższy czas, aby wyświetlić podgląd komentarza nad kursorem.
-
Kliknij prawym przyciskiem myszy wyróżnienie kotwicy dokumentu, a następnie wybierz przejdź do przecinka lub kliknij klawisze Alt + F12, gdy punkt wstawiania jest wyróżnieniem kotwicy.
Podczas redytowania komentarza inne osoby nie będą go widziały. Po twoim wpisie inne osoby będą mogły zobaczyć Twój komentarz. Obecnie nowoczesne komentarze obsługują sporządzanie wersji roboczej tylko jednego komentarza na raz. Jeśli opracowanie kilku komentarzy na raz jest dla Ciebie ważne, daj nam znać, używając opinii w aplikacji, abyśmy wiedzieli, jak priorytetyzować przyszłe ulepszenia nowoczesnych komentarzy.
Podczas redytowania komentarza w innych polach tekstowych komentarzy będzie wyświetlany komunikat Inny komentarz jest w toku. Możesz kliknąć ten komunikat, aby powrócić do aktywnej wersji roboczej.
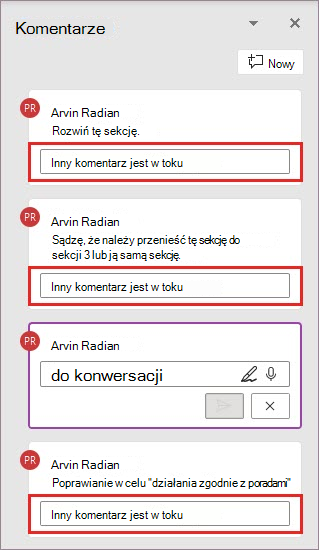
W odpowiedzi na opinie klientów i wnioski mniej ułatwialiśmy edytowanie komentarzy innych osób w nowoczesnych komentarzach. W razie potrzeby możesz nadal edytować komentarze innych osób w okienku Reenzent .
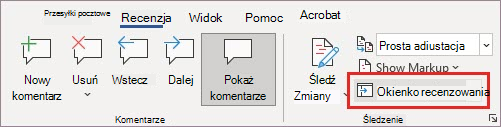
Aby wyłączyć nowoczesne komentarze w systemie Windows i MacOS, przejdź do menu Plik> Opcje > Ogólne, a następnie wyczyść pole wyboru obok opcji Włącz nowoczesne komentarze. Dzięki temu można tymczasowo przywrócić środowisko komentarzy do starszego modelu komentarzy, ponieważ nowe środowisko stale się ulepsza i rozwija. To ustawienie jest tymczasowe i zostanie usunięte w przyszłości.
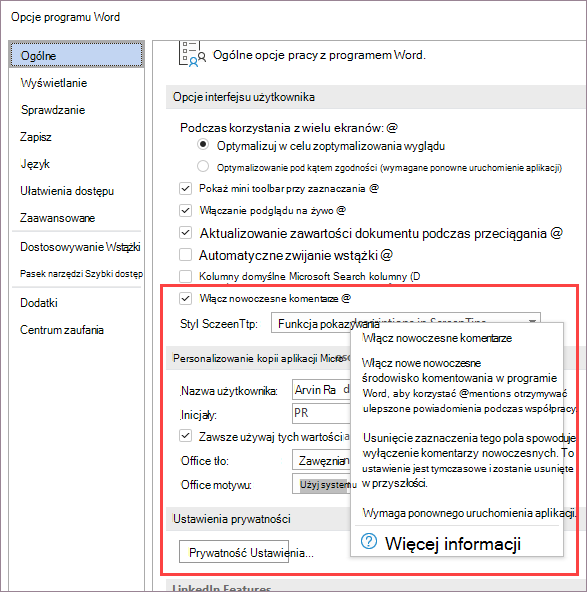
Spróbuj wyświetlić całą marżę w tekście, aby nie była ona pokazywana na marginesie. Przejdź do pozycji > śledzenia> Pokaż > dymki i wybierz pozycję Pokaż wszystkie poprawki w tekście. Powiedz nam, jak to działa dla Ciebie. Nieustannie poznajemy najlepsze opcje używania komentarzy i śledzone zmiany razem.