Szablon Witryna dołączania nowych pracowników to witryna do komunikacji zaprojektowana tak, aby pełnić funkcję wewnętrznej strony głównej działu kadr. Usprawnij i dopracuj nowo zatrudnionych za pomocą szablonu witryny dołączania, aby poprowadzić nowych pracowników przez proces dołączania.
W tym artykule dowiesz się, jak używać elementów, które znajdują się w szablonie witryny dołączania nowych pracowników do programu SharePoint, oraz jak dostosować witrynę do własnych potrzeb.
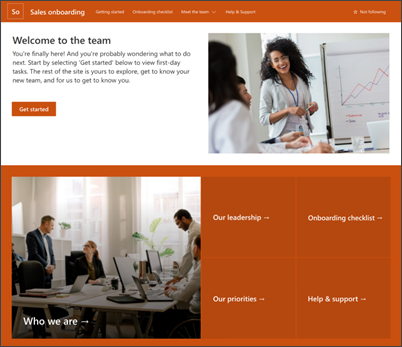
Funkcje witryny
-
Dostosowywalna witryna z wstępnie wypełnionymi obrazami, składników Web Part i zawartością, które mogą być inspirowane przez edytorów witryn podczas dostosowywania witryny zgodnie z potrzebami organizacji.
-
Lista Microsoft umożliwia utworzenie listy kontrolnej dołączania nowych pracowników w celu zapewnienia sukcesu noweowi członkowskiemu zespołu.
-
Użyj gotowego szablonu wpisu wiadomości na wprowadzenie nowych pracowników.
Uwagi:
-
Niektóre funkcje są wprowadzane stopniowo w organizacjach, które wybrały opcję programu wydań kierowanego. Oznacza to, że ta funkcja może jeszcze nie być dostępna lub może się ona różnić wyglądem od tego, co opisano w artykułach Pomocy.
-
Po zastosowaniu szablonu do istniejącej witryny zawartość nie zostanie automatycznie scalona z nowym szablonem. Zamiast tego istniejąca zawartość będzie przechowywana jako zduplikowana strona w zawartości witryny.
Najpierw postępuj zgodnie z instrukcjami dotyczącymi dodawania szablonu witryny do nowej lub istniejącej witryny programu SharePoint.
Uwaga: Aby dodać ten szablon do witryny, musisz mieć uprawnienia do tworzenia witryn.
Odkrywaj wstępnie wypełniony obszar zawartości witryny, składników Web Part i stron oraz zdecyduj, jakie dostosowania witryn będą konieczne, aby dopasować je do marki, głosu i ogólnego celu biznesowego organizacji.
Wstępnie wypełniona zawartość szablonu witryny, listy i wiadomości:
-
Strona główna — zapewnia miejsce, w którym odbiorcy mogą uczestniczyć w wiadomościach, wydarzeniach, konwersacjach działu oraz dowiedzieć się więcej o kierownictwie i wizji.
-
Wprowadzenie — najważniejsze informacje, które pomogą nowym pracownikom w rozpoczęciu procesu orientacji. Dostosuj tę stronę, edytując składników Web Part Tekst, Osadź i Lista.
-
Lista kontrolna w zakresie dołączania — zawiera listę ułatwiając nowym pracownikom priorytetyzowanie zadań w zakresie dołączania. Dostosuj tę stronę, personalizując szablon listy dołączania nowych pracowników.
-
Kim jesteśmy — najważniejsze informacje na temat struktury organizacyjnej i innych najważniejszych informacji na temat działów. Dostosuj tę stronę, edytując elementy Web Part Tekst, Szybkie linki, Osoby i Mapy Bing.
-
Nasze kierownictwo — wprowadzenie do profilów kierownictwa działem. Dostosuj tę stronę, edytując części Web Part tekstu i obrazu.
-
Nasze priorytety — wyświetla wartości i priorytety organizacji na poziomie działu. Dostosuj tę stronę, edytując części Web Part Tekst i Osoby.
-
Pomoc i obsługa techniczna — podaj odpowiedzi na często zadawane pytania i przydatne linki do często używanych zasobów. Dostosuj tę stronę, edytując szybkie linki i części Web Part tekstu.
-
Szablon wiadomości wprowadzających nowych pracowników — użyj tego gotowego szablonu, aby łatwo publikować wprowadzenie nowych pracowników. Dostosuj ten szablon strony, edytując części Web Part tekstu i obrazu.
Po dodaniu szablonu witryny dołączania nowego pracownika należy go dostosować i dostosować do własnych potrzeb.
Uwaga: Aby edytować witrynę programu SharePoint, musisz być jej właścicielem lub członkiem.
|
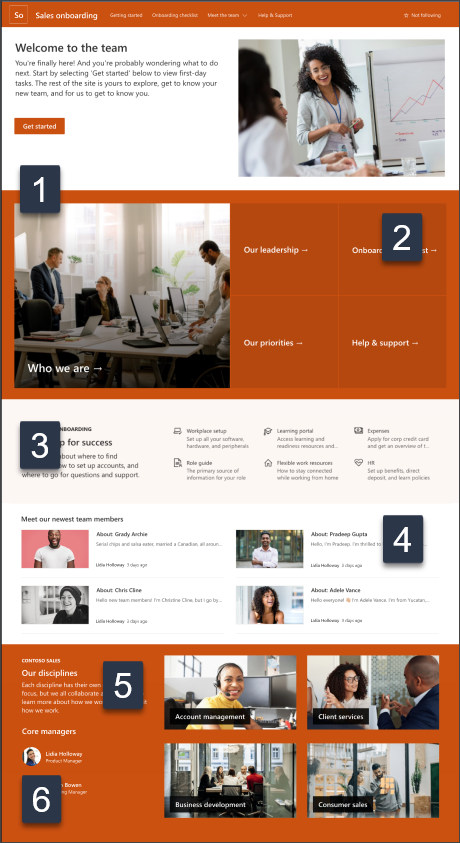 |
Dostosuj wygląd witryny,nawigację po witrynie,składników Web Parti zawartość do potrzeb swoich odbiorców i organizacji. W przypadku dostosowań upewnij się, że witryna jest w trybie edycji, wybierając pozycję Edytuj w prawym górnym rogu witryny. Podczas pracy możesz zapisywaćjako wersje robocze lub ponownie opublikować zmiany, aby zmiany były widoczne dla osób oglądających.
1. Edytowanie składników Web Part obrazu, tekstu i przycisku
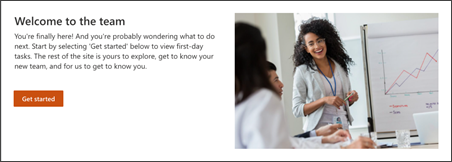
-
Zacznij od edytowania i formatowania tekstu w wierszu.
-
Następnie wybierz ten przycisk i wybierz pozycję Edytuj

-
Następnie wybierz obraz i przekaż nowy obraz.
Dowiedz się więcej o składników Web Part Obraz,Tekst i Przycisk
2. Edytowanie składników Web Part Element hero, aby powitać nowych pracowników
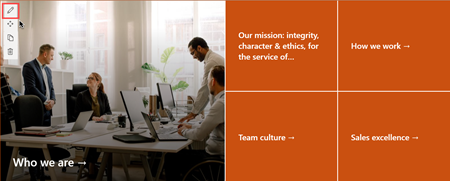
-
Zacznij od wybrania składników Web Part Element hero i wybierz pozycję Edytuj

-
Następnie wybierz opcje Warstwy i Kafelek, które najlepiej odpowiadają potrzebom danej organizacji.
Dowiedz się więcej o składników Web Part Element hero.
3. Edytowanie składników Web Part Szybkich linków, aby ułatwić nowym pracownikom nawigowanie po zasobach
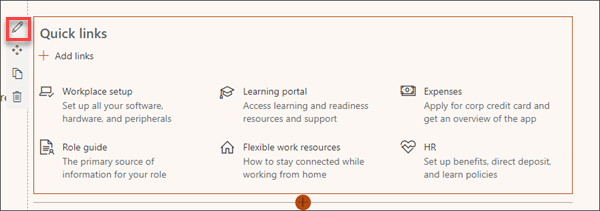
-
Przejdź do składników Web Part Szybkie linki i wybierz link, a następnie wybierz pozycję Edytuj

-
W razie potrzeby edytuj link, tytuł, ikonę i opis.
-
Aby dodać link, wybierz pozycję + Dodaj linki.
Wyświetlanie różnych typów układów i opcji edycji dla składników Web Part Szybkie linki.
4. Edytowanie składników Web Part Wiadomości w celu wprowadzenia nowych pracowników do członków zespołu
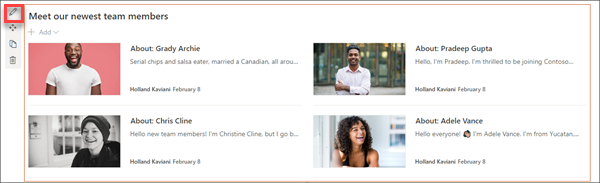
-
Zacznij od wybrania składników Web Part Wiadomości i wybierz pozycję Edytuj

-
Następnie wybierz źródło wiadomości.
-
Wybierz opcje Układ, Opcje wyświetlaniai Filtruj, aby jak najlepiej wyświetlać członków zespołu organizacji.
-
W sekcji Organizowanie określ kolejność wyświetlania wiadomości.
Dowiedz się więcej o składników Web Part Wiadomości.
Używanie gotowego szablonu wpisów z wiadomościami na wprowadzenie nowych pracowników
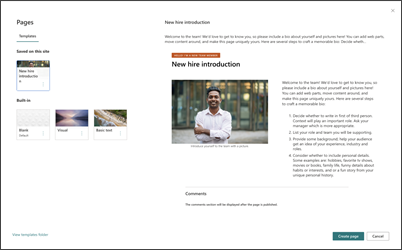
-
Aby wyświetlić szablony wpisów z wiadomościami, przejdź do ustawień, a następnie wybierz pozycję Zawartośćwitryny , a następnie Strony witryny.
-
Wybierz folder Szablony, aby wyświetlić szablon wprowadzenia do wpisu wiadomości.
-
Aby użyć szablonu w nowym wpisie z wiadomościami, zacznij od wybrania opcji Nowy w lewym górnym rogu strony głównej, a następnie wybierz pozycję Wpis wiadomości.
-
Następnie wybierz szablon, który chcesz użyć, a następnie zacznij pisać wpis wiadomości.
Dowiedz się więcej o tworzeniu i używaniu szablonów stron.
5. Edytowanie składników Web Part obrazu w celu wyróżnienia celów i dyscyplin twojej organizacji
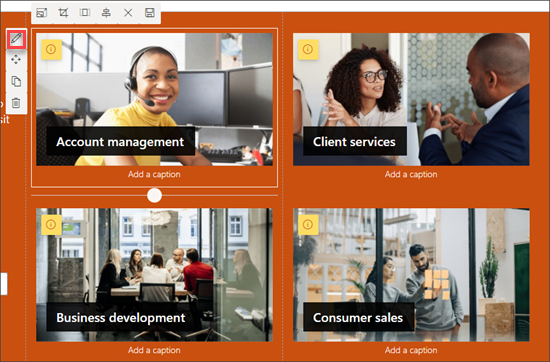
-
Zacznij od wybrania składników Web Part Obraz, a następnie wybierz pozycję Edytuj.
-
Następnie wybierz pozycję Zmień, wybierz źródło obrazu i wybierz pozycję Wstaw.
-
Dodaj adres internetowy do obrazu w sekcji Link, aby skierować odbiorców do innej strony.
-
Aby zmienić nakładający się tekst w składników Web Part, wpisz tekst, który już istnieje.
-
Powtórz kroki od 1 do 4 dla każdego obrazu.
Dowiedz się więcej o składników Web Part Obraz.
6. Edytowanie składników Web Part Osoby w celu wprowadzenia nowych pracowników do kadry kierowniczej
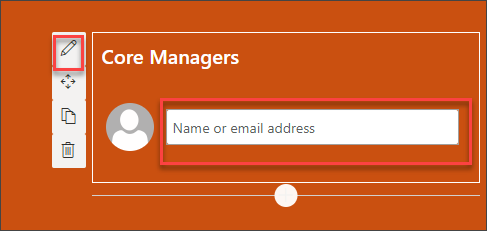
-
Zacznij od usunięcia obrazu ze składników Web Part Osoby.
-
Następnie dodaj w miejscu web part Osoby, zaznaczając linię zakreślaną +, w ten sposób:

-
Wybierz pozycję Edytuj w składników Web Part Osoby.
-
Wprowadź imię i nazwisko osoby lub nazwę grupy, a następnie wybierz pozycję Zapisz.
Dowiedz się więcej o składników Web Part Osoby.
Dostosowywanie następujących stron i list w witrynie:
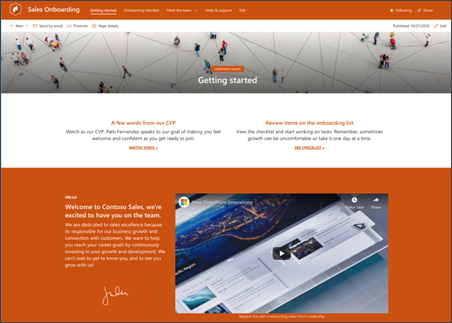
-
Wprowadzenie — dostosowywanie tej strony przez edytowanie składników WebPart Tekst, Osadźi Lista. Rozważ także osadzenie klipu wideo za pomocą składników Web Part YouTube lub Stream.
-
Lista kontrolna dołączania — dostosuj tę stronę, personalizując nowy szablon listy dołączania pracowników.
-
Kim jesteśmy — dostosuj tę stronę, edytując elementy Web Part Tekst,Szybkie linki,Osobyi Mapy Bing.
-
Nasze kierownictwo — dostosuj tę stronę, edytując częściWeb Part tekstu i obrazu.
-
Nasze priorytety — dostosuj tę stronę, edytując elementy Web Part tekstu i osób.
-
Pomoc i obsługa techniczna — dostosuj tę stronę, edytując szybkie linki i części Web Part tekstu.
Dostosowywanie wyglądu i nawigacji w witrynie
Zanim udostępnisz witrynę innym osobom, zadbaj o to, aby użytkownicy mogli ją odnaleźć, łatwo przechodzić między linkami i stronami oraz szybko uzyskać dostęp do jej zawartości.
-
Edytuj biblioteki dokumentów, aktualizując nazwy folderów i przesyłając zasoby.
-
Edytowanie i dostosowywanie nawigacji witryny.
-
Zniechęć wygląd witryny przez dostosowanie motywu, logo, układów nagłówków i wyglądu witryny.
-
Dodaj lub usuń strony do tej witryny lub nawigacji w witrynie, aby uwzględnić istniejącą zawartość.
-
Wybierz, aby skojarzyć tę witrynę z witryną centrum w organizacji lub w razie potrzeby dodać tę witrynę do istniejącej nawigacji w witrynie centrum.
Udostępnij witrynę innym osobom po dostosowaniu witryny, przejrzeniu jej pod celu sprawdzenia jej dokładności i opublikowaniu ostatecznej wersji roboczej.
-
Wybierz pozycję Udostępnij witrynę w prawym rogu.
-
Uzyskaj pomoc w zarządzaniu witryną, dodając właścicieli i członków witryny, którzy będą mieli uprawnienia do edytowania zawartości witryny.
-
W okienku Udostępnianie witryny wprowadź imiona i nazwiska osób, którym chcesz udostępnić witrynę. Możesz wybrać pozycję Wszyscy (oprócz użytkowników zewnętrznych), jeśli chcesz, aby wszyscy w organizacji mieli dostęp do witryny. Domyślny poziom uprawnień to Tylko do odczytu.
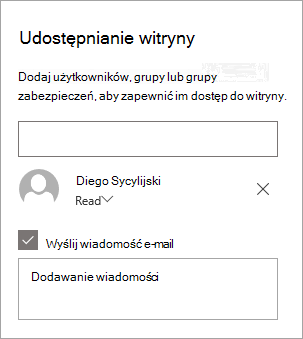
-
Wprowadź opcjonalną wiadomość do wysłania z powiadomieniem e-mail, które zostanie wysłane, gdy witryna zostanie udostępniona, lub wyczyść pole wyboru Wyślij wiadomość e-mail, jeśli nie chcesz wysyłać wiadomości e-mail.
-
Wybierz pozycję Udostępnij.
Kolejnym ważnym etapem po utworzeniu i uruchomieniu witryny jest utrzymywanie zawartości witryny. Upewnij się, że masz plan, aby zawartość i składników Web Part były aktualne.
Najlepsze rozwiązania dotyczące konserwacji witryny:
-
Planowanie konserwacji witryn — ustal harmonogram przeglądania zawartości witryny tak często, jak to konieczne, aby zapewnić, że zawartość jest nadal dokładna i istotny.
-
Regularnie zamieszczaj wiadomości — rozpowszechniaj najnowsze ogłoszenia, informacje i stan w całej organizacji. Dowiedz się, jak dodać wpis Wiadomości w witrynie zespołu lub witrynie do komunikacji i pokazać innym osobom, które będą publikować ogłoszenia, jak mogą używać wiadomości programu SharePoint.
-
Sprawdź linki i składników Web Part — pamiętaj o aktualizowaniu linków i składników Web Part, aby mieć pewność, że używasz pełnej wartości witryny.
-
Użyj analizy, aby zwiększyć zaangażowanie — wyświetlaj użycie witryny za pomocą wbudowanego raportu danych użycia, aby uzyskać informacje na temat popularnej zawartości, odwiedzin witryn i nie tylko.
-
Okresowe przeglądanie ustawień witryny — po utworzeniu witryny w programie SharePoint możesz wprowadzać zmiany w ustawieniach, informacjach o witrynie i uprawnieniach witryny.
Więcej zasobów do dostosowywania
Dowiedz się więcej na temat planowania, tworzeniai konserwacji witryn programu SharePoint.
Zobacz więcej szablonów witryn programu SharePoint.










