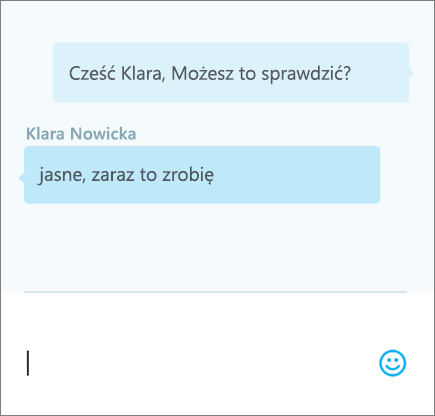Udostępnianie i współpraca za pomocą aplikacji Excel dla sieci Web
Udostępnij skoroszyt innym osobom, abyście mogli wspólnie pracować nad nim w tym samym czasie. Aby uzyskać więcej informacji, zobacz Współpraca nad skoroszytami programu Excel w tym samym czasie dzięki współtworzeniu.
Udostępnianie skoroszytu
-
Wybierz pozycję Udostępnij.
-
Ustaw uprawnienia.
Automatycznie jest wybrana opcja Zezwalaj na edytowanie. Wyczyść zaznaczenie tej opcji, jeśli chcesz nadać uprawnienia do wyświetlania pliku, a nie do edytowania go.
Wybierz pozycję Zastosuj.
-
Wpisz nazwy lub adresy e-mail osób, którym chcesz udostępnić plik.
-
Dodaj wiadomość (opcjonalnie).
-
Wybierz pozycję Wyślij.
Ewentualnie wybierz pozycję Kopiuj link w celu uzyskania linku do pliku.
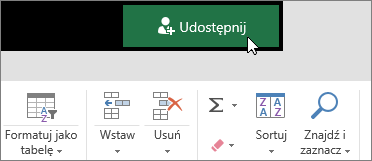
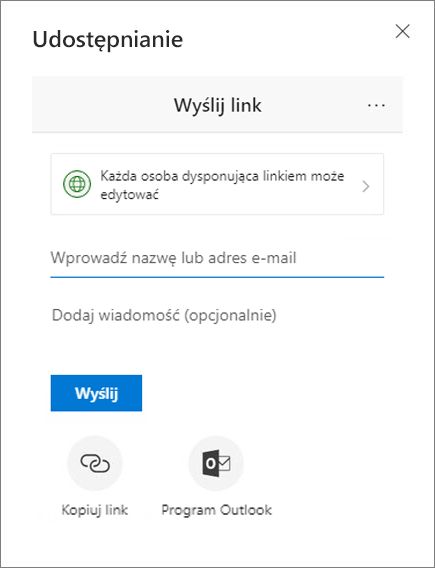
Współtworzenie skoroszytu
Gdy udostępnisz plik, możesz nad nim pracować wspólnie z innymi osobami — w tym samym czasie.
-
Aby uzyskać najlepsze rezultaty współpracy, używaj aplikacji Excel dla sieci Web — zobaczysz wtedy zmiany w czasie rzeczywistym.
-
W sekcji Udostępnianie wyświetlana jest lista osób, które też edytują ten plik.
-
Kolorowe komórki wskazują dokładnie miejsca w skoroszycie, gdzie pracują inne osoby. Kliknij komórkę, aby sprawdzić, kto ją edytuje.
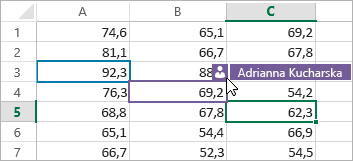
Dodawanie, edytowanie, usuwanie, rozwiązywanie i wyświetlanie komentarzy
-
Dodawanie komentarza — zaznacz komórkę, w której chcesz dodać komentarz, kliknij pozycję Recenzja > Komentarze > Nowy komentarz, wpisz komentarz, a następnie naciśnij klawisze CTRL+Enter.
W prawym górnym rogu pojawia się niewielka purpurowa flaga, gdy w komórce znajduje się komentarz — wskaż flagę, aby odsłonić komentarz.
-
Edytowanie — zaznacz komentarz, a następnie kliknij pozycję Recenzja > Komentarze > Edytuj komentarz.
-
Usuwanie — zaznacz komentarz, a następnie kliknij pozycję Recenzja > Komentarze > Usuń komentarz.
-
Rozwiązywanie — zaznacz komentarz, a następnie kliknij ikonę wielokropka w prawym górnym rogu, po czym kliknij pozycję Rozwiąż wątek.
-
Wyświetlanie — zaznacz pozycję Recenzja > Komentarze > Pokaż komentarze.
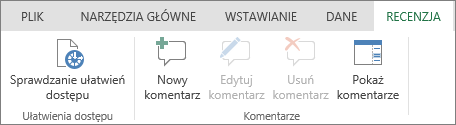
Rozmawianie na czacie podczas edycji
Jeśli ktoś inny edytuje plik w tym samym czasie, możesz z tą osobą czatować.
-
Wybierz pozycję Czat.
-
Wpisz wiadomość i naciśnij klawisz Enter.
Konwersacje nie zostają zachowane po zamknięciu pliku. Aby przechowywać historię czatów, skorzystaj z usługi Microsoft Teams.