Używanie wtyczek funkcji Copilot podczas spotkań w Microsoft Teams
Applies To
Microsoft TeamsUżywaj wtyczek Microsoft 365 #x1, aby uzyskać dokładniejsze odpowiedzi Copilot w czatach na spotkaniach. Copilot wtyczek ułatwiają monitowanie Copilot na temat bardziej złożonych zadań przy użyciu języka naturalnego i są włączane przez organizację. Po włączeniu wtyczek użyj monitów specyficznych dla wtyczek, aby jak najlepiej wykorzystać możliwości programu.
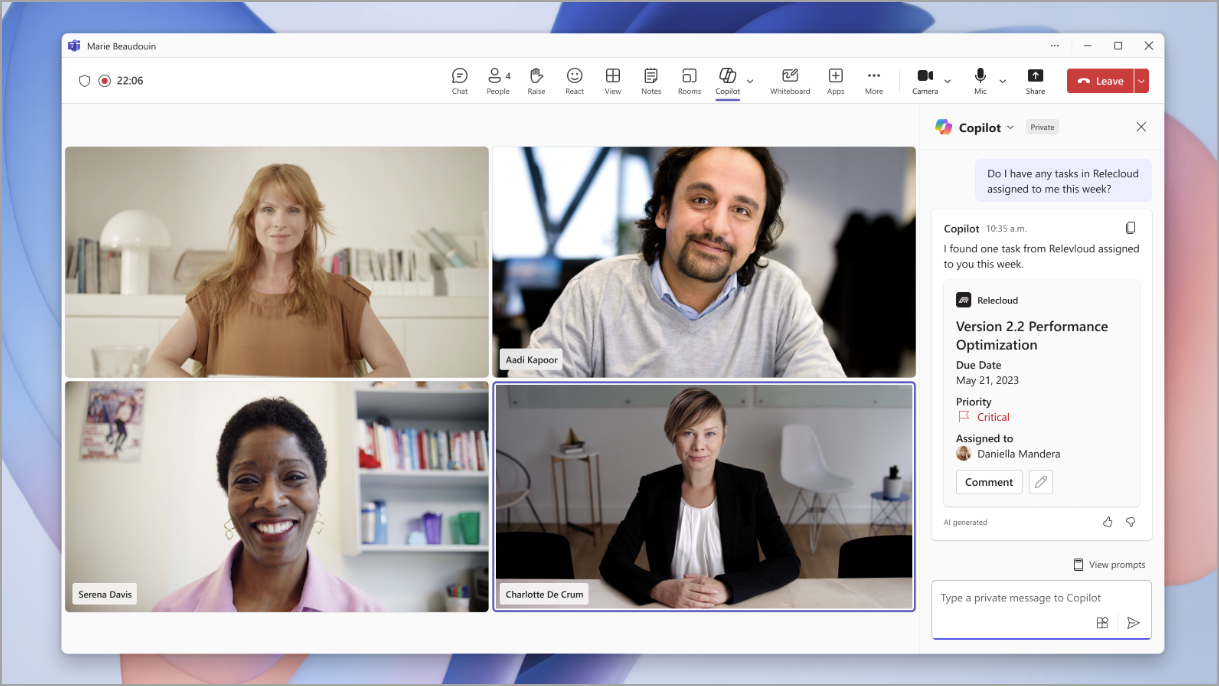
Uwaga: Copilot mogą udostępniać niektóre dane Microsoft 365 przedsiębiorstwa włączonym wtyczkom.
Dodawanie wtyczek Copilot
Aby używać wtyczek Copilot na spotkaniu w aplikacji Teams, musisz dodać je ręcznie.
Aby dodać wtyczkę:
-
Wybierz Copilot

-
W polu redagowania wybierz przycisk wtyczkiCopilot

-
Jeśli żądanej wtyczki nie ma na liście, wybierz pozycję Więcej wtyczek.
-
Przeglądaj lub wyszukuj dostępne wtyczki.
-
Wybierz pozycję Dodaj , aby dodać wtyczkę.
Porada: Jeśli wtyczka nie została włączona przez Twoją organizację, wybierz pozycję Zażądaj dostępu. Otrzymasz powiadomienie, jeśli zostanie zatwierdzone.
Po dodaniu wtyczki będzie można ją włączyć i zacząć z niej korzystać.
Włączanie i wyłączanie wtyczek
Domyślnie dodane Copilot wtyczki będą wyłączone, dopóki nie włączysz ich ręcznie.
Aby włączyć lub wyłączyć Copilot wtyczek na spotkaniu:
-
Wybierz Copilot

-
Wybierz przycisk wtyczkiCopilot

-
Znajdź wtyczkę, którą chcesz włączyć lub wyłączyć. Jeśli go nie widzisz, spróbuj użyć pola wyszukiwania.
-
Włącz lub wyłącz wtyczkę.
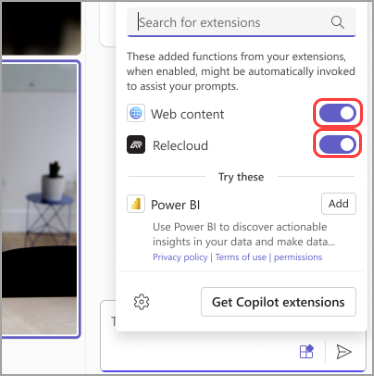
Po ich włączeniu możesz zacząć z nich korzystać z Copilot.
Monituj o Copilot używania wtyczek
Aby otrzymać odpowiedź na Copilot obsługiwaną przez wtyczkę, wprowadź nazwę wtyczki w wierszu monitu.
Jeśli na przykład chcesz użyć wtyczki Contoso do wyświetlania zaktualizowanych projektów, wyślij monit o treści "Pokaż najnowsze projekty z firmy Contoso".
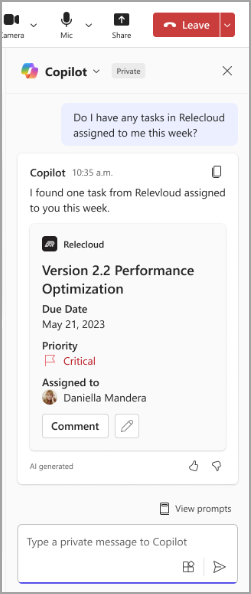
Tematy pokrewne
Wprowadzenie do funkcji Copilot na spotkaniach w Microsoft Teams











