Usuń obraz, taki jak zdjęcie, zrzut ekranu, obiekt rysunkowy lub inny typ obrazu z prezentacji PowerPoint, gdy nie jest już potrzebny. Czasami zdjęcia można łatwo usunąć, ponieważ znajdują się na wierzchu innych obrazów, ale czasami jest to trudniejsze, ponieważ znajdują się za obrazami, we wzorcu slajdów lub w tle.
-
Zaznacz obraz, który chcesz usunąć. Gdy zobaczysz, że obraz jest otoczony szarym konturem z uchwytami, obraz jest zaznaczony.

-
Naciśnij klawisz Delete na klawiaturze. Obraz zniknie.

Uwaga: Jeśli chcesz usunąć wiele obrazów jednocześnie, przytrzymaj naciśnięty Ctrl i kliknij każdy obraz, który chcesz usunąć. Następnie naciśnij Delete na klawiaturze.

Usuwanie obrazu ze wszystkich slajdów
Jeśli prezentacja PowerPoint zawiera obraz, który pojawia się na każdym slajdzie, aby usunąć obraz ze wszystkich slajdów, musisz usunąć obraz ze wzorca slajdów.
-
Kliknij kartę Widok. W grupie Widoki wzorców kliknij pozycję Wzorzec slajdów.

-
W okienku miniatur slajdów upewnij się, że u góry została zaznaczona miniatura z numerem w lewym górnym rogu.
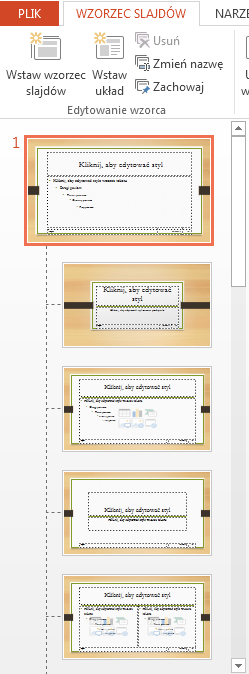
-
Zaznacz obraz, który chcesz usunąć, a następnie naciśnij Delete. Obraz zniknie, ale pozostałe elementy wzorca slajdów pozostaną.
-
Na karcie Wzorzec slajdów kliknij pozycję Zamknij widok wzorca , aby powrócić do prezentacji. Obraz został usunięty z każdego slajdu w prezentacji.
Usuwanie obrazu z obszaru innych elementów
Jeśli obraz, który chcesz usunąć, jest ukryty pod innymi elementami, więc nie można go kliknąć, użyj okienka zaznaczenia , aby przenieść obraz na początek pozostałych elementów, aby można było go usunąć.
-
Na karcie NARZĘDZIA GŁÓWNE w grupie Edytowanie kliknij pozycję Zaznacz > okienku zaznaczenia.
-
W okienku zaznaczenia każdy obiekt na slajdzie jest wyświetlany jako osobny element w kolejności, w jakiej są ułożone warstwami na slajdzie. Kliknij i przytrzymaj odpowiednią warstwę dla obrazu, który chcesz usunąć, i przeciągnij go na początek listy.
-
Na slajdzie kliknij obraz, aby go zaznaczyć, a następnie na klawiaturze naciśnij Delete.
Porada: W okienku zaznaczenia możesz również tymczasowo ukryć obiekt, klikając symbol oka.
Uwaga: Warstwy w okienku zaznaczenia mogą mieć mylące nazwy. Jeśli nie masz pewności, która warstwa jest właściwa, kliknij symbol oka po prawej stronie każdej warstwy od góry do dołu, aby ukryć każdą warstwę, aż znajdziesz odpowiednią.
Usuwanie obrazu tła
Obraz, który chcesz usunąć, może również znajdować się w ustawieniu tła dla określonego slajdu. Aby go usunąć, zobacz sekcję o nazwie "Usuwanie obrazu tła" w artykule Dodawanie obrazu tła do slajdów.
Zobacz też
Dostosowywanie prezentacji za pomocą wzorców slajdów (klip wideo)
Stosowanie układu do slajdu lub jego zmienianie










