Po oznaczeniu dokumentu jako tylko do odczytu możesz zezwolić na wprowadzanie zmian w jego wybranych częściach.
Możesz udostępnić te części bez ograniczeń wszystkim osobom otwierającym dokument lub udzielić uprawnień określonym osobom, aby tylko one mogły zmieniać nieograniczone części dokumentu.
Włączanie ochrony dokumentu i oznaczanie części, które mogą być zmieniane
-
Na karcie Recenzja w grupie Ochrona kliknij przycisk Ogranicz edytowanie.
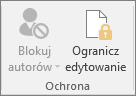
-
W obszarze Ograniczenia edycji zaznacz pole wyboru Zezwalaj tylko na tego typu edycję dokumentu.
-
Na liście ograniczeń edycji kliknij pozycję Bez zmian (tylko do odczytu).
-
Zaznacz część dokumentu, w której chcesz zezwolić na zmiany.
Na przykład zaznacz blok akapitów, nagłówek, zdanie lub wyraz.
Porada: Aby zaznaczyć więcej niż jedną część dokumentu jednocześnie, zaznacz odpowiednią część, a następnie naciśnij klawisz CTRL i zaznacz kolejne części, przytrzymując wciśnięty klawisz CTRL.
-
W obszarze Wyjątki wykonaj jedną z następujących czynności:
-
Aby zezwolić każdej osobie otwierającej dokument na edytowanie wybranej części, zaznacz pole wyboru Wszyscy na liście Grupy.
-
Aby zezwolić na edytowanie wybranej części tylko określonym osobom, kliknij pozycję Więcej użytkowników, a następnie wpisz nazwy użytkowników.
Dołącz swoją nazwę, jeśli chcesz mieć możliwość edytowania tej części dokumentu. Oddziel nazwy średnikami.
Ważne: Jeśli chcesz chronić dokument za pomocą uwierzytelniania użytkowników zamiast ochrony hasłem, jako nazwy użytkowników wpisz adresy e-mail.
-
Kliknij przycisk OK, a następnie zaznacz pola wyboru obok nazw użytkowników, którym chcesz zezwolić na edytowanie wybranej części.
Uwaga: Jeśli wybierzesz więcej niż jedną osobę, zostaną one dodane do pola Grupy, dzięki czemu będzie można je szybko wybrać ponownie.
-
-
Kontynuuj zaznaczanie części dokumentu i udzielanie użytkownikom uprawnień do ich edytowania.
-
W obszarze Rozpoczynanie wymuszania kliknij pozycję Tak, zacznij wymuszanie ochrony.
-
Wykonaj jedną z następujących czynności:
-
W celu przypisania hasła do dokumentu, dzięki któremu użytkownicy znający to hasło będą mogli usunąć ochronę i pracować nad dokumentem, wpisz hasło w polu Wprowadź nowe hasło (opcjonalnie), a następnie potwierdź hasło.
Uwaga: Użyj tej opcji, jeśli chcesz, aby inne osoby mogły pracować nad dokumentem w tym samym czasie.
Należy używać silnych haseł, w których występują małe i wielkie litery, cyfry i symbole. W słabych hasłach nie występują połączenia tych elementów. Silne hasło: Y6dh!et5. Słabe hasło: Dom27. Hasła powinny mieć co najmniej 8 znaków. Lepsze są jednak hasła liczące co najmniej 14 znaków. .
Zapamiętanie hasła jest bardzo ważne. Firma Microsoft nie może odtworzyć zapomnianego hasła. Zapisane hasła przechowuj w bezpiecznym miejscu, z dala od informacji chronionych przez te hasła.
-
Aby zaszyfrować dokument, aby tylko uwierzytelnieni właściciele dokumentu mogli wyłączyć ochronę, kliknij pozycję Uwierzytelnianie użytkownika.
Uwaga: Zaszyfrowanie dokumentu powoduje, że inne osoby nie będą mogły jednocześnie nad nim pracować.
-
Odblokowywanie chronionego dokumentu
Aby wyłączyć całą ochronę dokumentu, może być konieczne podanie hasła zastosowanego do dokumentu. Może też być konieczne bycie uwierzytelnionym właścicielem dokumentu.
Jeśli jesteś uwierzytelnionym właścicielem dokumentu lub znasz hasło do wyłączenia ochrony dokumentu, wykonaj następujące czynności:
-
Na karcie Recenzja w grupie Ochrona kliknij przycisk Ogranicz edytowanie.
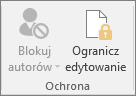
-
W okienku zadań Ogranicz edytowanie kliknij pozycję Zatrzymaj ochronę.
-
Jeśli zostanie wyświetlony monit o podanie hasła, wpisz hasło.
Wprowadzanie zmian w dokumencie z ograniczeniami
W przypadku otwarcia chronionego dokumentu program Word ogranicza możliwość wprowadzania zmian w zależności od tego, czy właściciel dokumentu udzielił Ci uprawnienia do wprowadzania zmian w określonej części dokumentu.
W okienku zadań Ogranicz edytowanie są wyświetlane przyciski umożliwiające przechodzenie do regionów dokumentu, w których możesz wprowadzać zmiany.
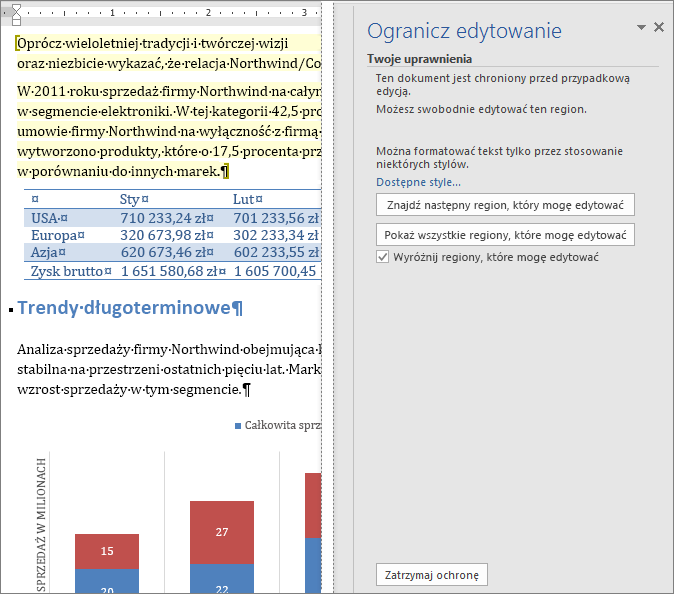
Jeśli nie masz uprawnień do edytowania żadnej części dokumentu, program Word ograniczy możliwość edycji i wyświetli komunikat „Program Word zakończył przeszukiwanie dokumentu” po kliknięciu przycisków w okienku zadań Ogranicz edytowanie.
Znajdowanie części, które można edytować
Jeśli zamkniesz okienko zadań Ogranicz edytowanie i spróbujesz wprowadzić zmiany w miejscach, do których nie masz uprawnień, w programie Word zostanie wyświetlony następujący komunikat na pasku stanu:
Ta modyfikacja jest niedozwolona, ponieważ zaznaczenie jest zablokowane.
Aby wrócić do okienka zadań i znaleźć region, który możesz edytować, wykonaj następujące czynności:
-
Na karcie Recenzja w grupie Ochrona kliknij przycisk Ogranicz edytowanie.
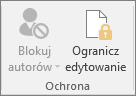
-
Kliknij pozycję Znajdź następny region, który mogę edytować lub Pokaż wszystkie regiony, które mogę edytować.
Zobacz też
Zarządzanie prawami do informacji w pakiecie Office
Ograniczanie zmian formatowania lub zezwalanie na nie
Dodawanie lub usuwanie ochrony dokumentu, skoroszytu lub prezentacji










