Wygląd kształtu liniowego można zmienić, zmieniając kolor, styl i grubość linii. Można też szybko zmienić wygląd linii, stosując wstępnie zdefiniowany szybki styl.
Uwaga: Kształt linii to linia wstawiona przez kliknięcie przycisku Kształty na karcie Wstawianie. Aby uzyskać więcej informacji na temat wstawiania linii, zobacz Dodawanie kształtów.
Dodawanie szybkiego stylu do linii
W przypadku linii szybkie style obejmują kolory motywu wybrane na podstawie motywu dokumentu, cienie, style linii, gradienty i perspektywy trójwymiarowe (3-W). Warto wypróbować różne szybkie style, aby znaleźć odpowiedni.
-
Zaznacz linię, którą chcesz zmienić.
Aby zmienić wiele linii, zaznacz pierwszą z nich, a następnie naciśnij klawisz

-
Kliknij kartę Formatowanie kształtu , a następnie kliknij odpowiedni szybki styl dla linii.

Aby wyświetlić więcej szybkich stylów, kliknij strzałkę w dolnej części galerii Szybkie style.
Uwaga: Jeśli nie widzisz karty Formatowanie kształtu, upewnij się, że linia jest zaznaczona.
Zmienianie koloru linii
-
Zaznacz linię, którą chcesz zmienić.
Aby zmienić wiele linii, zaznacz pierwszą z nich, a następnie naciśnij klawisz

-
Kliknij kartę Formatowanie kształtu , kliknij strzałkę obok pozycji Kontury kształtu, a następnie kliknij odpowiedni kolor.
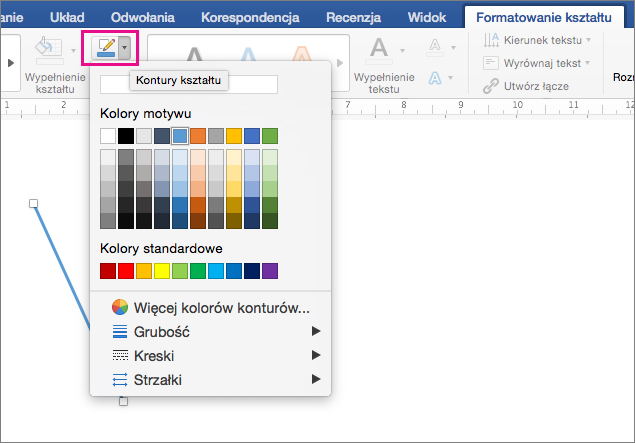
Uwaga: Jeśli nie widzisz karty Formatowanie kształtu, upewnij się, że linia jest zaznaczona.
Aby użyć koloru, którego nie ma wśród kolorów motywu, kliknij polecenie Więcej kolorów konturu, a następnie kliknij odpowiedni kolor. Możesz też zmieszać własny kolor przy użyciu koła kolorów lub palet kolorów. Kolory niestandardowe nie będą aktualizowane, jeśli motyw dokumentu zostanie później zmieniony.
Tworzenie linii kreskowanej
-
Zaznacz linię, którą chcesz zmienić.
Aby zmienić wiele linii, zaznacz pierwszą z nich, a następnie naciśnij klawisz

-
Kliknij kartę Formatowanie kształtu , kliknij strzałkę obok pozycji Kontury kształtu, wskaż pozycję Kreski, a następnie kliknij odpowiedni styl.
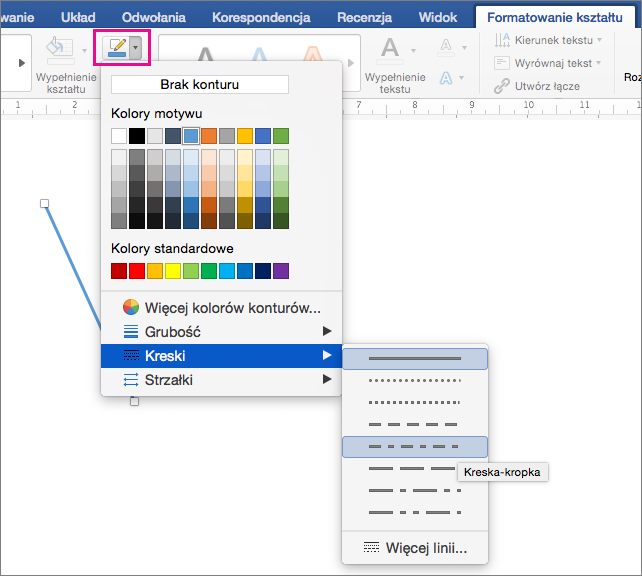
-
Aby utworzyć styl niestandardowy, kliknij przycisk Więcej linii, a następnie wybierz odpowiednie opcje.
Zmienianie grubości linii
-
Zaznacz linię, którą chcesz zmienić.
Aby zmienić wiele linii, zaznacz pierwszą z nich, a następnie naciśnij klawisz

-
Kliknij kartę Formatowanie kształtu , kliknij strzałkę obok pozycji Kontury kształtu, wskaż pozycję Grubość, a następnie kliknij odpowiednią grubość linii.
-
Aby utworzyć niestandardową grubość linii, kliknij przycisk Więcej linii, a następnie wybierz odpowiednie opcje.
Uwaga: Aby narysować linię podwójną, należy narysować linię pojedynczą, skopiować ją i wkleić obok niej drugą linię, a następnie zgrupować te dwie linie.










