Podczas tworzenia tabeli przestawnej lub wykresu przestawnego program Excel przypisuje nazwy domyślne do każdego z tych obiektów przy użyciu następujących konwencji nazewnictwa: Tabela przestawna1, Tabela przestawna2 itd. i Wykres 1, Wykres 2 itd. Można jednak zmienić nazwę każdego obiektu, aby był bardziej zrozumiały dla Ciebie.
Zmienianie nazwy tabeli przestawnej
-
Kliknij tabelę przestawną.
-
Przejdź do obszaru Narzędzia tabel przestawnych > Analyze i w grupie Tabela przestawna kliknij pole tekstowe Nazwa tabeli przestawnej .
-
Wpisz nową nazwę.
-
Naciśnij ENTER.
Zmienianie nazwy wykresu przestawnego
-
Kliknij wykres przestawny.
-
Przejdź do obszaru Narzędzia wykresów przestawnych , > kartę Analiza , w grupie Wykres przestawny kliknij pole tekstowe Nazwa wykresu .
-
Wpisz nową nazwę.
-
Naciśnij ENTER.
Zmienianie nazwy tabeli przestawnej
-
Kliknij tabelę przestawną.
-
Na karcie wstążki Analiza tabeli przestawnej kliknij pole tekstowe Nazwa tabeli przestawnej .
-
Wpisz nową nazwę.
-
Naciśnij ENTER.
Tabela przestawna na tablecie iPad jest dostępna dla klientów korzystających z programu Excel na tablecie iPad w wersji 2.82.205.0 i nowszych. Aby uzyskać dostęp do tej funkcji, upewnij się, że Twoja aplikacja została zaktualizowana do najnowszej wersji za pośrednictwem sklepu App Store.
Zmienianie nazwy tabeli przestawnej
1. Naciśnij dowolne miejsce w tabeli przestawnej, aby wyświetlić ją na karcie Tabela przestawna na wstążce.
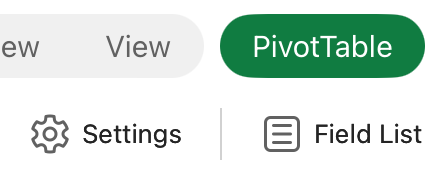
2. Naciśnij pozycję Ustawienia , aby wyświetlić okienko boczne Ustawienia tabeli przestawnej.
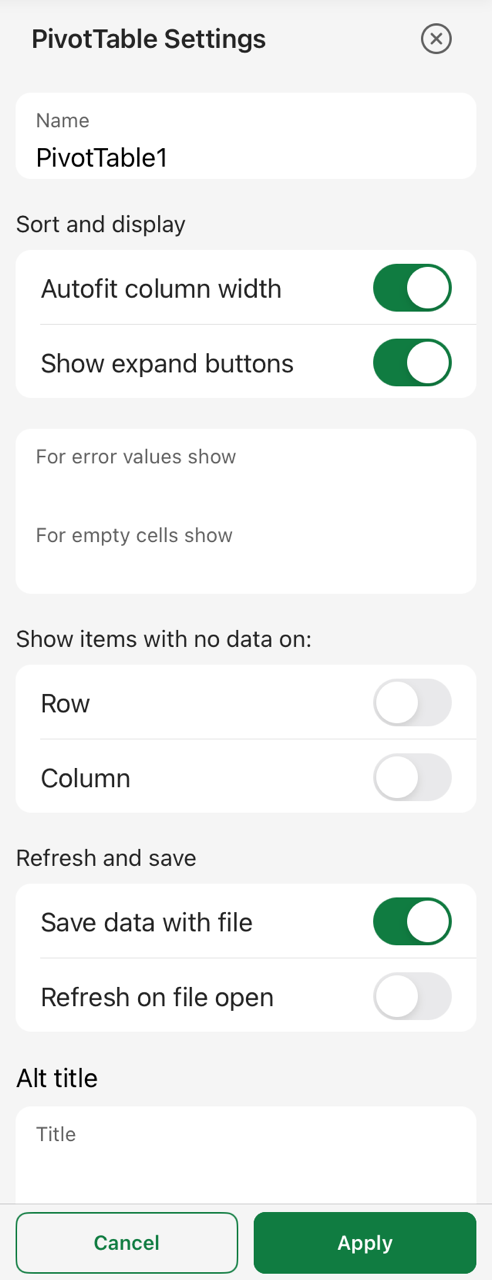
3. W polu Nazwa wpisz nową nazwę.
4. Naciśnij pozycję Zastosuj.
Potrzebujesz dodatkowej pomocy?
Zawsze możesz zadać pytanie ekspertowi w społeczności technicznej programu Excel lub uzyskać pomoc techniczną w Społecznościach.
Zobacz też
Rozmieszczanie pól w tabeli przestawnej za pomocą listy pól
Tworzenie wykresu przestawnego
Filtrowanie danych za pomocą fragmentatorów
Tworzenie osi czasu tabeli przestawnej w celu filtrowania dat










