Niektóre osoby z wadami wzroku odczytują informacje na slajdzie za pomocą czytnika zawartości ekranu. Podczas tworzenia slajdów logiczna kolejność odczytywania obiektów ma kluczowe znaczenie dla użytkowników czytników zawartości ekranu, którzy rozumieją slajd.
Sprawdzanie kolejności odczytywania slajdów
-
Po otwarciu prezentacji wybierz pozycję Przejrzyj > Sprawdź ułatwienia dostępu.
-
Wybierz kategorię Sprawdź kolejność odczytywania w sekcji Ostrzeżenia , aby otworzyć listę. Jeśli kolejność odczytywania obiektów na slajdzie nie odpowiada jednemu z typowych sposobów porządkowania przestrzennego obiektów, narzędzie Sprawdzanie ułatwień dostępu wyświetla tutaj ten slajd.
-
Wskaż numer slajdu na liście, a następnie wybierz sąsiednią strzałkę listy rozwijanej. Wybierz polecenie Zweryfikuj kolejność obiektów .
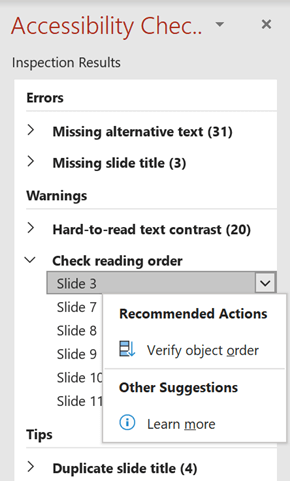
Spowoduje to otwarcie okienka Kolejność odczytywania :
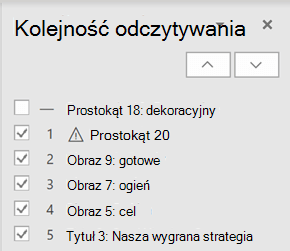
Zmienianie kolejności obiektów
Obiekty są wyświetlane w kolejności, w jakiej czytnik zawartości ekranu będzie je odczytywał. Liczba obok każdego obiektu wskazuje położenie w sekwencji. Obiekty bez numeru zostaną pominięte, ponieważ są oznaczone jako dekoracyjne.
Jeśli kolejność obiektów nie jest logiczna, osoby korzystające z czytników zawartości ekranu będą miały trudności ze zrozumieniem slajdu.
Aby zmienić kolejność odczytywania obiektów:
-
Zaznacz co najmniej jeden element na liście. (Użyj kombinacji klawiszy Ctrl i kliknięcia, aby zaznaczyć wiele elementów).
-
Przeciągnij zaznaczenie w górę lub w dół albo kliknij strzałkę w górę (Przenieś w górę) lub strzałkę w dół (Przenieś w dół).
Uwaga: Zmiana kolejności obiektów może mieć wpływ na wygląd slajdu w przypadku nakładających się obiektów. Jeśli po zmianie kolejności slajd nie wygląda tak, jak chcesz, naciśnij klawisze Ctrl+Z, aby cofnąć zmianę. Nadal można ulepszyć sposób odczytywania slajdu, grupując obiekty w jednostkach logicznych i usuwając obiekty z kolejności odczytywania, oznaczając je jako dekoracyjne.
Grupowanie obiektów w jednostki logiczne
Jeśli masz złożone diagramy lub ilustracje składające się z wielu obiektów, zgrupuj je w jednostki logiczne. Dzięki temu użytkownik czytnika zawartości ekranu może odczytywać zgrupowane jednostki, a nie wszystkie znajdujące się w nich pojedyncze obiekty. I musisz tylko zamówić jednostki, a nie wszystkie obiekty w nich.
W przypadkach, gdy grupowanie może być korzystne, u dołu okienka Kolejność odczytywania na slajdach jest wyświetlana porada:
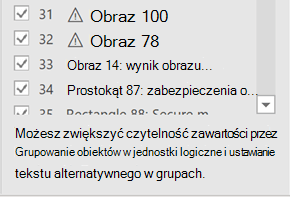
Aby zgrupować obiekty:
-
W okienku zaznacz elementy, które chcesz zgrupować, naciskając klawisz Ctrl i klikając.
-
Na stronie ... Formacie na prawym końcu wstążki wybierz pozycję Grupuj > grupę (lub Rozmieść grupę > grupę > grupę).
Po zgrupowaniu obiektów w okienku Kolejność odczytu jest wyświetlana tylko grupa, a nie wszystkie jej obiekty. Kliknij element, a następnie wprowadź opis grupy.
Przestroga: Jeśli obiekty mają efekty animacji, animacje nie zostaną zachowane po ich zgrupowanie.
Dodawanie tekstu alternatywnego do obiektów
Tekst alternatywny to tekst opisowy, który przekazuje znaczenie i kontekst elementu wizualnego na slajdzie. Czytniki zawartości ekranu odczytują tekst alternatywny na głos, co pozwoli użytkownikom lepiej zrozumieć, co jest na ekranie.
Nie musisz dodawać tekstu alternatywnego do pól tekstowych i kształtów zawierających w nich tekst, ale wszystkie inne obiekty wymagają tekstu alternatywnego. W okienku kolejności odczytywania obok każdego elementu, który wymaga tekstu alternatywnego, jest wyświetlany znak ostrzegawczy.
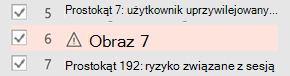
Aby dodać tekst alternatywny do obiektu:
-
W okienku kolejności odczytywania kliknij element, aby go zaznaczyć.
-
Kliknij go ponownie, aby otworzyć pole edycji tekstu i wpisz opis obiektu. Następnie naciśnij klawisz Enter.
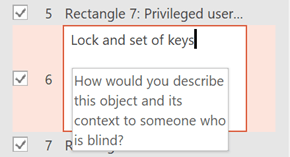
Znak ostrzegawczy zniknie po dodaniu tekstu alternatywnego.
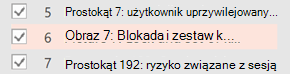
Przeglądanie automatycznie wygenerowanego tekstu alternatywnego
Obrazy wstawione wMicrosoft 365 mogą mieć automatycznie wygenerowany tekst alternatywny. Obok tych elementów pojawi się znak ostrzegawczy przypominający o przejrzeniu i edytowaniu tekstu alternatywnego.
-
Kliknij element w okienku Kolejność odczytywania , aby go zaznaczyć.
-
Kliknij go ponownie, aby otworzyć pole edycji tekstu, a następnie przejrzyj i edytuj opis. Usuń wszelkie komentarze dodane w tym miejscu, takie jak Automatycznie wygenerowany opis. Następnie naciśnij klawisz Enter.
Znak ostrzegawczy powinien zniknąć po usunięciu komentarzy.
Usuwanie obiektów z kolejności odczytywania
Obiekty dekoracyjne dodają wizualnej atrakcyjności, ale nie mają charakteru informacyjnego (np. obramowania stylistyczne). Czytniki zawartości ekranu pomijają obiekty dekoracyjne podczas czytania w trybie pokazu slajdów.
Aby oznaczyć obiekt jako dekoracyjny i usunąć go z kolejności odczytywania, wyczyść pole wyboru obok elementu.
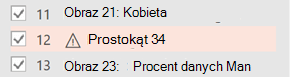
Nie musisz zmieniać pozycji elementu na liście. Liczba obok elementu zniknie, co oznacza, że nie jest już częścią kolejności odczytywania.
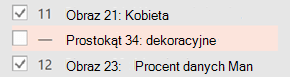
Skróty klawiaturowe w okienku Kolejność odczytywania
W okienku Kolejność odczytywania możesz używać następujących skrótów klawiaturowych:
|
Czynność |
Skrót klawiaturowy |
|---|---|
|
Przenoszenie fokusu klawiatury między głównymi regionami, aż znajdzie się w okienku kolejności odczytywania |
F6 |
|
Nawigowanie za pomocą klawiatury przez przyciski w okienku, a następnie do listy |
Tab |
|
Przenoszenie fokusu między elementami na liście |
Strzałka w górę, |
|
Zaznaczenie elementu na liście |
Enter lub spacja |
|
Edytowanie tekstu alternatywnego elementu na liście z fokusem |
F2 |
|
Dodawanie/usuwanie elementu z zaznaczenia (to jest wielokrotne zaznaczanie) |
Shift+Enter lub Shift+spacja |
|
Zaznaczanie bieżącego elementu i przełączanie jego kolejności odczytywania |
Ctrl+Shift+R |
|
Zaznaczanie bieżącego elementu i przenoszenie go w górę |
Ctrl+strzałka w górę |
|
Zaznaczanie bieżącego elementu i przenoszenie go w dół |
Ctrl+strzałka w dół |
|
Zaznaczanie bieżącego elementu i przenoszenie go na początek |
Ctrl+Shift+strzałka w górę |
|
Zaznaczanie bieżącego elementu i przenoszenie go na koniec |
Ctrl+Shift+strzałka w dół |
Zobacz też
Tworzenie prezentacji programu PowerPoint z ułatwieniami dostępu dla osób niepełnosprawnych
Wszystko, co musisz wiedzieć, aby napisać efektywny tekst alternatywny
Reguły dla funkcji Sprawdzanie ułatwień dostępu
Grupowanie i rozgrupowywanie kształtów, obrazów lub innych obiektów










