Korzystanie z pióra Surface Slim Pen 2
Pióro Surface Slim Pen 2 to pióro wielokrotnego użytku dla tabletu Surface, teraz z ulepszoną konstrukcją, ostrzejszą końcówką pióra i lepszą wydajnością.
Uwaga: Nasze pióro Surface Slim Pen 2 premium jest wyposażone w łatwo wyjmowaną końcówkę do pióra. Wyjęcie jest przeznaczone tylko do wymiany końcówek pióra. Nadmierne (co najmniej 500) cykle usuwania+ ponownego wyjęć końcówki pióra mogą uszkodzić wewnętrzne części pióra i doprowadzić do awarii pisma odręcznego. Awaria pióra spowodowana nadmiernym wyjęciem i ponownym wyjęciem nie jest objęta gwarancją na produkt.
Poznaj Pióro Surface Slim Pen 2
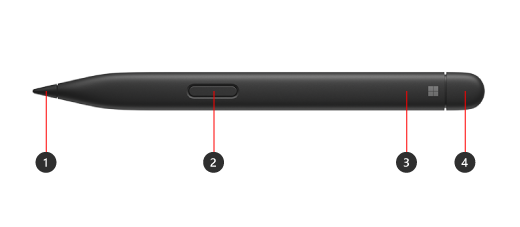
-
Końcówka pióra
-
Kliknij prawym przyciskiem myszy, a następnie wybierz przycisk
-
Lampka LED
-
Gumka i górny przycisk
Używanie sygnałów dotykowych z tabletem Surface

Poniżej opisano, jak dostosować sygnały dotykowe pióra w systemie Windows:
-
Wybierz pozycję Start > Ustawienia > urządzenia bluetooth & > piórem & Windows Ink > sygnały dotykowe, a następnie upewnij się, że to ustawienie jest włączone.
-
W przypadku sygnałów dotykowych możesz dostosować, kiedy te sygnały będą odczuwane, i dostosować intensywność tych sygnałów.
Parowanie z urządzeniem Surface
Przed użyciem pióra konieczne jest jego naładowanie. Umieść go w obszarze ładowania urządzenia lub akcesorium na 1 sekundę. Gdy wszystko będzie gotowe, sparuj pióro z tabletem Surface za pomocą protokołu Bluetooth. Jak to zrobić:
Windows 10
-
Wybierz pozycję Start > Ustawienia > Urządzenia > Dodaj urządzenie Bluetooth lub inne > Bluetooth.
-
Naciśnij i przytrzymaj górny przycisk na piórze przez 5-7 sekund, aż zacznie na biało migać lampka LED, aby włączyć tryb parowania Bluetooth.
-
Wybierz pozycję Pióro Surface Slim Pen 2 , aby sparować pióro.
Windows 11
-
Wybierz pozycję Start > Ustawienia > urządzenia bluetooth & > Dodaj urządzenie > Bluetooth.
-
Naciśnij i przytrzymaj górny przycisk na piórze przez 5-7 sekund, aż zacznie na biało migać lampka LED, aby włączyć tryb parowania Bluetooth.
-
Wybierz pozycję Pióro Surface Slim Pen 2 , aby sparować pióro.
Naładuj pióro
Pióro Surface Slim Pen 2 można ładować za pomocą urządzenia Surface Laptop Studio, Surface Pro Signature Keyboard i nie tylko. Pełną listę obsługiwanych akcesoriów ładowanych można znaleźć w temacie Jak naładować pióro Surface Slim Pen.











