Program Clipchamp obsługuje dodawanie osobistych klipów wideo i klipów wideo z materiałami wideo do dowolnego projektu. W tym artykule pokazano, jak dodać osobiste pliki wideo. Aby dowiedzieć się, jak dodać stockowe klipy wideo, zobacz ten skojarzony artykuł.
Dostępne opcje zależą od tego, czy:
-
Otwórz już projekt edycji, do których chcesz dodać pliki wideo, lub
-
Nie masz jeszcze otwartego projektu, ale chcesz go uruchomić z określonego pliku wideo
Dodawanie klipu wideo, gdy jesteś już w programie Clipchamp
Uwaga: Zrzuty ekranu w tej sekcji pochodzą z aplikacji Clipchamp dla kont osobistych. Te same zasady dotyczą usługi Clipchamp dla kont służbowych.
Dodawanie pliku wideo z komputera
Opcja 1. Przeciąganie i upuszczanie klipów wideo z urządzenia w celu zaimportowania
Przeciągnij pliki multimedialne z urządzenia i upuść je na karcie importowania.

Działa to w systemach Windows, Mac i Linux.
Opcja 2. Wybierz przycisk Importuj multimedia, aby zaimportować pliki wideo z plików
Wybierz przycisk Importuj multimedia, aby przeglądać pliki na urządzeniu.
Wybierz nośnik, który chcesz dodać, i postępuj zgodnie z monitami, aby dodać pliki do projektu Clipchamp.
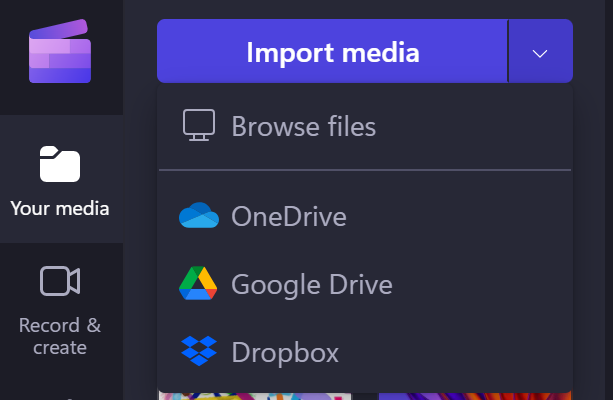
Dodawanie multimediów ze zintegrowanych źródeł
W interfejsie użytkownika programu Clipchamp możesz dodawać pliki multimedialne za pomocą jednej z dostępnych bezpośrednich integracji, wybierając strzałkę w dół obok pozycji Importuj multimedia. Dostępne tutaj opcje zależą od używanej wersji programu Clipchamp.
-
W programie Clipchamp dla kont służbowych można dodawać pliki multimedialne z
-
Twój komputer
-
OneDrive
-
-
W programie Clipchamp dla kont osobistych możesz dodać multimedia z
-
Twój komputer
-
OneDrive
-
Google Drive
-
Dropbox
-
Xbox
-
Uwaga: Zarejestrowane ujęcia gier w przestrzeni dyskowej online na konsoli Xbox mogą po pewnym czasie zostać automatycznie usunięte z tego miejsca, co może oznaczać, że nie będą one już ładowane w aplikacji Clipchamp. Aby tego uniknąć, wykonaj ich kopię zapasową w usłudze OneDrive lub na dysku zewnętrznym, aby mieć dostępną kopię plików i w razie potrzeby ponownie połączyć je z projektem Clipchamp .
Dodawanie multimediów z telefonu
Do projektu clipchamp można importować pliki wideo, obrazy i pliki audio z urządzeń zewnętrznych, takich jak telefon.
-
W przeglądarce Microsoft Edge za pośrednictwem opcji przekazywania z urządzenia przenośnego .
-
Aby go użyć, otwórz projekt Clipchamp na karcie przeglądarki Edge,
-
a następnie wybierz przycisk Importuj multimedia w bibliotece multimediów,
-
i w wyświetlonym menu selektora plików wybierz przycisk Przekaż z urządzenia przenośnego .
-
Aby uzyskać więcej informacji, zobacz: Przekazywanie na urządzenia przenośne w przeglądarce Microsoft Edge.
-
Działa to w aplikacji Clipchamp w przypadku pracy i aplikacji Clipchamp dla kont osobistych, o ile projekt jest otwierany w oknie przeglądarki Edge.
-
Inne opcje to:
-
Skopiuj klipy wideo znajdujące się na innym urządzeniu (na przykład na telefonie) do aplikacji magazynu w chmurze, takiej jak OneDrive, Dysk Google lub Dropbox. Następnie możesz skorzystać z bezpośredniej integracji z tymi usługami w programie Clipchamp lub pobrać klipy wideo z komputera za pośrednictwem aplikacji klasycznej tych usług.
-
Użyj wbudowanej funkcji transferu plików na urządzeniu przenośnym, takiej jak Airdrop w systemie iOS i Udostępnianie w pobliżu w systemie Android, która umożliwia przenoszenie plików z telefonu na komputer stacjonarny.
Dodawanie klipu wideo, gdy nie masz jeszcze otwartego projektu Clipchamp
Dostępne tutaj opcje zależą od używanej wersji programu Clipchamp.
Clipchamp dla kont osobistych
W wersji osobistej programu Clipchamp kliknij prawym przyciskiem myszy plik multimedialny w Eksploratorze Windows i wybierz pozycję "Edytuj za pomocą clipchampu" lub kliknij opcję "Utwórz wideo" w pliku multimedialnym w aplikacji Zdjęcia windows.
Spowoduje to uruchomienie nowego projektu z załadowanym plikiem multimedialnym do biblioteki multimediów i na oś czasu edycji.
Pamiętaj, że jeśli masz już otwarty projekt Clipchamp podczas wykonywania tej operacji na klipie wideo w Eksploratorze Windows lub w aplikacji Zdjęcia, zostanie wyświetlone pytanie, czy chcesz dodać nowy plik do otwartego projektu, czy zamiast tego utworzyć nowy projekt.
Clipchamp dla kont służbowych
W wersji roboczej programu Clipchamp kliknij prawym przyciskiem myszy plik multimedialny w usłudze OneDrive lub programie SharePoint w sieci Web i wybierz pozycję Otwórz > Edytuj w programie Clipchamp. Spowoduje to utworzenie nowego projektu edycji z załadowanym plikiem multimedialnym do biblioteki multimediów i na oś czasu edycji projektu.
Inną możliwością jest otwarcie pliku wideo w usłudze Stream i wybranie pozycji menu Clipchamp u góry. Spowoduje to również utworzenie nowego projektu edycji z załadowanym plikiem multimedialnym do biblioteki multimediów i na oś czasu projektu. Aby wyświetlić tam opcję Clipchamp, musisz mieć odpowiednie prawa dostępu do klipu wideo w usłudze Stream.
Co zrobić, jeśli nie można zaimportować klipu wideo?
Jeśli klip wideo nie jest wyświetlany podczas próby jego dodania lub nie ładuje się poprawnie:
-
Upewnij się, że plik jest jednym z obsługiwanych przez nas formatów wideo.
-
Jeśli klip wideo jest obsługiwanym typem pliku, zobacz Co zrobić, jeśli twoje zasoby nie są ładowane.










