Po zakończeniu edytowania możesz łatwo wyeksportować i pobrać klip wideo jako plik MP4 na urządzenie. Możesz również udostępnić swój klip wideo bezpośrednio ze strony eksportowania do jednej z naszych integracji zapisywania.
W programie Clipchamp dla kont osobistych podczas pracy nad klipem wideo postęp edycji jest zapisywany automatycznie i nie trzeba klikać przycisku zapisz .
Gdy wszystko będzie gotowe do zakończenia i wyeksportowania klipu wideo, wykonaj poniższe czynności.
Krok 1. Kliknij przycisk eksportu
Aby zapisać klip wideo, kliknij przycisk eksportu w prawym górnym rogu edytora wideo.

Krok 2. Wybieranie jakości wideo do wyeksportowania
Zostanie wyświetlone okno rozwijane z jakościami wideo. Klip wideo zostanie wyeksportowany jako plik MP4 w jednej z rozdzielczości wideo wybranej przez Ciebie. Wybierz jedną z następujących opcji:
-
Jakość wideo 480p nadaje się do wersji roboczych.
-
Jakość wideo 720p nadaje się do filmów w mediach społecznościowych.
-
Jakość wideo 1080p (HD) jest odpowiednia dla platform strumieniowego przesyłania wideo i prezentacji.
-
Jakość wideo 4K (UHD) to najlepsza rozdzielczość wideo dla wszystkich plików multimedialnych 4K.
-
Obraz GIF dla klipów wideo trwających nie więcej niż 15 sekund.
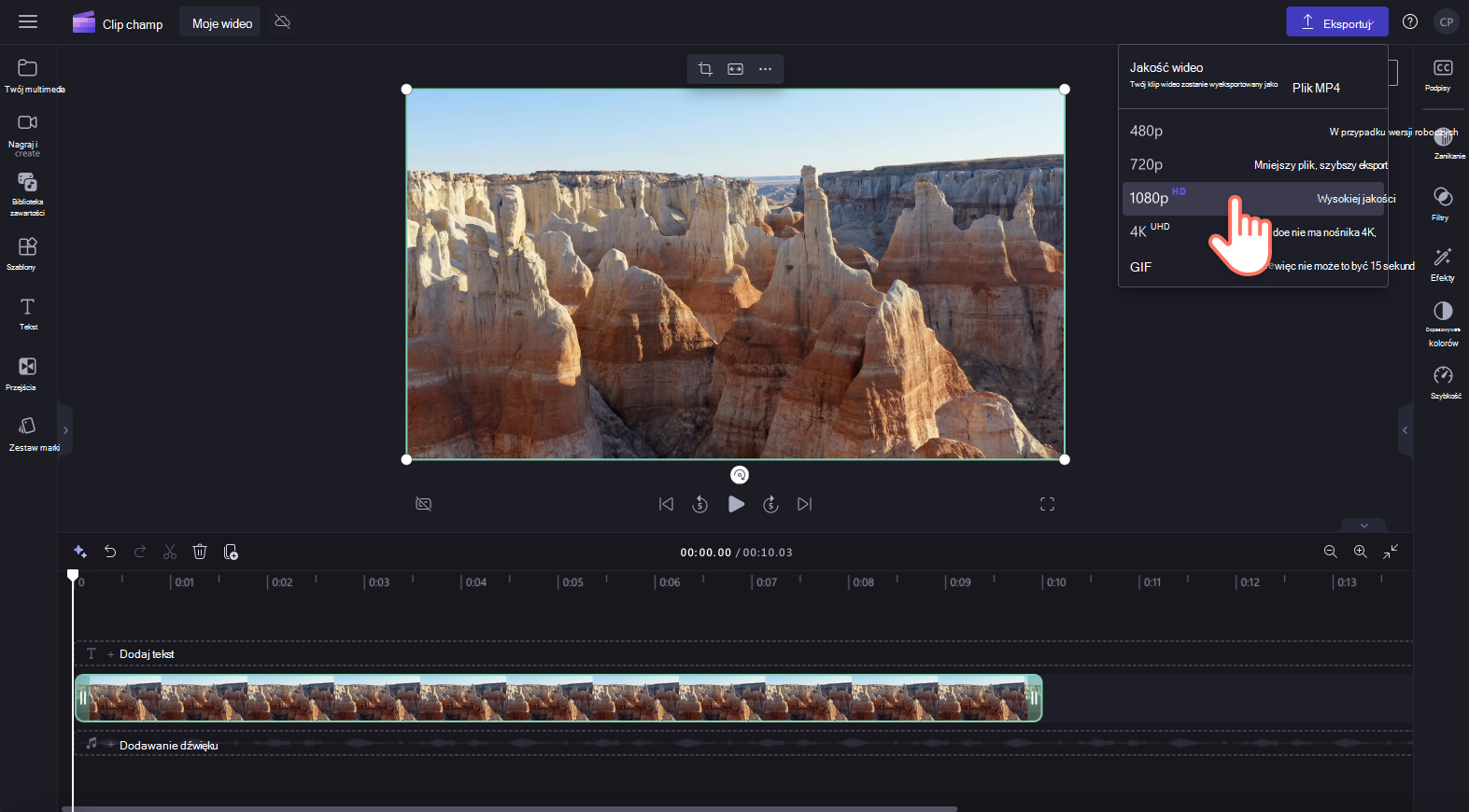
Jeśli korzystasz z funkcji premium i korzystasz z bezpłatnego planu, obok opcji eksportowania będą wyświetlane symbole w kształcie rombu. Jeśli nie chcesz przeprowadzić uaktualnienia, usuń funkcje premium przed wyeksportowaniem klipu wideo. Aby wyeksportować klip wideo wraz z dostępnymi w nim funkcjami premium, wybierz przycisk przełączenia do nowego planu. Przeprowadzi Cię to przez kroki uaktualnienia do planu premium.
Krok 3. Zapisywanie i udostępnianie klipu wideo
Po wybraniu rozdzielczości wideo klip wideo rozpocznie się automatycznie i zostanie wyświetlony pasek postępu ze wskaźnikiem procentowym.
Tutaj możesz również udostępnić swój klip wideo, korzystając z jednej z naszych integracji udostępniania. Wybierz jedną z następujących opcji
-
Zapisywanie w usłudze OneDrive
-
Zapisywanie na dysku Google
-
Przekazywanie do witryny YouTube
-
Wyślij do TikTok
-
Zapisywanie w usłudze Dropbox
-
Udostępnianie w serwisie LinkedIn (działa tylko w przypadku kont firmowych, NIE kont osobistych)
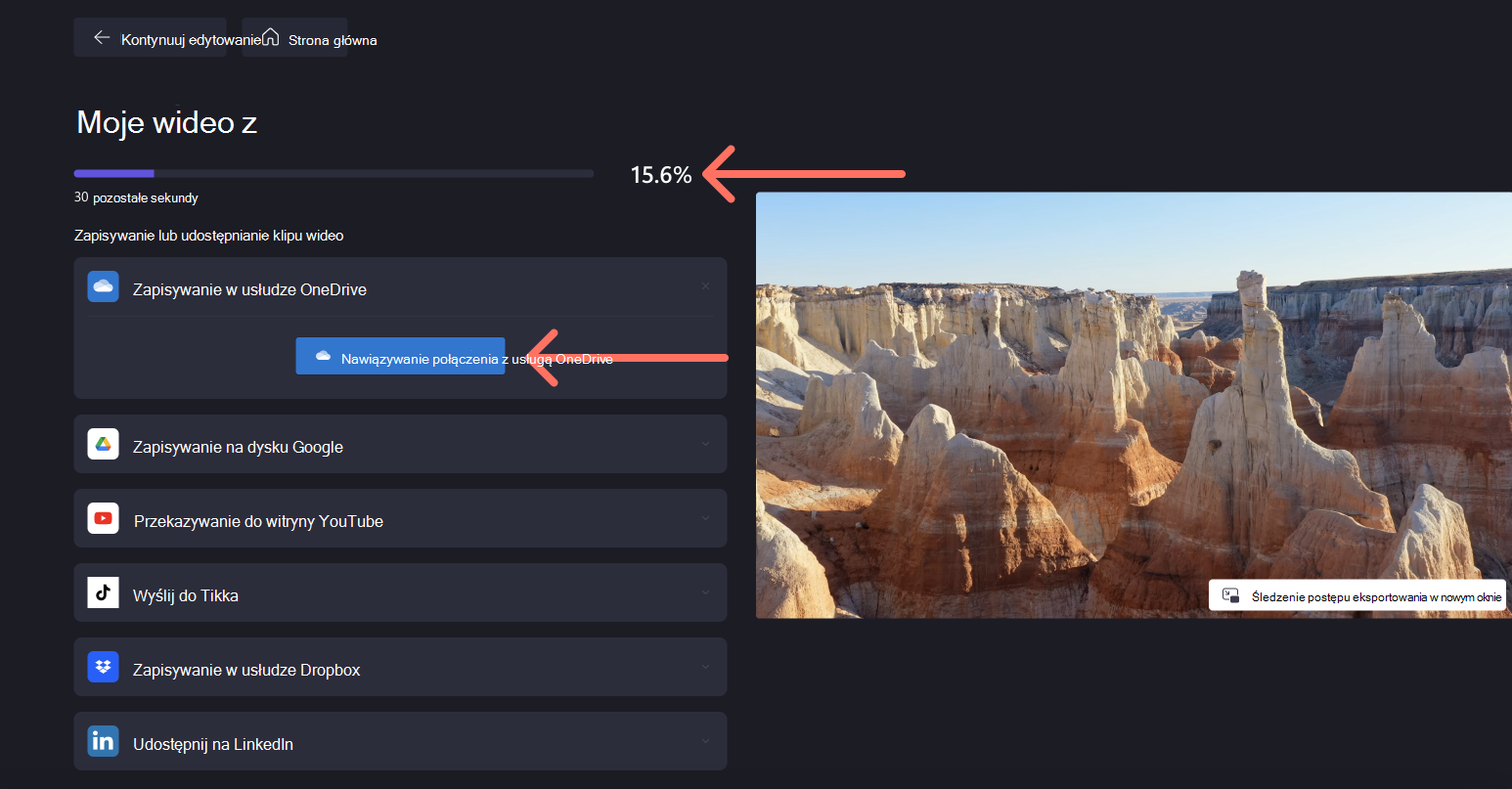
Jeśli eksportowanie klipu wideo jest powolne lub nie jest eksportowane, zobacz ten artykuł pomocy , aby uzyskać porady dotyczące zwiększania szybkości eksportowania. Zwróć uwagę, że eksportowanie wyższych rozdzielczości lub dłuższych projektów będzie trwać dłużej. Po zakończeniu eksportowania klip wideo jest automatycznie zapisywany na komputerze, zwykle w folderze pobranych plików.
Aby uzyskać więcej informacji, zobacz Udostępnianie klipu wideo.
W programie Clipchamp dla kont służbowych ważne jest zrozumienie następującego kontekstu:
-
Pliki projektu do edycji wideo zawsze znajdują się w usłudze OneDrive/programie SharePoint i mają plik kończący się plikiem clipchamp. Towarzyszą im zestawy i folder exports.
-
Folder zestawów zawiera elementy multimedialne używane w projekcie, takie jak pliki wideo, obrazy i pliki audio, które zostały dodane.
-
Folder eksportowania zawiera klipy wideo w formacie MP4, które są zapisywane w tym folderze podczas eksportowania gotowego projektu do edycji.
-
Jeśli tworzysz projekt edycji wideo na stronie głównej usługi OneDrive/programu SharePoint, w folderzeplików m y lub pochodzisz z zewnętrznego punktu uruchamiania, takiego jak strona Clipchamp na office.com lub Stream, projekt jest tworzony jako folder w obszarze moich plików > klipów wideo > Clipchamp.
-
Jeśli utworzysz projekt do edycji w innej lokalizacji, na przykład podfolder w innym miejscu w usłudze OneDrive, nowy projekt zostanie utworzony w tym miejscu.
Podczas pracy nad projektem postęp edycji jest zapisywany automatycznie i nie trzeba klikać żadnego przycisku zapisywania.
Po zakończeniu edytowania i zapisaniu pliku MP4 gotowego klipu wideo wybierz pozycję export w prawym górnym rogu interfejsu użytkownika edytora.
Krok 1. Wybierz przycisk eksportu w prawym górnym rogu edytora
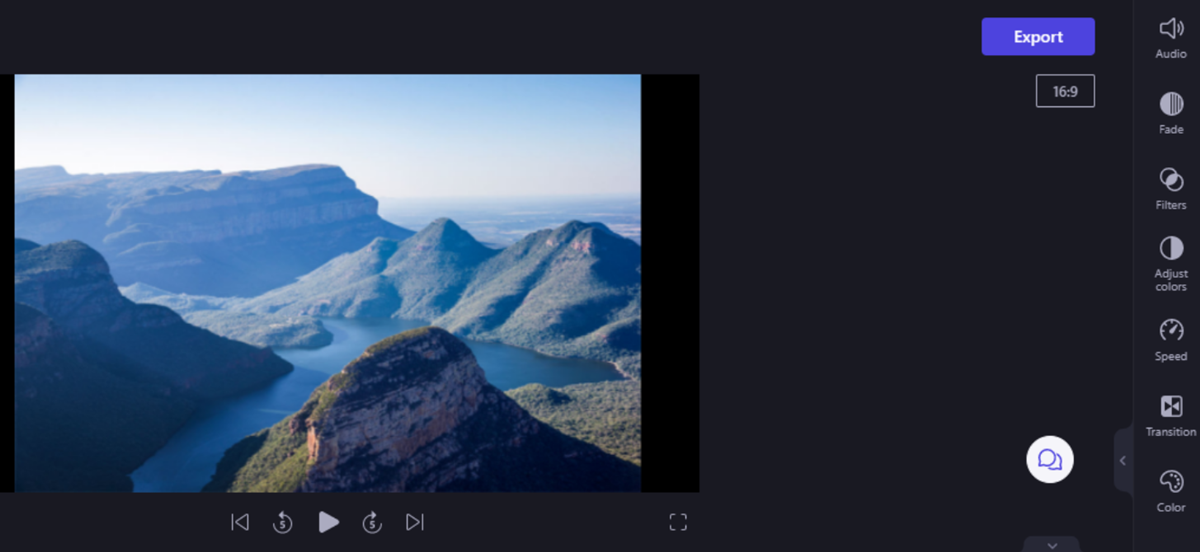
Krok 2. Wybierz rozdzielczość i lokalizację przechowywania
Zostanie wyświetlony ekran, na którym musisz wybrać żądaną jakość wideo.
-
Jakość wideo 480p nadaje się do wersji roboczych.
-
Jakość wideo 720p nadaje się do filmów w mediach społecznościowych.
-
Jakość wideo 1080p (HD) jest odpowiednia dla platform strumieniowego przesyłania wideo i prezentacji.
Uwaga: Rozdzielczość 4K nie jest początkowo dostępna jako rozdzielczość wyjściowa w wersji roboczej Clipchamp i zostanie dodana na późniejszym etapie.
Domyślnie wyeksportowane klipy wideo są przekazywane i zapisywane w folderze exports projektu w usłudze OneDrive. Możesz wyłączyć tę opcję lub wybrać inny folder, w który chcesz zapisać plik.
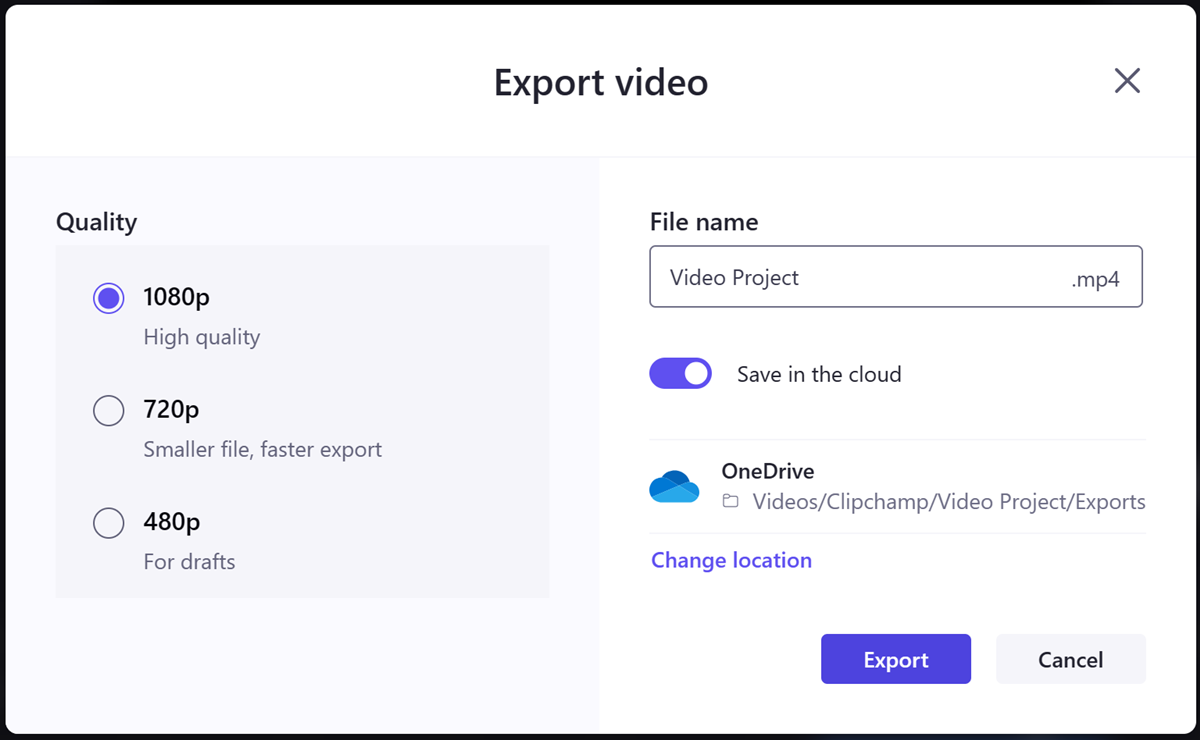
Gdy wszystko będzie gotowe, wybierz pozycję eksportuj, aby kontynuować.
Krok 3. Eksportowanie klipu wideo
Rozpocznie się eksportowanie klipu wideo, a zostanie wyświetlony pasek postępu ze wskaźnikiem procentowym.
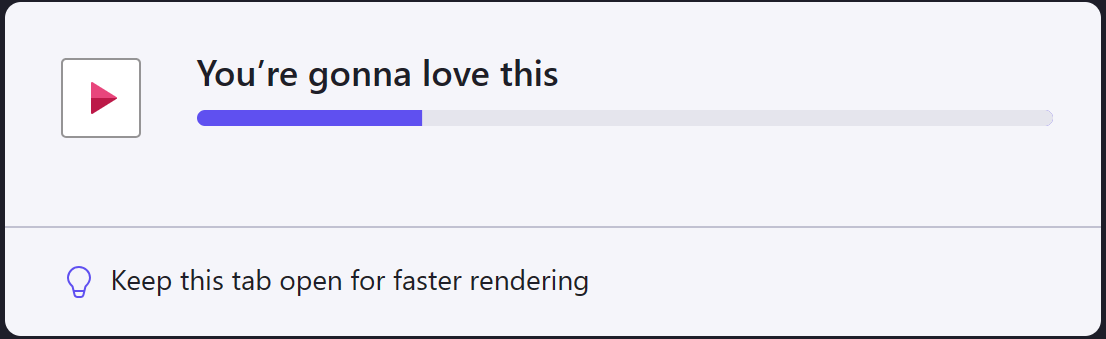
Jeśli eksportowanie klipu wideo jest powolne lub nie jest przetwarzane, zobacz ten artykuł pomocy , aby uzyskać porady dotyczące zwiększania szybkości eksportowania. Zwróć uwagę, że eksportowanie wyższych rozdzielczości lub dłuższych projektów będzie trwać dłużej.
Po zakończeniu eksportowania klip wideo zostanie automatycznie przekazany do folderu exports w służbowej usłudze OneDrive/programie SharePoint, chyba że ta opcja została wyłączona przed wyeksportowaniem.
Krok 4. Udostępnianie ukończonego klipu wideo
Następnie możesz zapisać i udostępnić plik wideo, aby inne osoby mogły go wyświetlić.
Wersja robocza programu Clipchamp obejmuje następujące integracje:
-
Publikowanie za pomocą usługi Microsoft Stream
-
Kopiowanie linku
-
Udostępnianie osobom w organizacji
-
Otwórz lokalizację pliku
-
Zapisywanie na komputerze
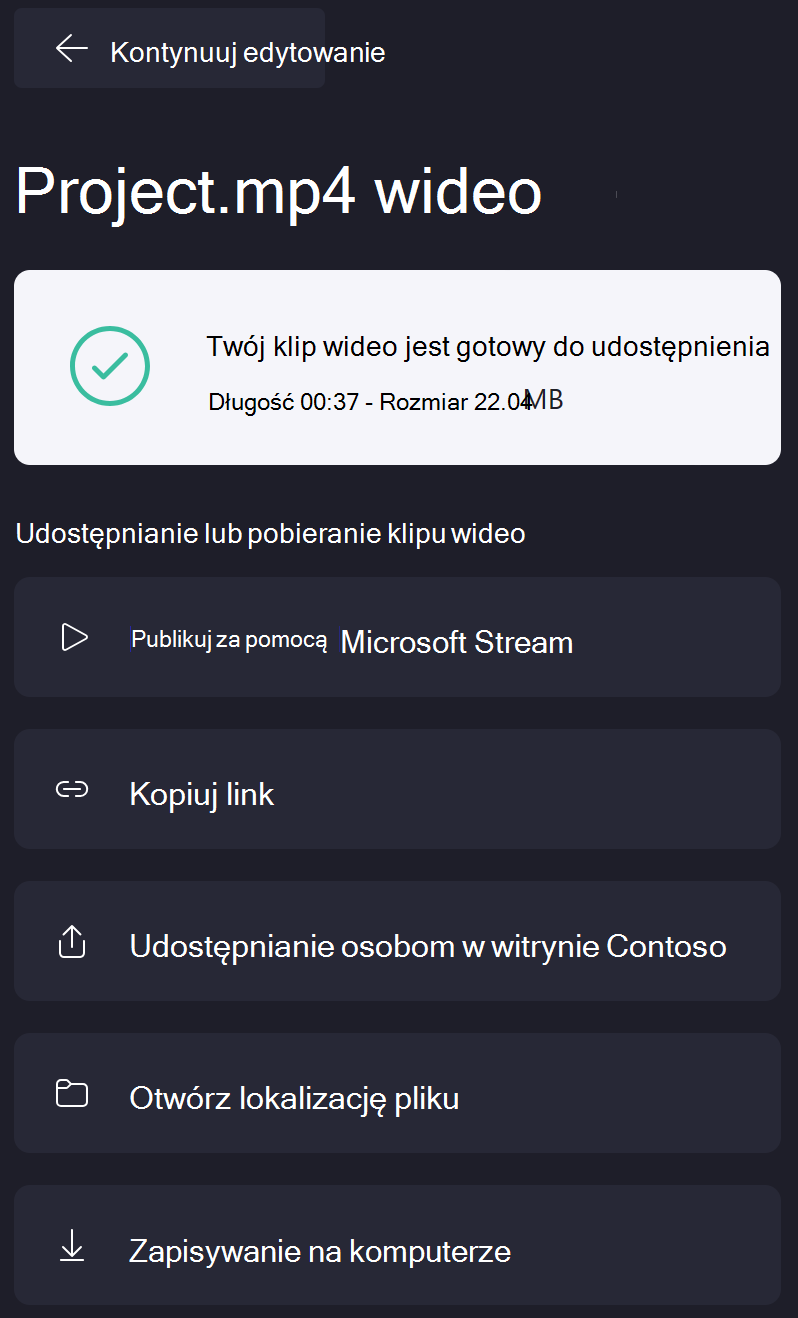
Aby uzyskać więcej informacji o każdej z tych opcji, zobacz Udostępnianie klipu wideo z programu Clipchamp.
Eksportowanie formatu
Wyeksportowany klip wideo będzie plikiem MPEG 4 (.mp4) z wybraną nazwą pliku. Liczba klatek na sekundę wynosi 30 klatek na sekundę.
Rozwiązywanie problemów
Jeśli wystąpią błędy podczas eksportowania klipu wideo, zobacz ten artykuł , aby uzyskać szereg porad dotyczących rozwiązywania problemów, które mogą pomóc w pomyślnym wyeksportowaniu.










