Często zadawane pytania dotyczące aplikacji Delve
Ważne: Aplikacja Delve zostanie wycofana w grudniu 2024 r. Podobne funkcje można znaleźć w innych aplikacjach firmy Microsoft. Aby jak najbardziej płynnie wyłączyć aplikację Delve, zalecamy zapoznanie się z alternatywnymi opcjami aplikacji Delve na platformie Microsoft 365.
Oto odpowiedzi na niektóre często zadawane pytania dotyczące aplikacji Delve. Aby uzyskać więcej informacji, zobacz Co to jest aplikacja Delve?
Aby aplikacja Delve stanowiła przydatne środowisko pracy dla wszystkich osób w Twojej sieci, upewnij się, że Ty i Twoi współpracownicy przechowujecie i udostępniacie dokumenty w miejscach, w których aplikacja Delve może uzyskać do nich dostęp: w usłudze Usługa OneDrive używana w pracy lub szkole lub programie SharePoint w usłudze Microsoft 365.
Aby udostępnić dokumenty, utwórz folder w Usługa OneDrive używana w pracy lub szkole i udostępnij go osobom, z którymi pracujesz.
Po dodaniu dokumentów do tego folderu tylko Ty i osoby, którym go udostępniasz, będą mogli wyświetlać dokumenty w Delve i współpracować nad nimi. Inne osoby nie będą ich widzieć.
Dowiedz się więcej:
Niektóre informacje w profilu, takie jak Twoje imię i nazwisko lub tytuł, mogą być zbierane z innych systemów utrzymywanych przez dział IT lub dział kadr. Aby zaktualizować te szczegóły, musisz skontaktować się odpowiednim działem lub z administratorem.
Dowiedz się więcej:
Nie. Tylko osoby, które już mają dostęp do wyświetlania Twoich dokumentów w usłudze Usługa OneDrive używana w pracy lub szkole lub programie SharePoint mogą je zobaczyć w aplikacji Delve.
Aplikacja Delve nigdy nie zmienia żadnych uprawnień. Tylko Ty widzisz swoje dokumenty prywatne. To, co Ty widzisz, różni się od tego, co widzą inne osoby.
Dowiedz się więcej:
-
Na swojej stronie profilu w aplikacji Delve kliknij ikonę aparatu obok zdjęcia.
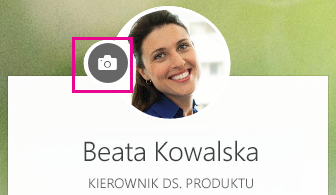
-
Kliknij pozycję Przekaż nowe zdjęcie.
-
Wybierz plik, którego chcesz użyć, a następnie kliknij pozycję Otwórz, aby go przekazać.
-
Jeśli chcesz zmienić pozycję zdjęcia, kliknij wewnątrz okręgu i przeciągnij wskaźnik. Aby powiększyć lub pomniejszyć widok, użyj suwaka poniżej zdjęcia.
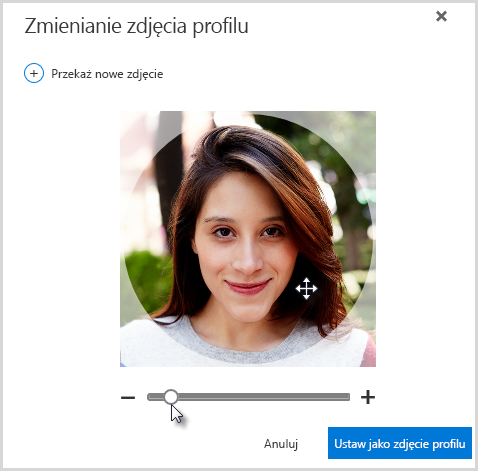
-
Aby zapisać, kliknij pozycję Ustaw jako zdjęcie profilu, a następnie pozycję Zamknij.
W aplikacji Delve na stronie profilu kliknij pozycję Zmień zdjęcie okładki w prawym górnym rogu, a następnie wybierz zdjęcie z listy.

Obecnie nie możesz przekazywać tutaj własnego zdjęcia.
-
W aplikacji Delve na stronie profilu kliknij pozycję Zaktualizuj profil.
-
Kliknij link w obszarze Jak można zmienić ustawienia regionalne i językowe?
-
Na stronie Edytowanie szczegółów kliknij wielokropek (...), a następnie wybierz pozycję Język i region.
-
Ustaw swoje Preferencje językowe.
-
Kliknij przycisk Zapisz wszystko i zamknij.
Dowiedz się więcej:
-
Przejdź do pozycji Ustawienia

-
Wpisz stare hasło, a następnie wpisz nowe hasło i potwierdź je.
-
Kliknij pozycję Prześlij.
Niektórzy użytkownicy nie mogą zmieniać swojego hasła w usłudze Microsoft 365, ponieważ ich konta są tworzone i utrzymywane przez organizację. Jeśli nie widzisz linku umożliwiającego zmianę hasła na stronie Hasło, nie możesz zmienić hasła do konta służbowego w usłudze Microsoft 365.
Dowiedz się więcej:
Dokumenty nie są przechowywane w aplikacji Delve, więc nie można ich usuwać bezpośrednio z poziomu aplikacji Delve. Dokumenty są przechowywane w innych lokalizacjach w Microsoft 365, na przykład w Usługa OneDrive używana w pracy lub szkole lub w SharePoint. Tylko osoby, które mają już dostęp do dokumentu, widzą go w aplikacji Delve.
Aby usunąć dokument lub uniemożliwić wyświetlanie go w aplikacji Delve, użyj linku w lewym dolnym rogu karty zawartości, aby przejść do lokalizacji, w której jest przechowywany dokument.
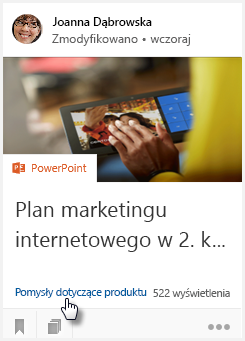
Tam:
-
Usuń dokument. Lub:
-
Aby uniemożliwić innym osobom wyświetlanie tego dokumentu w aplikacji Delve, zmień uprawnienia tak, aby dokument był dostępny tylko dla Ciebie.
-
Aby dokument nie był w ogóle widoczny w Delve, przenieś go poza Microsoft 365, na przykład do folderu Dokumenty na swoim komputerze.
Jeśli jesteś administratorem i chcesz zapobiec wyświetlaniu określonych dokumentów w Delve, postępuj zgodnie z instrukcjami w artykule Zarządzanie schematem wyszukiwania w usłudze SharePoint Online. Możesz nadal przechowywać dokumenty w usłudze Microsoft 365, a inne osoby mogą nadal znaleźć je za pomocą funkcji wyszukiwania — po prostu nie będą one już widoczne w aplikacji Delve.
Aby dodać dokument do Ulubionych, kliknij ikonę w lewym dolnym rogu karty zawartości.

Tylko Ty możesz zobaczyć, które dokumenty zostały dodane przez Ciebie do ulubionych.
Uwaga: Nie wszystkie typy dokumentów można obecnie dodawać do ulubionych. Jeśli nie widzisz na karcie odpowiedniej ikony, oznacza to, że nie można dodać tego typu dokumentu do ulubionych.










