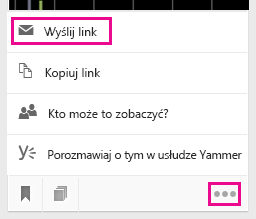Grupowanie i udostępnianie dokumentów w aplikacji Delve
Ważne: Aplikacja Delve zostanie wycofana w grudniu 2024 r. Podobne funkcje można znaleźć w innych aplikacjach firmy Microsoft. Aby jak najbardziej płynnie wyłączyć aplikację Delve, zalecamy zapoznanie się z alternatywnymi opcjami aplikacji Delve na platformie Microsoft 365.
W Delve możesz grupować i udostępniać powiązane dokumenty za pomocą tablic . Można na przykład utworzyć tablicę zawierającą wszystkie dokumenty projektów zespołu. Tablice ułatwiają zbieranie i odnajdowanie zawartości oraz można je łatwo udostępniać innym osobom.
Możesz także śledzić dokumenty w aplikacji Delve, dodając je do Ulubionych. Gdy znajdziesz dokument, który chcesz zachować na później, kliknij ikonę zakładki w lewym dolnym rogu, aby dodać go do ulubionych.
Aplikacja Delve umożliwia też udostępnianie poszczególnych dokumentów i udzielanie do nich dostępu innym osobom.
Tworzenie tablicy i dodawanie dokumentów
Tablice są otwarte dla wszystkich osób w organizacji i możesz wyświetlać, dodawać dokumenty lub usuwać je z dowolnej tablicy w aplikacji Delve. Jeśli tablica zawiera dokumenty, do których nie masz dostępu, nie będą one widoczne dla Ciebie. Jeśli utworzysz tablicę i dodasz dokumenty, do których mają dostęp tylko Ty lub kilka osób, inne osoby nie będą widziały tych dokumentów, ale mogą one zobaczyć nazwę tablicy.
-
Na karcie, którą chcesz dodać do tablicy, kliknij ikonę tablicy w lewym dolnym rogu.
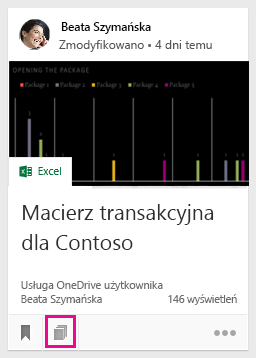
-
W otwartym w oknie dialogowym wpisz nazwę tablicy w polu Dodaj do tablicy. Gdy zaczniesz wpisywać tekst, zostanie wyświetlona lista nazw istniejących tablic.
-
Aby utworzyć nową tablicę i dodać kartę, wpisz nazwę tablicy, która jeszcze nie istnieje.
-
Aby dodać kartę do istniejącej tablicy, wpisz lub wybierz nazwę tej tablicy.
-
Po dodaniu dokumentów do tablicy dokumenty będą widoczne dla innych użytkowników w ciągu kilku minut. Oczywiście będą one widoczne tylko dla osób, które mają dostęp do dokumentów.
Uwaga: Nie wszystkie typy zawartości można dodawać do tablic. Jeśli ikona tablicy nie jest dostępna na karcie, nie można dodać tego typu zawartości do tablicy.
Dodawanie tablicy do ulubionych
Możesz śledzić tablice, dodając je do ulubionych.
-
Kliknij pozycję Dodaj do ulubionych u góry tablicy.
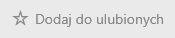
Gdy tworzysz tablicę lub dodajesz do niej nową zawartość, tablica jest automatycznie dodawana do ulubionych.
Przechodzenie do tablicy
Aby przejść do tablicy, wykonaj dowolną z następujących czynności:
-
Kliknij pozycję Ulubione w okienku po lewej stronie.
-
Kliknij ikonę tablicy

-
Kliknij nazwę na liście Tablice w okienku po lewej stronie.
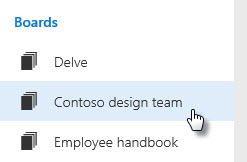
-
Zacznij wpisywać tekst w polu Wyszukaj, aby znaleźć tablice. Następnie kliknij nazwę tablicy.
Usuwanie dokumentu z tablicy
-
Kliknij ikonę tablicy w lewym dolnym rogu na karcie zawartości. W otwartym oknie dialogowym kliknij znak X obok tablicy, z której chcesz usunąć dokument.
Śledzenie ulubionych dokumentów
-
Aby dodać dokument do Ulubionych, kliknij ikonę zakładki w lewym dolnym rogu karty.

-
Aby wrócić do ulubionych dokumentów, kliknij pozycję Ulubione w okienku po lewej stronie.
-
Aby usunąć dokument ze strony Ulubione, kliknij ponownie ikonę zakładki na karcie.
Tylko Ty możesz zobaczyć, które dokumenty zostały dodane przez Ciebie do ulubionych.
Uwaga: Nie wszystkie typy dokumentów można dodawać do ulubionych. Jeśli nie widzisz na karcie ikony zakładki, oznacza to, że nie można dodać tego typu dokumentu do ulubionych.
Udzielanie innym osobom dostępu do dokumentu
-
Aby udostępnić dokument innym osobom z poziomu aplikacji Delve, kliknij wielokropek w prawym dolnym rogu karty zawartości, kliknij pozycję Kto może to widzieć, a następnie wybierz pozycję Udostępnij lub Udziel dostępu.
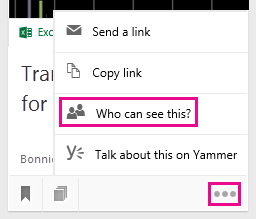
Aby uzyskać informacje na temat przechowywania dokumentów i udostępniania ich innym osobom, zobacz Przechowywanie dokumentów w miejscach, w których aplikacja Delve może uzyskać do nich dostęp.
Współpraca z innymi osobami nad dokumentami w aplikacji Delve
W aplikacjach Office dla sieci Web możesz otwierać dokumenty jednocześnie ze swoimi współpracownikami. Dzięki temu nie musisz czekać, aż inna osoba zakończy dodawanie informacji do dokumentu, aby móc wprowadzić swoje własne informacje.
Podczas wzajemnego przeglądania swoich aktualizacji możesz razem ze współpracownikami omawiać pomysły i dzielić się nimi, dzięki czemu ostateczny dokument może w pełni być efektem pracy zespołowej.
Wspólna praca nad dokumentami przy użyciu usługi Yammer
Możesz publikować dokumenty z aplikacji Delve w usłudze Yammer. Możesz również porozmawiać o dokumencie w usłudze Yammer lub wyświetlić istniejące konwersacje.
-
Aby opublikować dokument w usłudze Yammer, kliknij wielokropek w prawym dolnym rogu karty zawartości, a następnie kliknij polecenie Porozmawiaj o tym w usłudze Yammer.
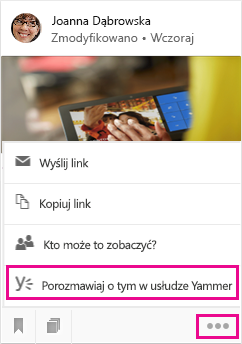
Konwersacje usługi Yammer mogą być wyświetlane przez Twoich współpracowników zarówno z poziomu aplikacji Delve, jak i z poziomu usługi Yammer.
Zobacz też
Czy moje dokumenty są bezpieczne w aplikacji Delve?
Przechowywanie dokumentów w miejscach, w których aplikacja Delve może uzyskać do nich dostęp