W tym artykule pokazano, jak
Udostępnianie ukończonego klipu wideo do obejrzenia przez inne osoby
Po wyeksportowaniu klipu wideo w programie Clipchamp dostępnych jest kilka opcji zapisywania lub udostępniania pliku wideo MP4. Dostępne opcje zależą od używanej wersji programu Clipchamp.
W programie Clipchamp dla kont osobistych możesz udostępniać wyeksportowane klipy wideo w trybie online lub zapisywać je na urządzeniu, korzystając z poniższych opcji.
Przekazywanie bezpośrednich klipów wideo do integracji udostępniania
-
Zapisywanie w usłudze OneDrive
-
Zapisywanie na dysku Google
-
Przekazywanie do witryny YouTube
-
Wyślij do TikTok
-
Zapisywanie w usłudze Dropbox
-
Udostępnianie w serwisie LinkedIn (działa tylko w przypadku kont firmowych NIE kont osobistych)

Kliknij strzałkę listy rozwijanej, a następnie kliknij przycisk połącz , aby połączyć konto.

Zapisywanie klipu wideo na komputerze
Klip wideo zostanie automatycznie pobrany na komputer. Aby znaleźć plik MP4, kliknij ostatnio pobrane pliki, jeśli używasz przeglądarki Chrome.

W programie Clipchamp dla kont służbowych domyślnie wyeksportowany klip wideo jest automatycznie przekazywany do folderu Eksportu projektu w twojej pracy w usłudze OneDrive/programie SharePoint.
Po wybraniu przycisku Eksportuj w interfejsie użytkownika edytora zostanie wyświetlony następujący ekran.
Możesz zmienić lokalizację zapisywania gotowego pliku MP4 w usłudze OneDrive, nadać plikowi wideo inną nazwę i wybrać rozdzielczość eksportu.
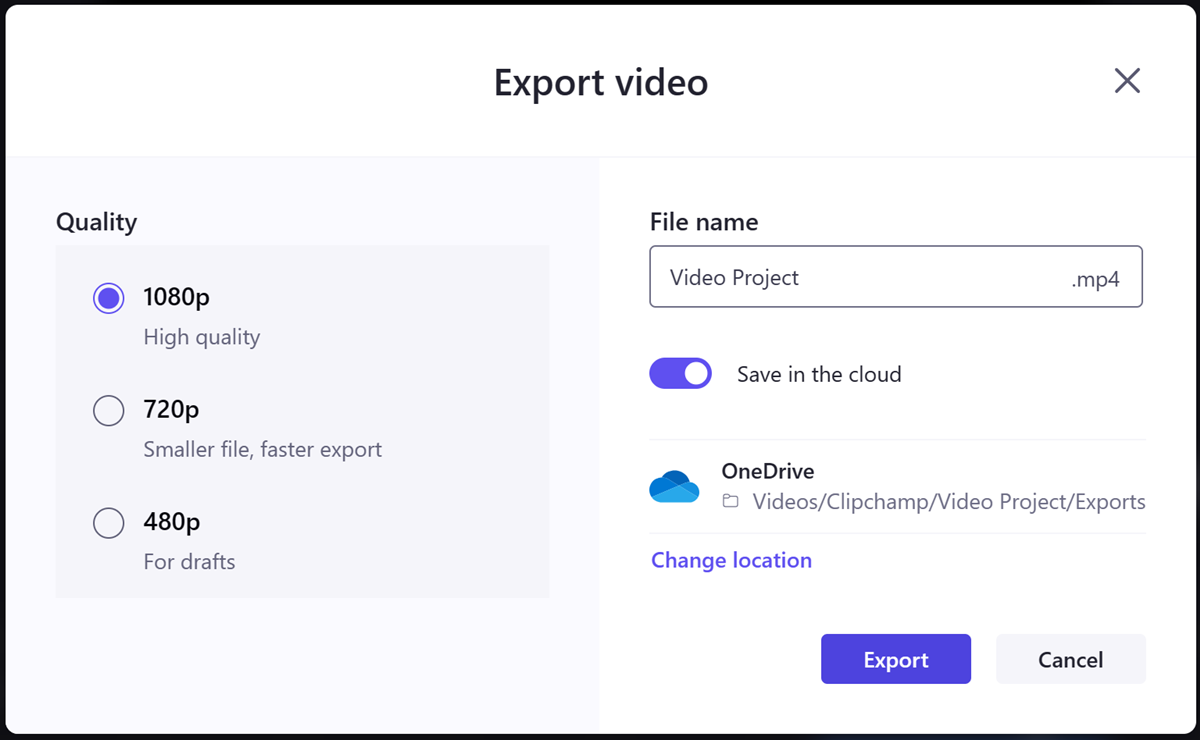
Po zakończeniu wybierz pozycję Eksportuj , aby rozpocząć proces eksportowania.
Na ekranie wyświetlanym po zakończeniu operacji eksportowania dostępne są następujące opcje.
-
Publikowanie za pomocą usługi Microsoft Stream
-
Kopiowanie linku
-
Udostępnianie osobom w organizacji
-
Otwórz lokalizację pliku
-
Zapisywanie na komputerze
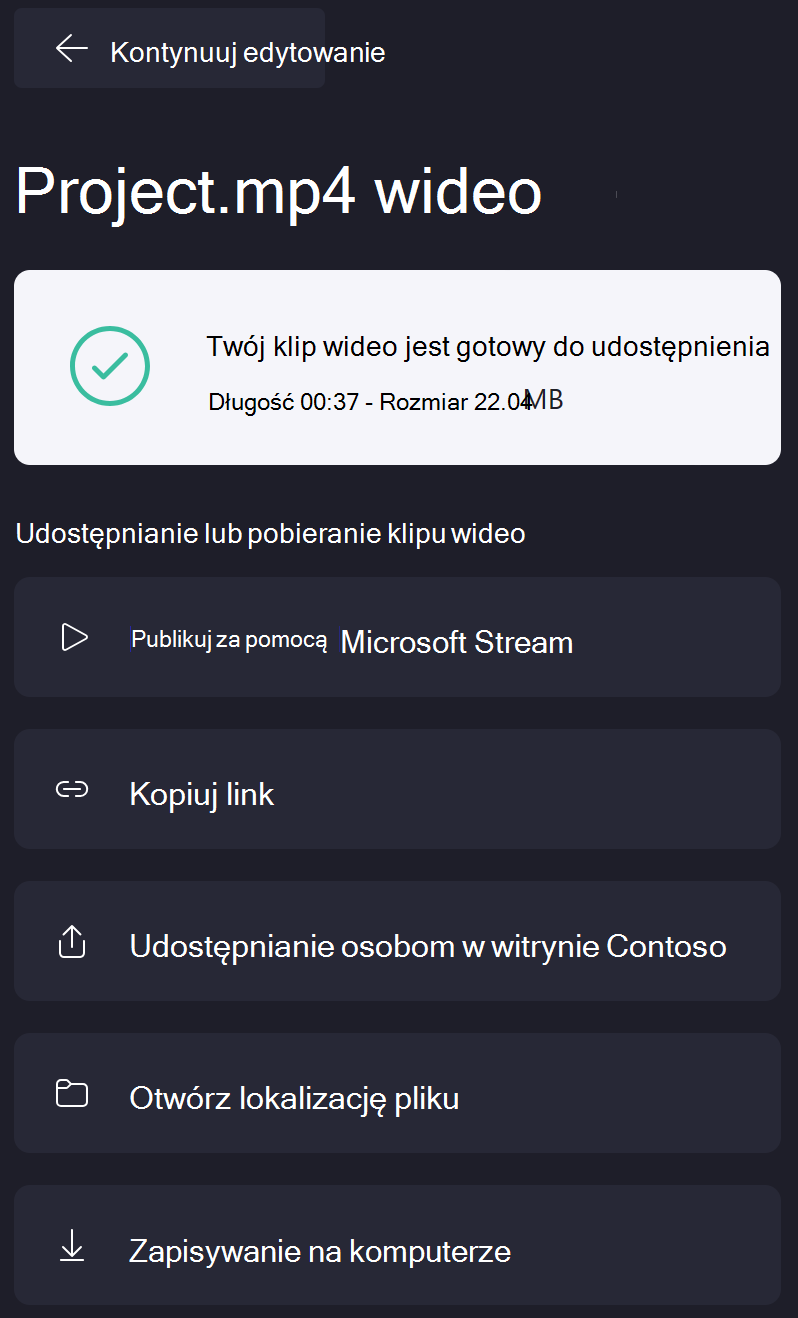
Publikowanie za pomocą usługi Microsoft Stream
Wybranie tej opcji spowoduje otwarcie strony strumienia wideo na nowej karcie przeglądarki, na której można dostosować środowisko odtwarzania przed udostępnieniem.
Kopiowanie linku
Wybranie tej opcji spowoduje utworzenie linku do udostępniania strony strumienia klipu wideo i skopiowanie go do schowka w celu łatwego kopiowania/wklejania w innych aplikacjach, takich jak Teams lub Outlook.
Możesz dostosować ustawienia udostępniania w wyświetlonym modale, wybierając pozycję Ustawienia.

Możesz również dostosować ustawienia linku i utworzyć dodatkowe linki do udostępniania w dalszej części ustawień udostępniania pliku wideo w usłudze OneDrive.
Udostępnianie osobom w organizacji
Wybranie tej opcji spowoduje otwarcie modalnego obszaru, w którym możesz dodać adresatów w organizacji, dołączyć wiadomość i wysłać im link do strony strumienia ukończonego klipu wideo.
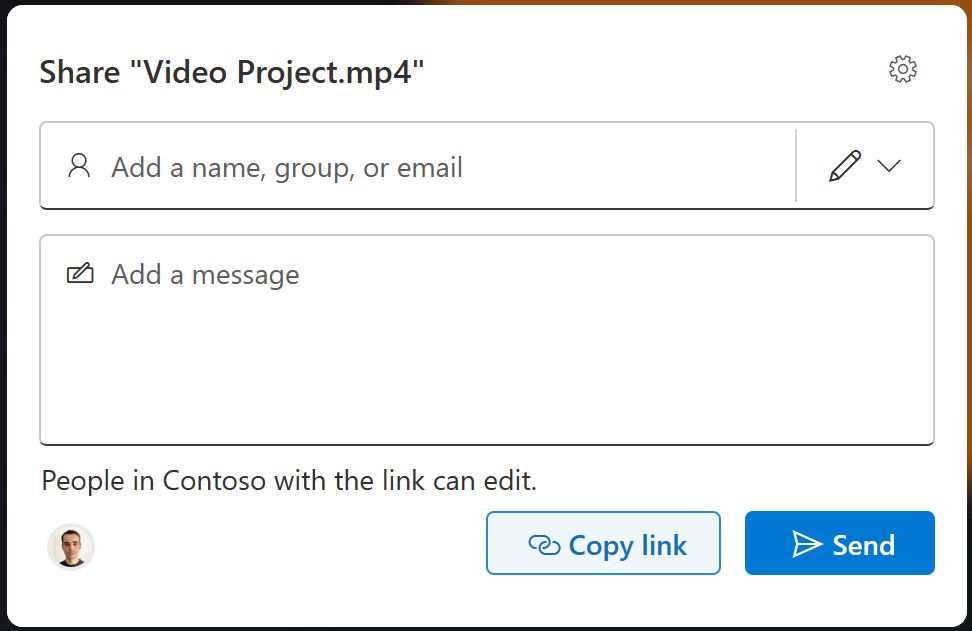
Ustawienia udostępniania można dostosować za pomocą ikony koła zębatego przed wysłaniem wiadomości, a także edytować opcje udostępniania w dalszej sekcji ustawień udostępniania pliku wideo w usłudze OneDrive.
Otwórz lokalizację pliku
Wybranie tej opcji spowoduje otwarcie folderu usługi OneDrive, w którym znajduje się wyeksportowany plik wideo.

Zapisywanie na komputerze
Zaznaczenie tej opcji umożliwia pobranie kopii pliku MP4 na komputer. W zależności od ustawień pobierania przeglądarki możesz wybrać folder, w którym plik powinien zostać zapisany, lub zostaną umieszczone w domyślnym folderze Pobrane .
Opcjonalnie — wyłączanie opcji Zapisz w chmurze
Na ekranie wyświetlonym po wybraniu przycisku Eksportuj w interfejsie użytkownika edytora możesz również wyłączyć domyślną opcję Zapisz w chmurze. W ten sposób i rozpoczęcie procesu eksportowania umożliwi zapisanie kopii otrzymanego pliku wideo MP4 na komputerze.
Nie będzie ona udostępniać żadnej z wymienionych powyżej opcji udostępniania. Plik wideo nie zostanie również automatycznie przekazany do folderu Eksportuj edytowanego projektu w usłudze OneDrive/programie SharePoint.
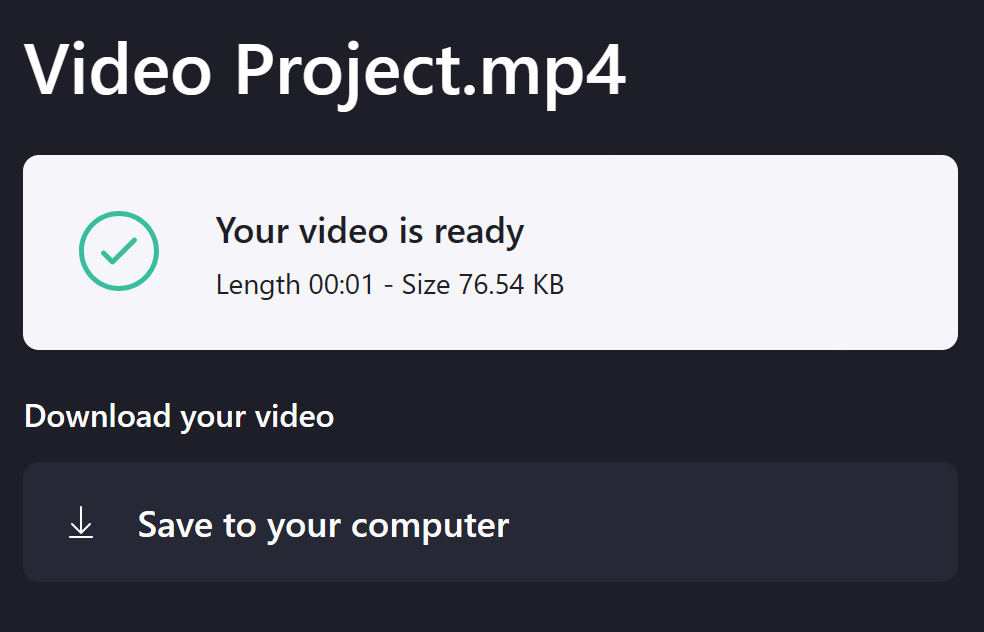
Udostępnianie klipu wideo clipchamp do pracy nad nim z innymi osobami
Podczas edytowania klipu wideo w programie Clipchamp dostępne opcje udostępniania trwającego projektu innym osobom w celu współpracy zależą od używanej wersji programu Clipchamp.
Jeśli chcesz, aby wielu użytkowników edytowało klip wideo w programie Clipchamp w wersji osobistej, możesz otworzyć edytowanie wideo na innym komputerze po zalogowaniu się do tego samego konta clipchamp, za pomocą których utworzono projekt. Na tym etapie w wersji osobistej Clipchamp nie można udostępniać klipu wideo innemu użytkownikowi i wspólnie wprowadzać zmiany.
W wersji roboczej programu Clipchamp możesz udostępnić projekt do edycji innym osobom w organizacji, dzięki czemu możesz nad nim współpracować.
Możesz nadać współpracownikom uprawnienia do edycji lub tylko do wyświetlania projektu, podobnie jak w przypadku innych plików platformy Microsoft 365, takich jak Word, PowerPoint i Excel.
Aby udostępnić klip wideo clipchamp w ten sposób, wybierz listę rozwijaną Udostępnij obok przycisku Eksportuj w interfejsie użytkownika edytora.
Następnie wybierz jedną z dostępnych opcji:
-
Udostępnianie
-
Kopiowanie linku
-
Zarządzanie dostępem
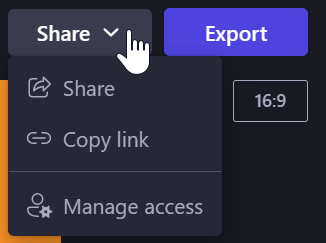
Funkcja Udostępnij otworzy okno, w którym możesz dodać adresatów i wysłać im wiadomość e-mail z linkiem do projektu.
Możesz nadać uprawnienia Do edycji lub Wyświetl .
Zwróć uwagę, że dostępne tutaj opcje mogą się różnić w zależności od ustawień udostępniania włączonych przez administratora platformy Microsoft 365 dla usługi OneDrive/programu SharePoint w organizacji. Program Clipchamp dziedziczy te ustawienia.
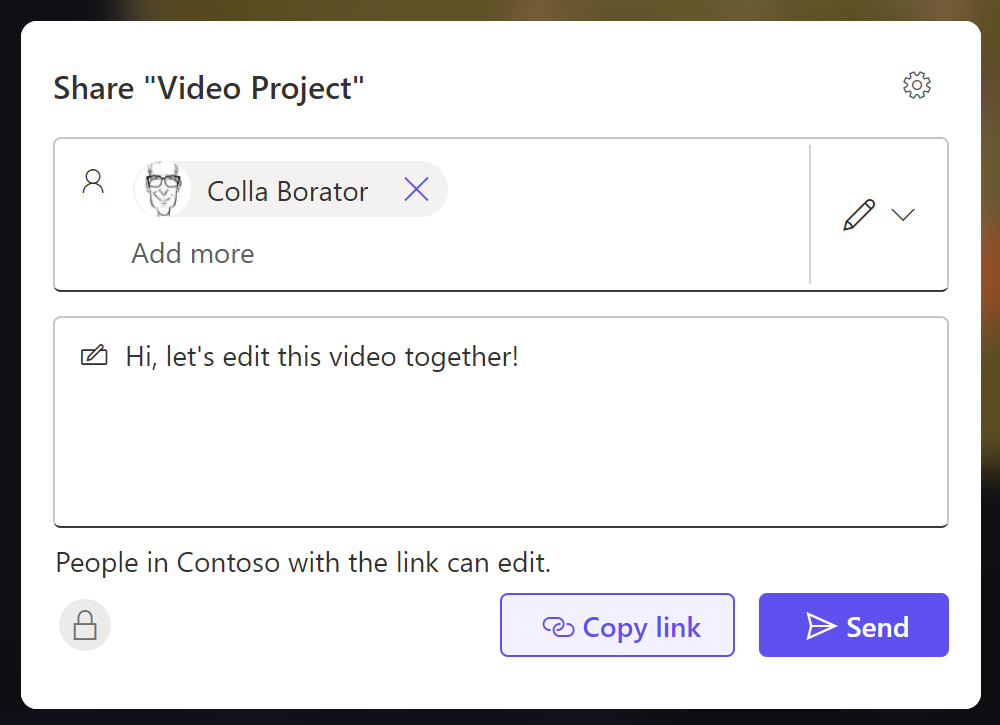
Skopiowanie linku spowoduje utworzenie linku z możliwością udostępnienia i skopiowanie go do schowka.
Ustawienia linku można dostosować, wybierając pozycję Ustawienia.
Pamiętaj, że możesz utworzyć wiele linków do udostępniania z przypisanymi do nich różnymi uprawnieniami, na przykład jeśli chcesz, aby ktoś pomógł Ci edytować, a ktoś inny tylko wyświetlał i przekazywał opinie.

Zarządzanie dostępem umożliwia wyświetlanie i dostosowywanie ustawień dostępu dla folderu projektu.
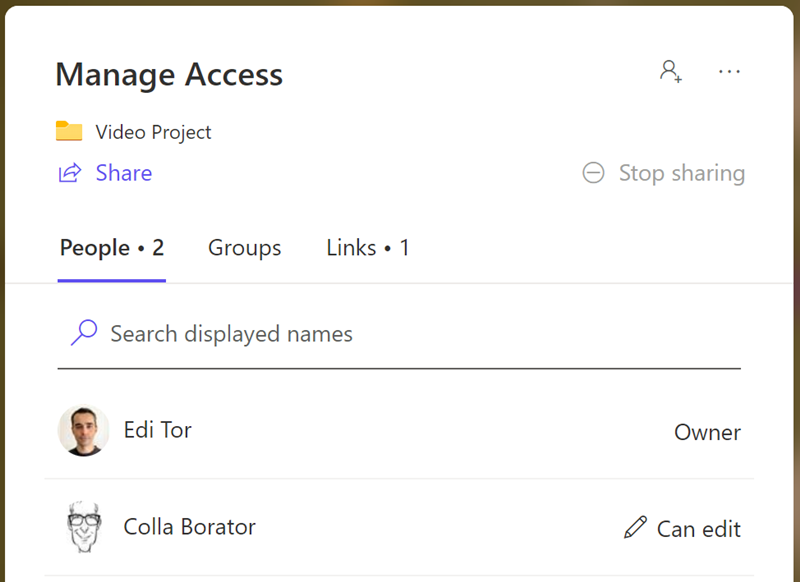
Uwaga: Osoby zaproszone do klipu wideo programu Clipchamp, które otworzą przesłany im link, zostaną przekierowane do folderu edytowania projektu w usłudze OneDrive/programie SharePoint. W tym miejscu mogą wybrać plik clipchamp , aby otworzyć projekt w programie Clipchamp.










