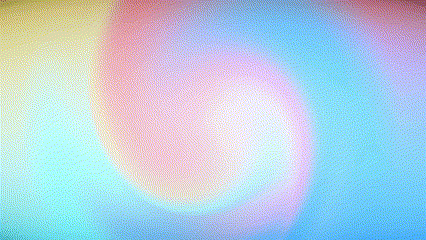Uwaga: Informacje zawarte w tym artykule dotyczą usługi Clipchamp dla kont osobistych. Opcja tekstowa „rolka uznania” nie jest jeszcze dostępna w wersji roboczej programu Clipchamp.
Łatwo można dodać przewijane napisy końcowe do wideo za pomocą edytora wideo Clipchamp. Po prostu znajdź animowany tytuł „napisy końcowe” na karcie tekstu i dodaj go do osi czasu.
Możesz również dodać statyczne napisy końcowe z listą nazwisk, np. obsady i ekipy, lub serię statycznych napisów końcowych z nazwiskami, dodając inne style tytułów.
Jak dodać przewijane napisy końcowe
Krok 1. Dodawanie tytułu „Napisy końcowe” z menu Tekst
Otwórz kartę tekstu na pasku narzędzi i przewijaj, aż zobaczysz tytuł o nazwie napisy końcowe.
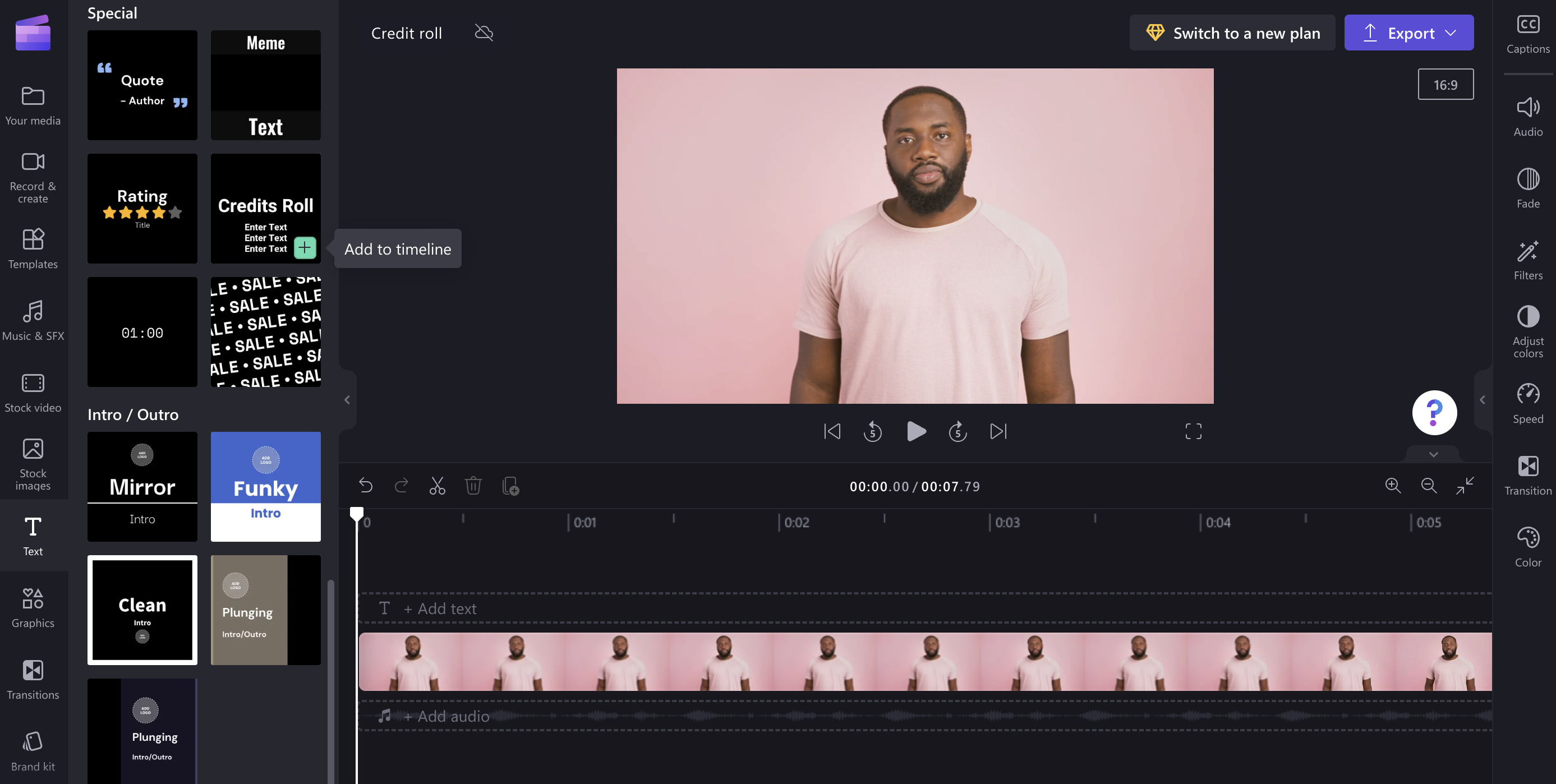
Aby dodać go do osi czasu, kliknij ikonę plusa lub przeciągnij i upuść go na miejsce.
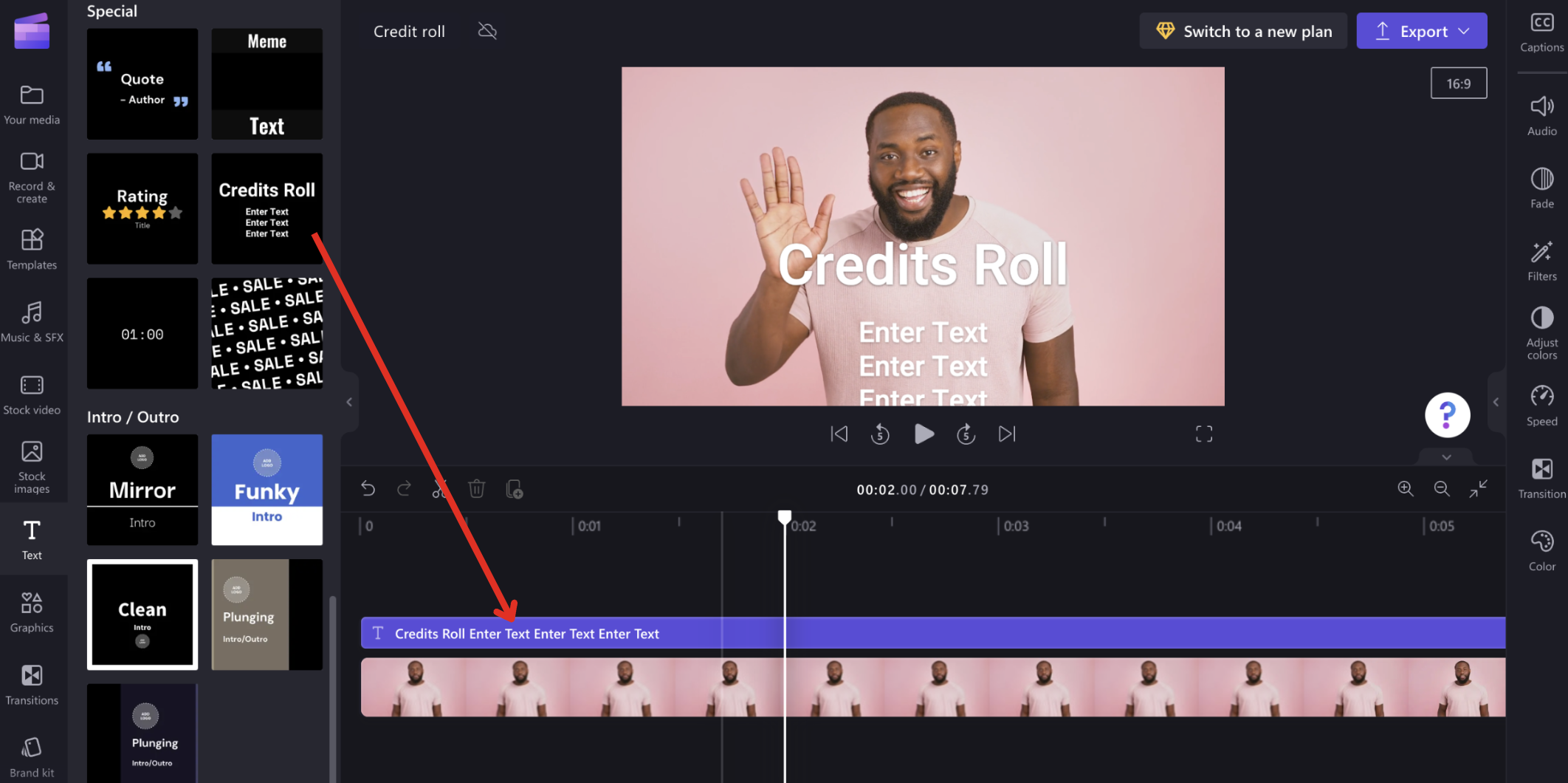
Krok 2. Zaznacz tytuł i otwórz menu Edytowanie tekstu
Kliknij tytuł na osi czasu, aby wyróżnić go na zielono. Kliknij na karcie tekstu w panelu właściwości, aby otworzyć opcje edycji tekstu. W tym miejscu możesz edytować tekst, czcionkę i dodawać czcionki niestandardowe.
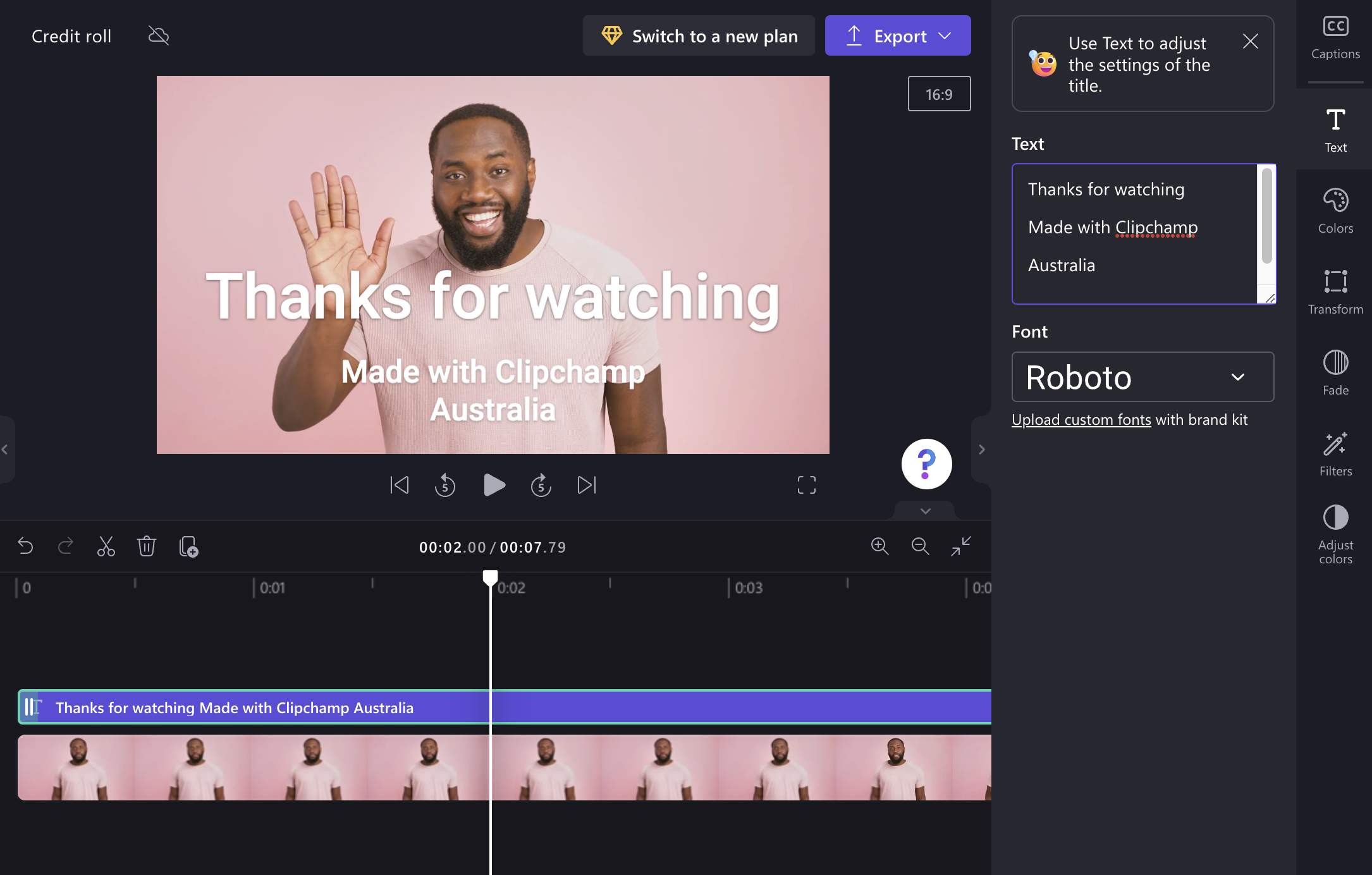
Aby dodać więcej wierszy tekstu, wystarczy nacisnąć klawisz return/enter na klawiaturze. Jeśli umieścisz suwak (biały pasek) na osi czasu nad tytułem, zobaczysz, jak będą wyglądać napisy końcowe w oknie podglądu.
Krok 3. Zmienianie kolorów tekstu i tła
W razie potrzeby spersonalizuj kolor tekstu i dodaj tło, wybierając pozycję kolory w panelu właściwości.
Aby wyświetlić napisy na wideo, dodaj wideo do biblioteki osi czasu, a następnie przeciągnij wideo na oś czasu, tak aby zostały umieszczone poniżej tytułu.
Aby wyświetlić napisy na czarnym tle, możesz umieścić je nad pustym miejscem na osi czasu lub dodać jednolite tło do osi czasu (zobacz: Dodawanie czarnego lub jednolitego koloru).
Aby ustawić przezroczyste lub niewidoczne tło w tytule (o ile takie istnieje), zaznacz tytuł i otwórz kartę Kolory.
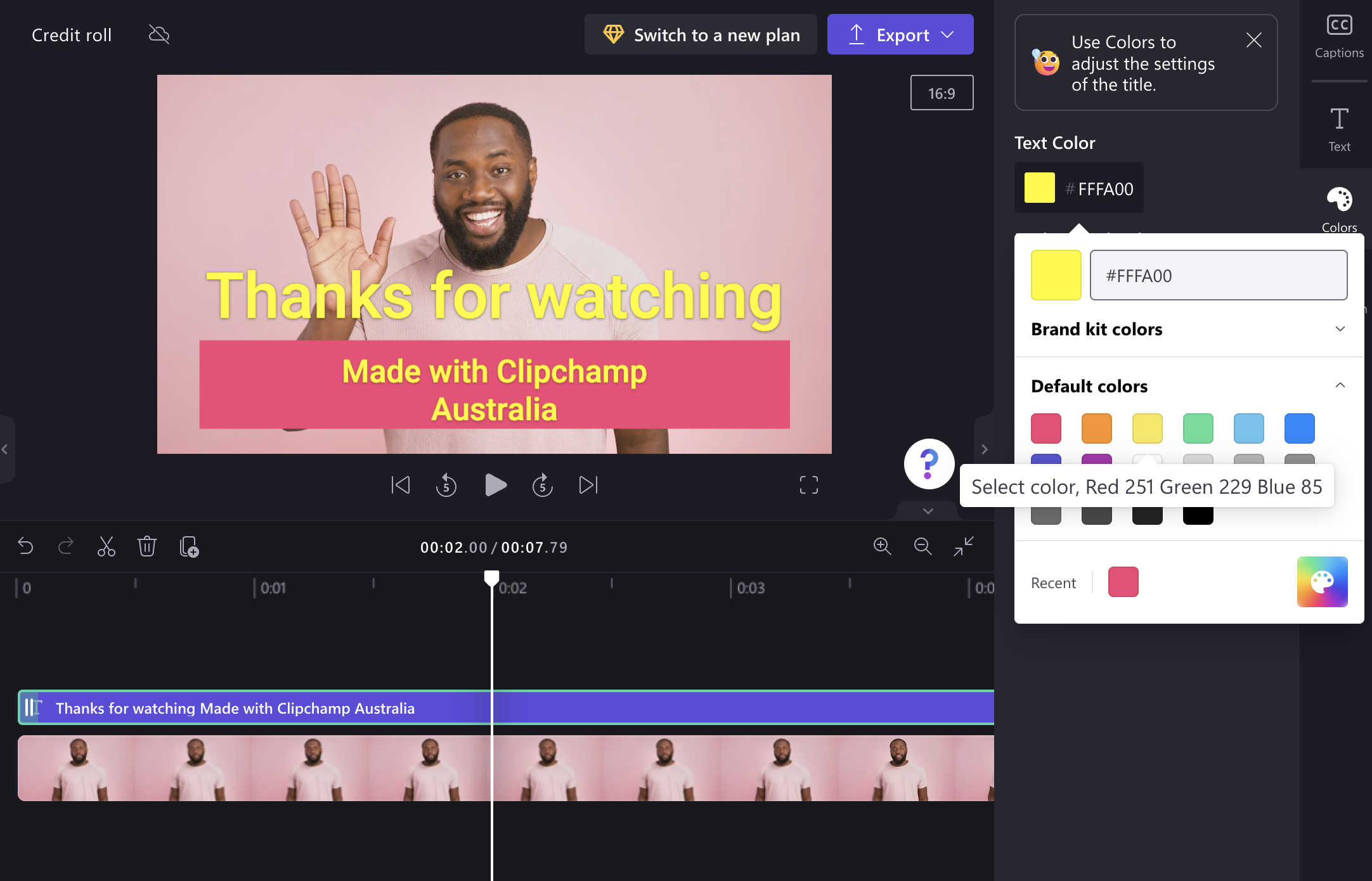
Krok 4. Dopasowywanie rozmiaru
Kliknij tytuł na osi czasu, aby wyróżnić go na zielono w celu uruchomienia opcji edycji. Następnie wybierz kartę przekształcania w panelu właściwości. Możesz przeciągnąć selektor rozmiaru myszą.
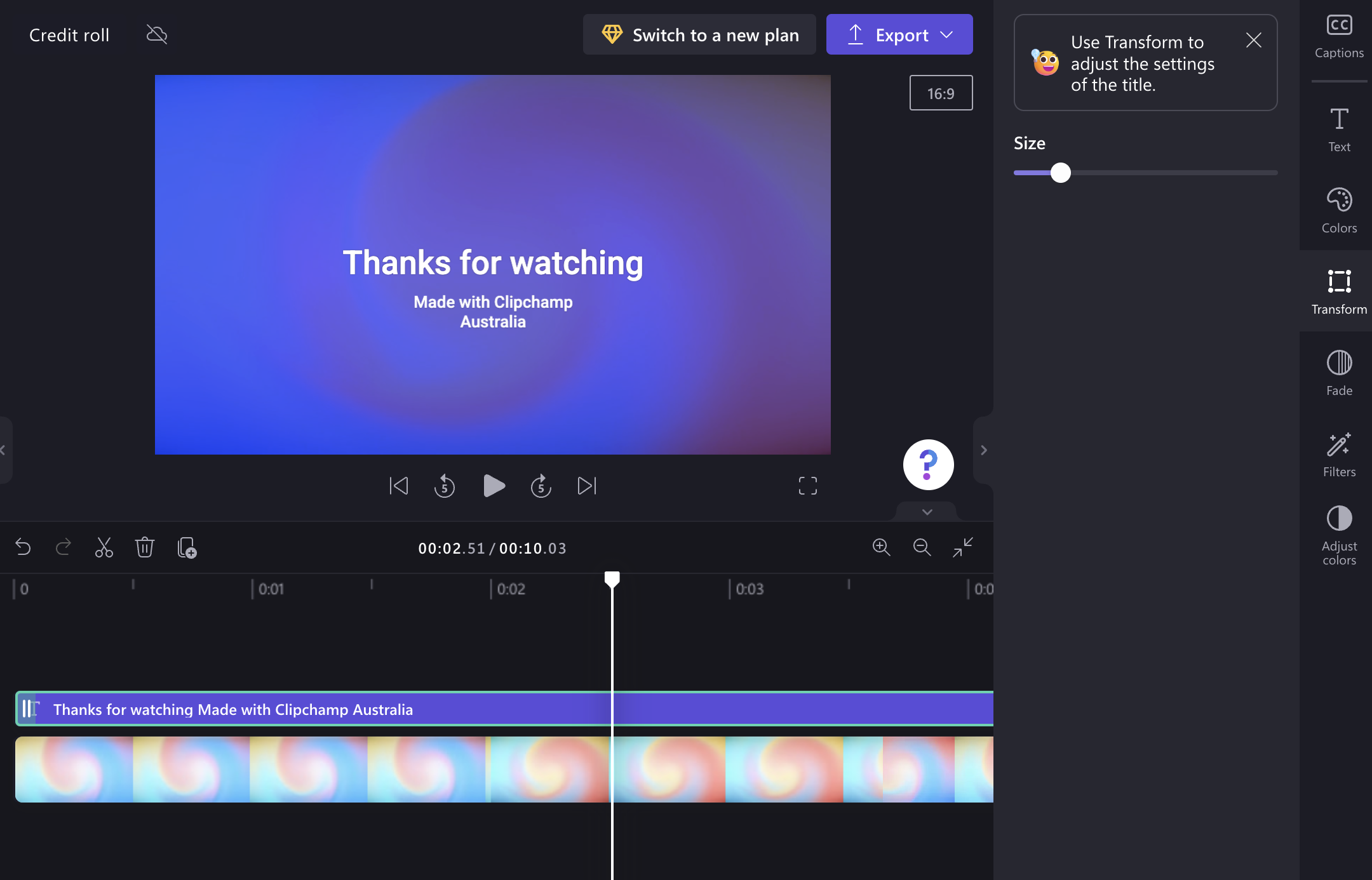
Porada: jeśli chcesz, aby przewijanie było wolniejsze i trwało dłużej, po prostu kliknij i przeciągnij krawędź karty tytułu na osi czasu w prawo.
Tworzenie statycznych wyśrodkowanych napisów
Możesz także utworzyć kartę tytułu z wieloma wierszami, które będą się wyłaniać i zanikać zamiast przewijać.
W tym celu dodaj z menu tekstowego wyłaniający się i zanikający wyśrodkowany tytuł taki jak „Duży nagłówek” i wykonaj te same kroki co powyżej.
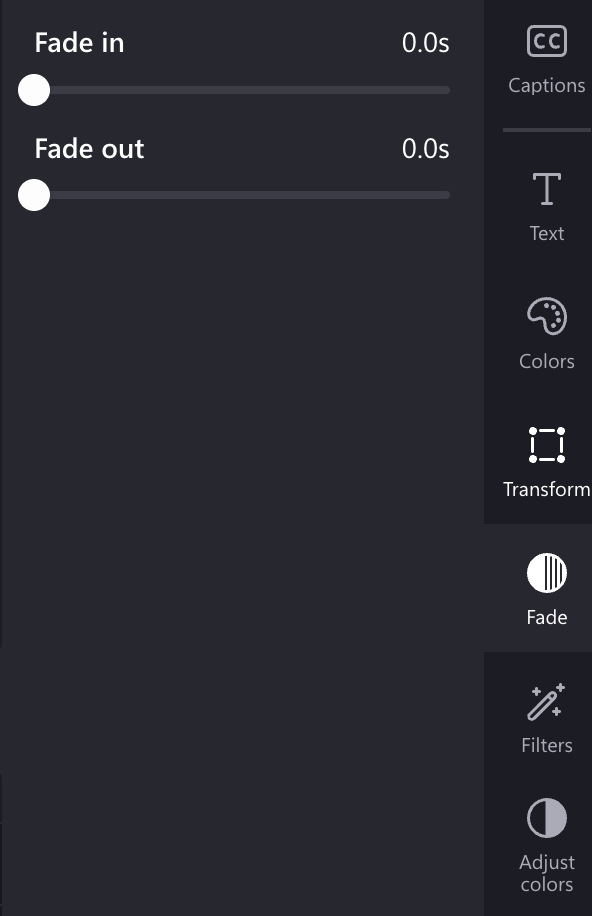
Nie zapomnij zmniejszyć rozmiaru tekstu, aby zmieścić cały tekst na ekranie. Możesz dodawać kropki, kreski i inne znaki. Możesz również wybrać pozycję wyrównanie.
Możesz również dodać kilka tytułów jeden po drugim do osi czasu z indywidualnymi nazwami i większą czcionką, jeśli chcesz wyróżnić kluczowe role obsady lub ekipy.
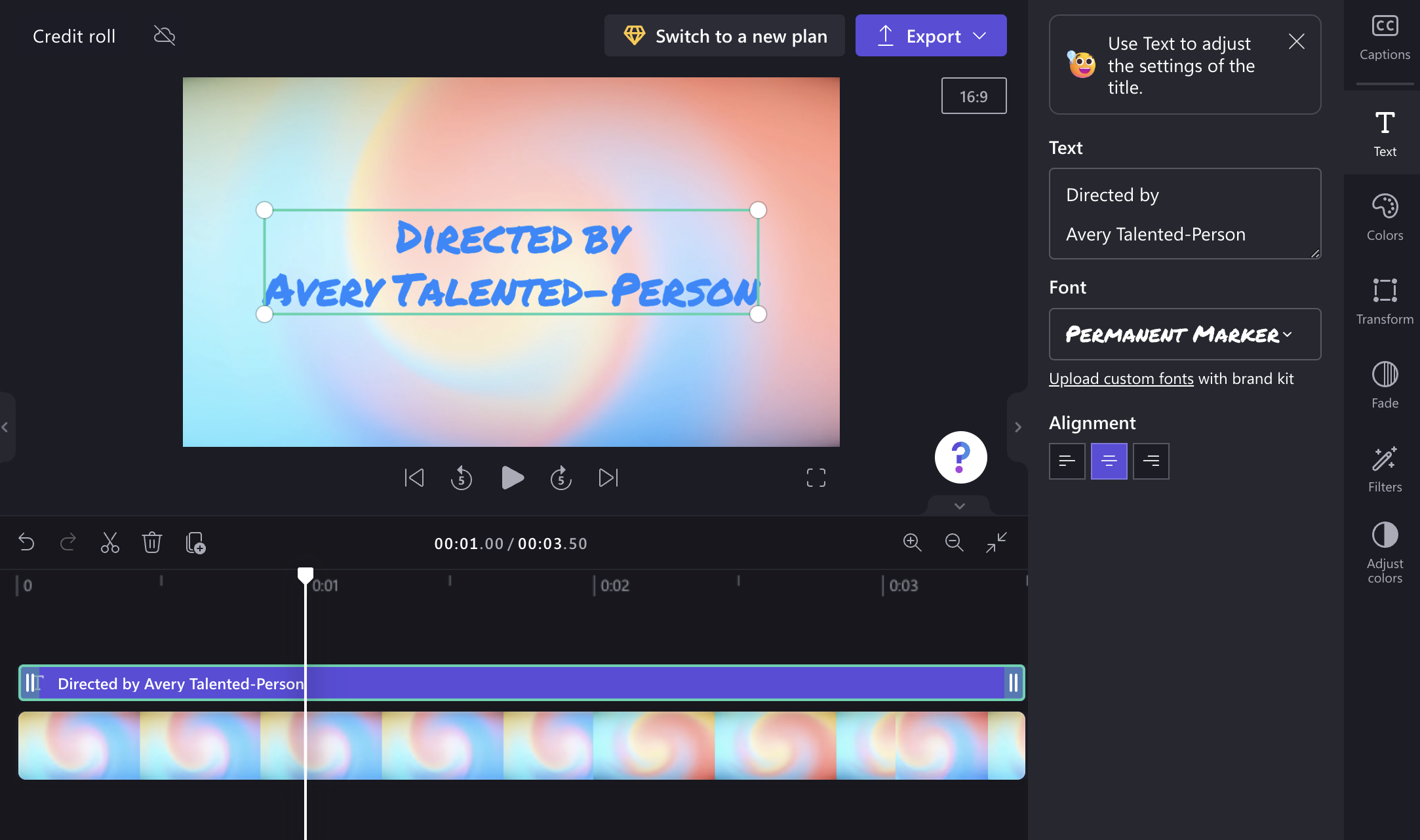
Tak przykładowo może to wyglądać po odtworzeniu.