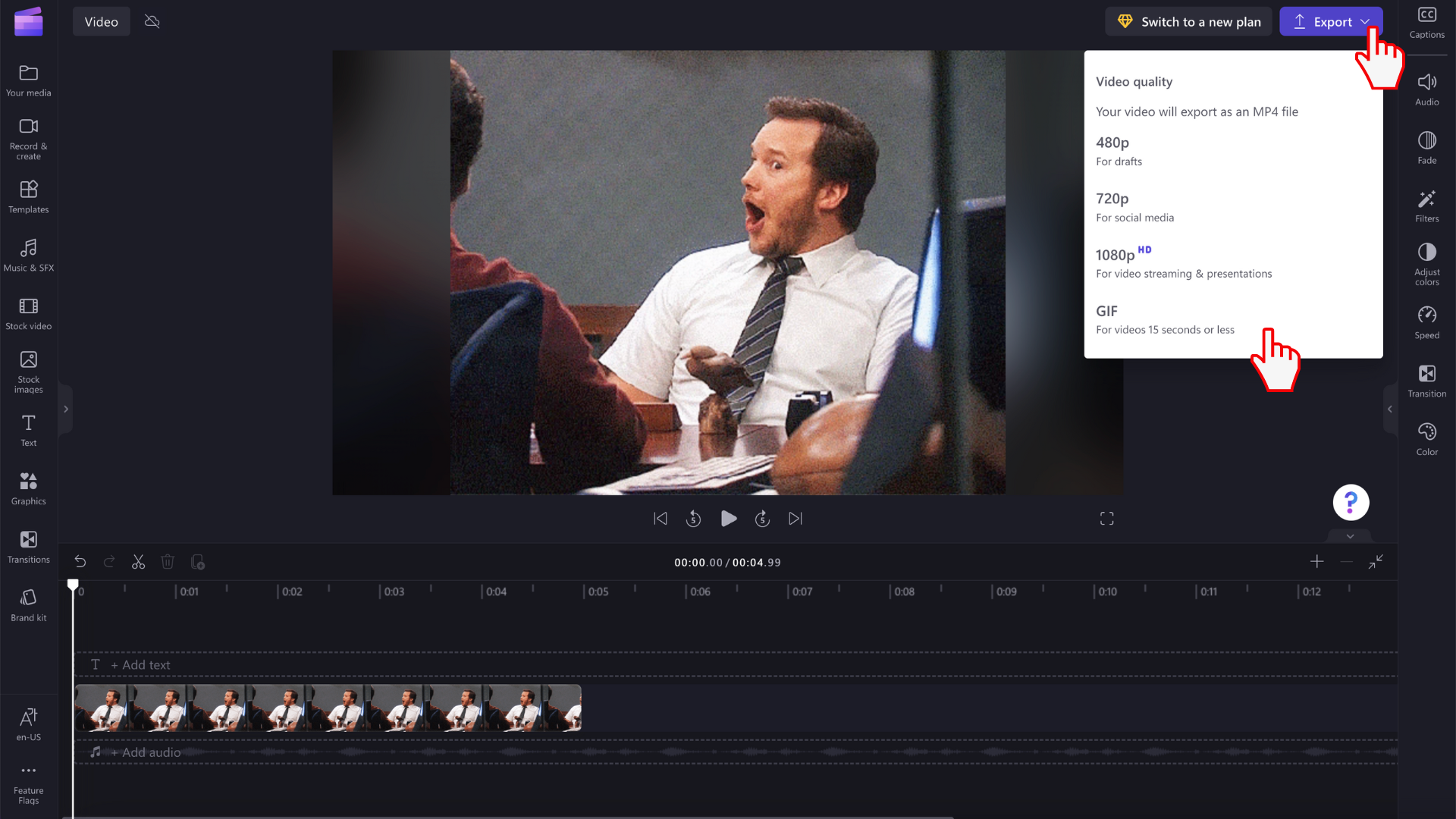Uwaga: Informacje zawarte w tym artykule dotyczą usługi Clipchamp dla kont osobistych. W wersji roboczej programu Clipchamp można również zaimportować własne pliki GIF, ale integracja z programem Giphy i eksportowanie w formacie GIF zgodnie z opisem w tym artykule są na tym etapie dostępne tylko w wersji osobistej programu Clipchamp.
Pliki GIF można dodawać do projektów clipchamp:
-
dodawanie ich bezpośrednio z komputera lub przez
-
dodawanie ich z karty GIPHY w sekcji Grafika redaktora
Jak dodać pliki GIF z komputera
Kliknij przycisk importowania multimediów, aby przekazać plik .gif z komputera. Możesz również kliknąć strzałkę w dół , aby wyświetlić nasze integracje importowania, takie jak Dysk Google. Możesz również przeciągnąć i upuścić plik multimedialny GIF za pomocą paska multimediów.
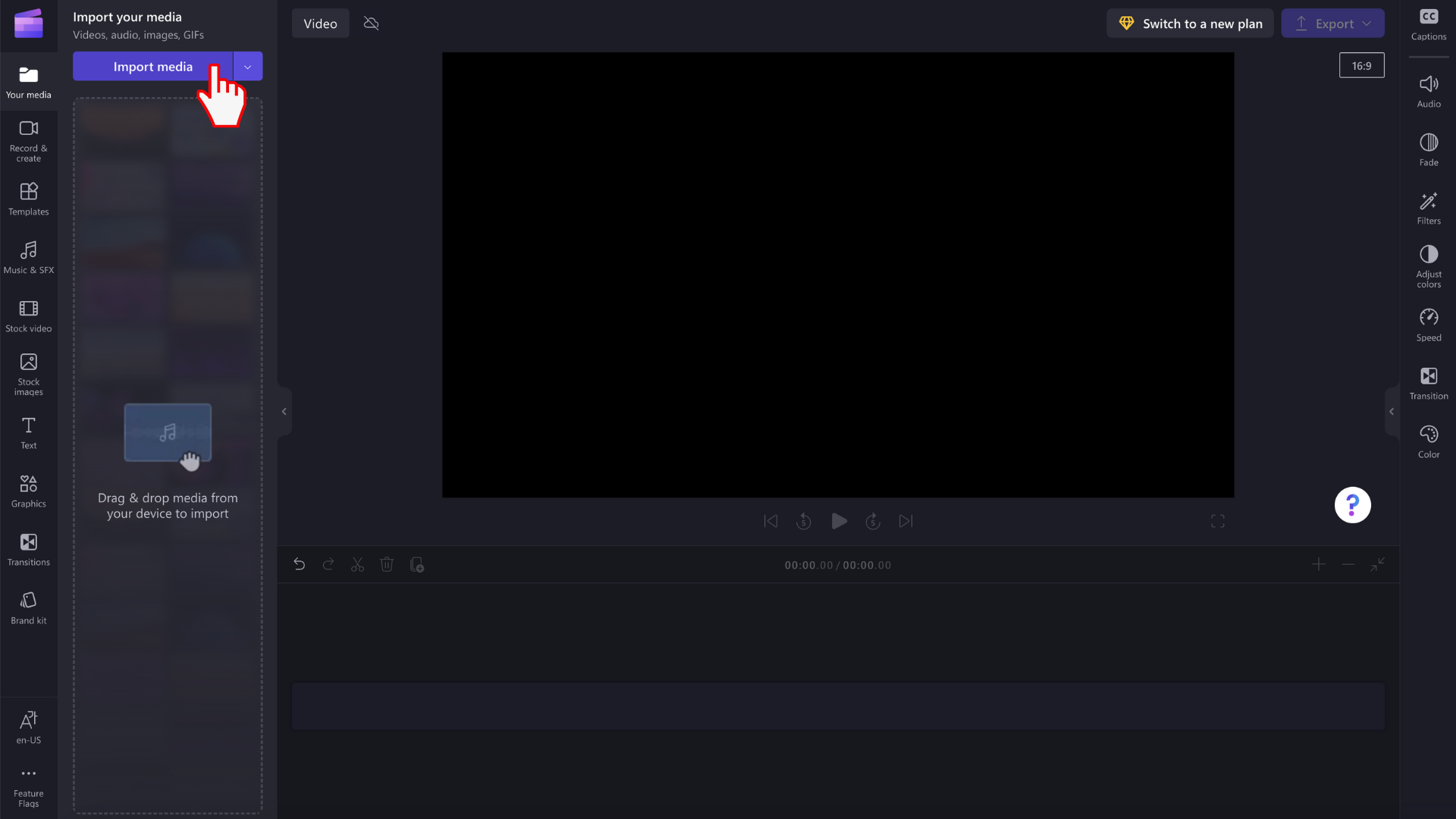
Plik GIF pojawi się teraz w bibliotece multimediów. Aby rozpocząć edytowanie, przeciągnij ją na oś czasu.
Jak dodać pliki GIF z biblioteki papierów wartościowych
Kliknij kartę Grafiki na lewym pasku narzędzi.
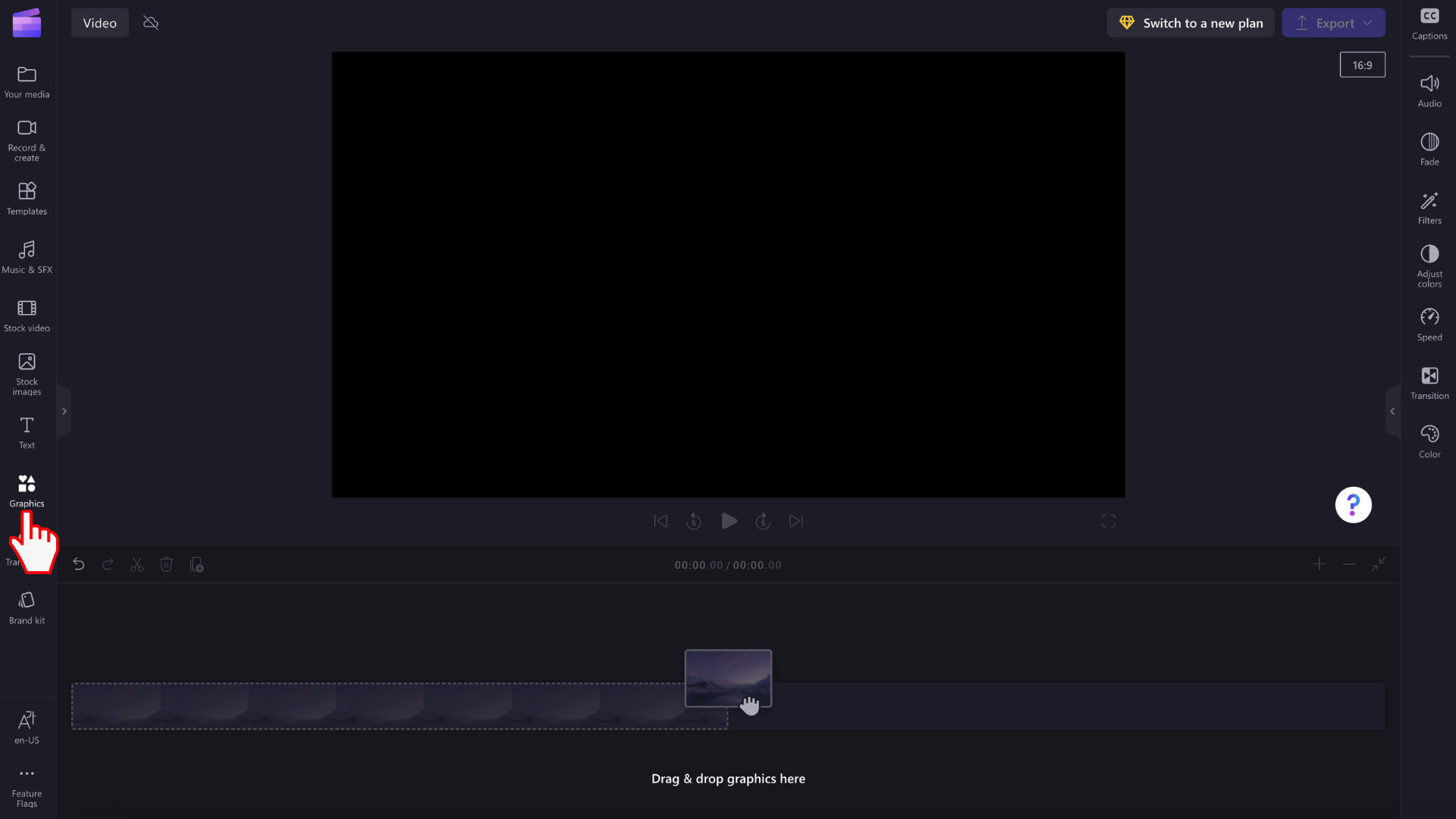
Zobaczysz naklejki, tła, ramki i nakładki, kształty, adnotacje, nalepki GIPHY i GIPHY.
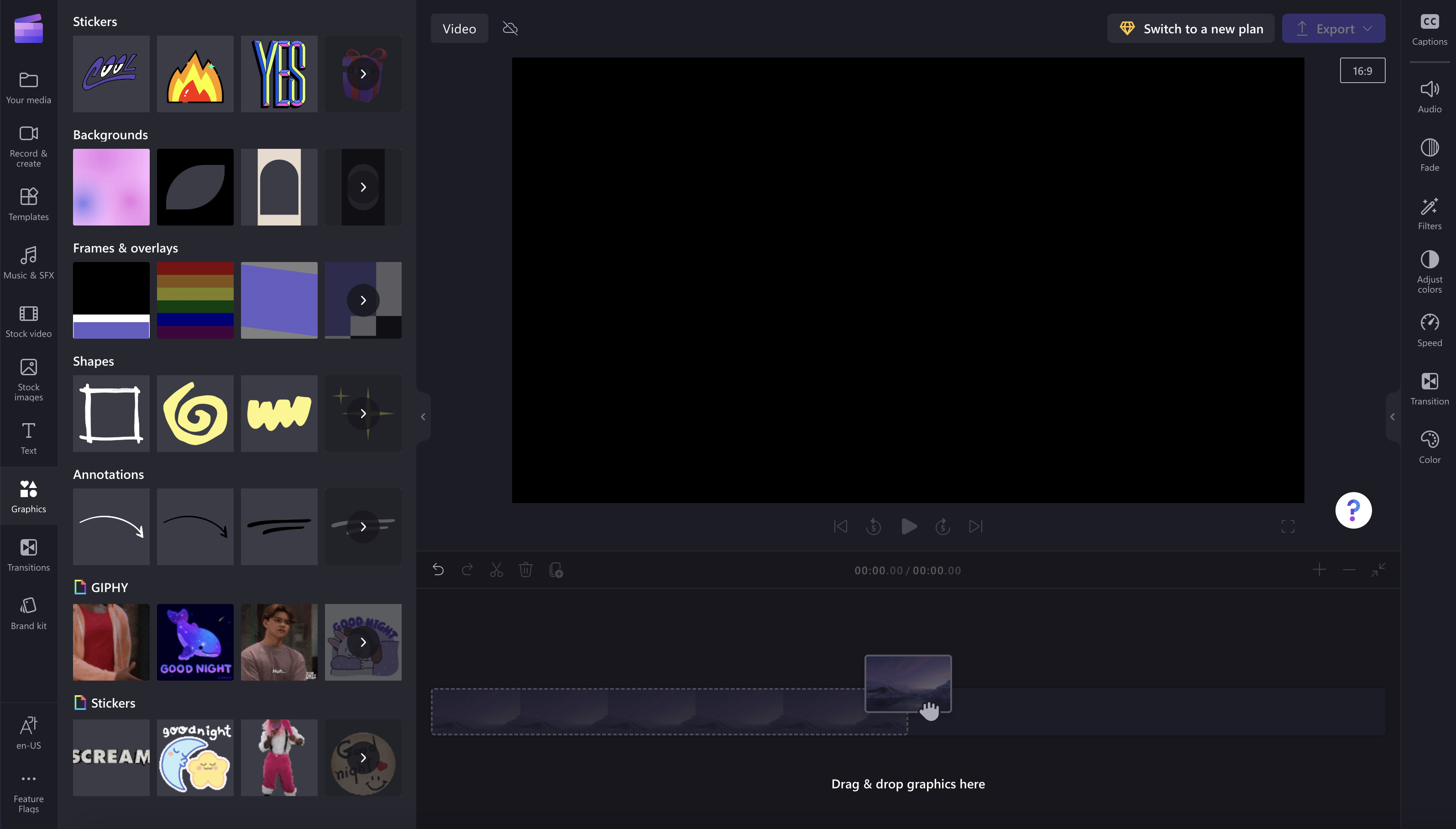
Kliknij strzałkę, aby wyświetlić więcej plików GIF.
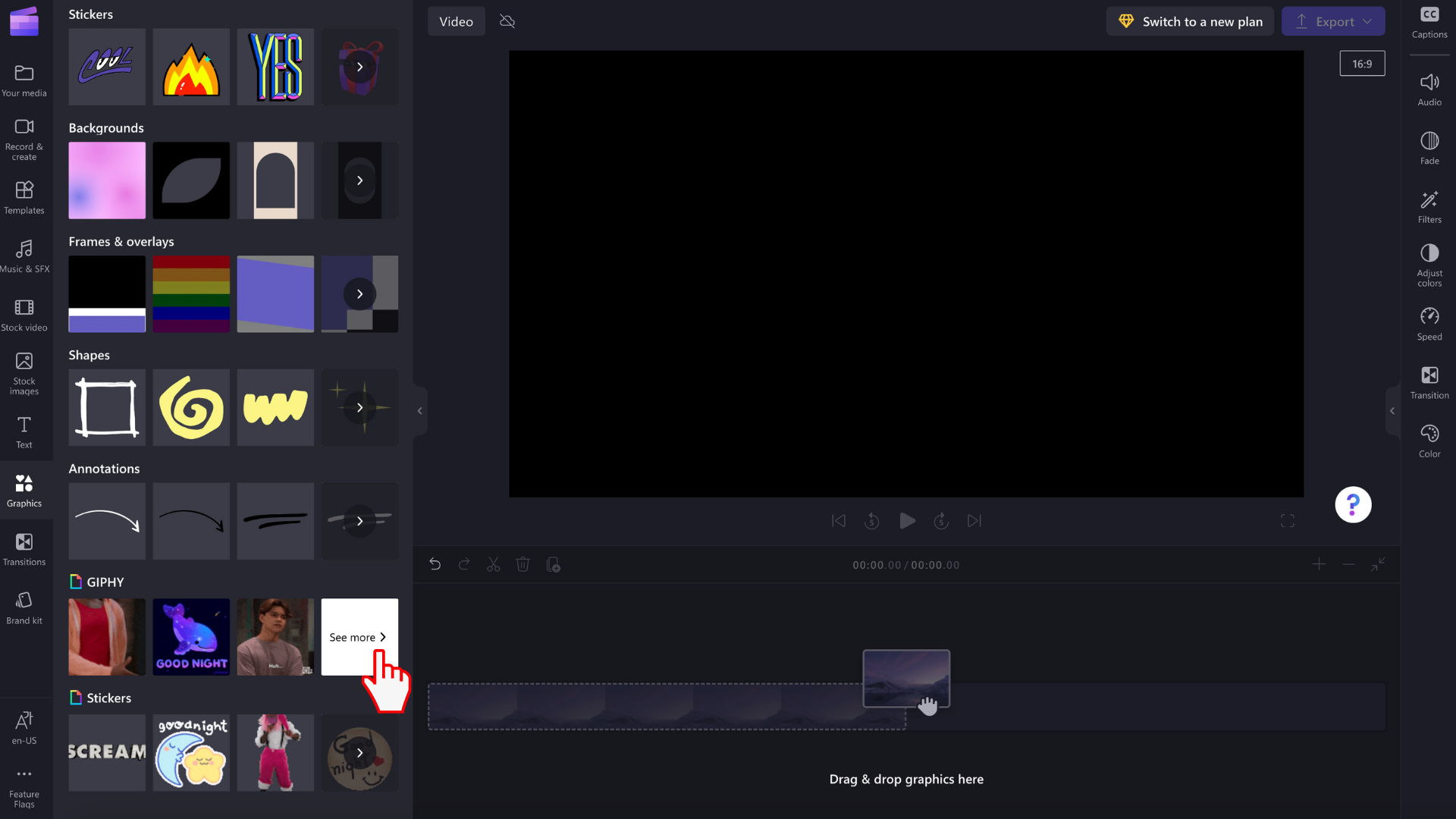
Za pomocą paska wyszukiwania wyszukaj określony gatunek lub przewiń popularne pliki GIF.
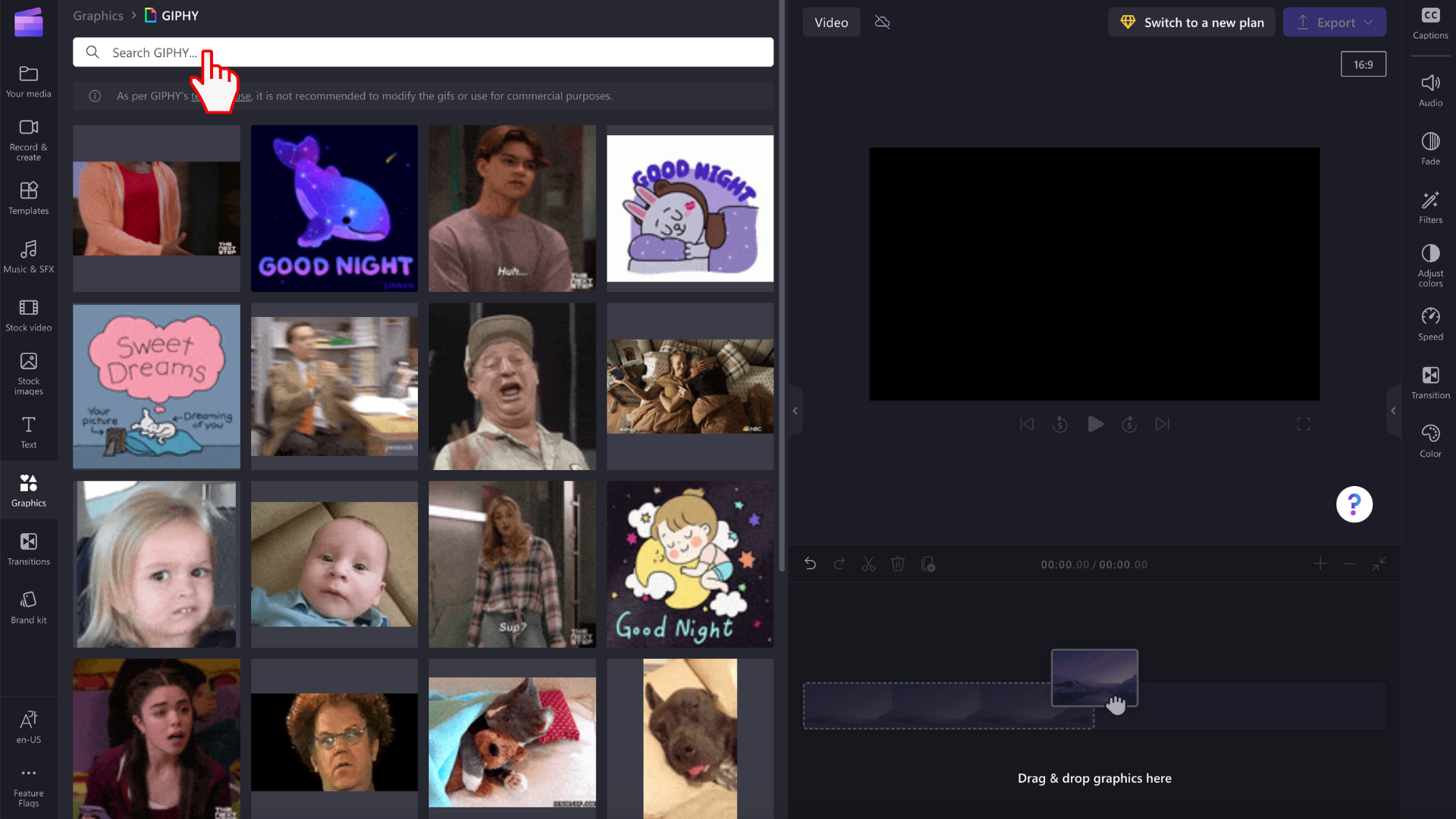
Jak edytować pliki GIF w klipie wideo
Przeciągnij i upuść plik GIF na osi czasu.
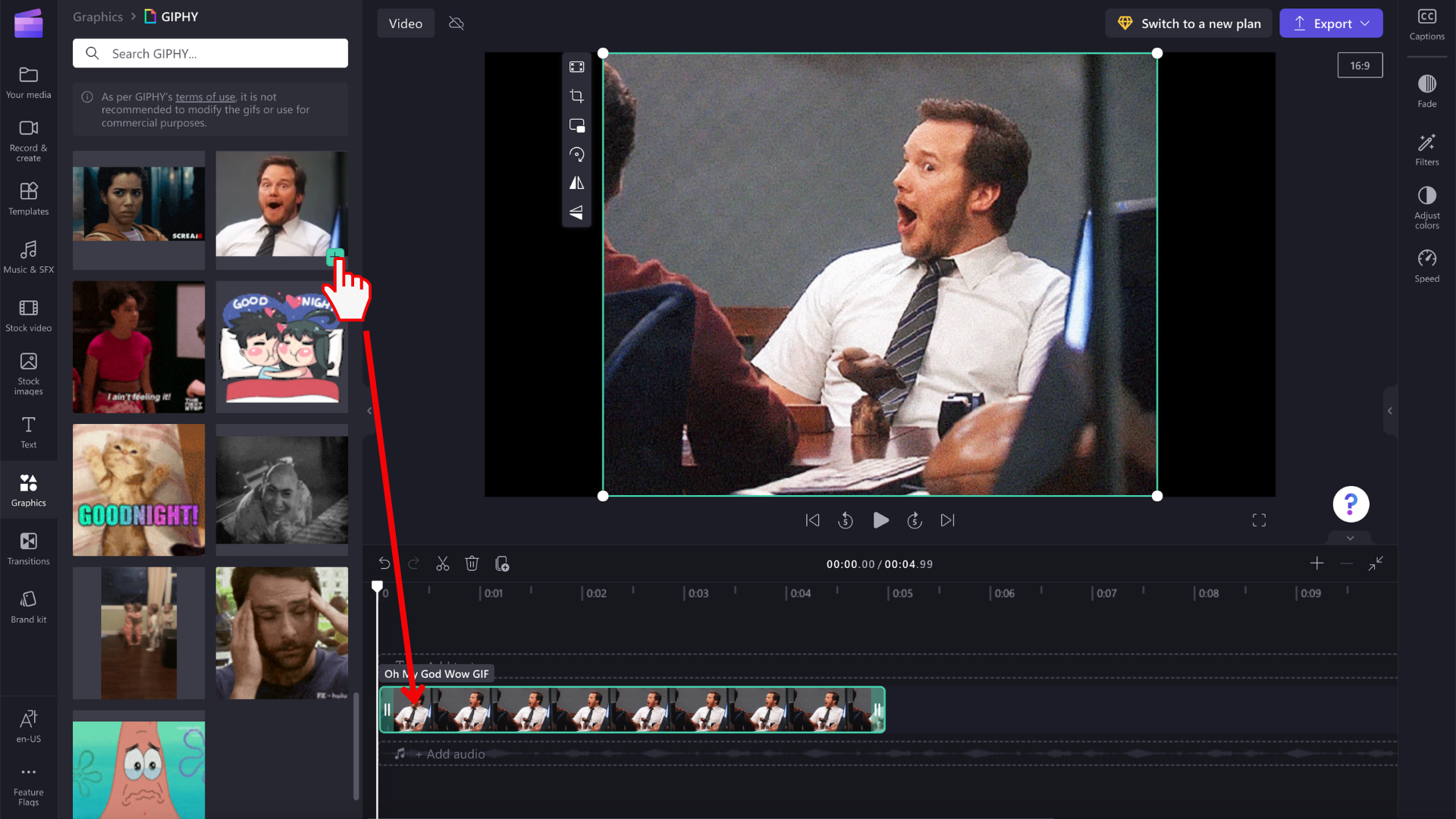
Obrazy GIF mają różne rozmiary, więc jeśli nie pasują do współczynnika proporcji klipu wideo, dostępne są dwie opcje usunięcia czarnych pasków po obu stronach.
Opcja 1. Używanie przycisku dopasowania
Kliknij plik GIF na osi czasu, aby wyróżnić go na zielono. Następnie kliknij przycisk dopasowania na przestawnym pasku narzędzi.
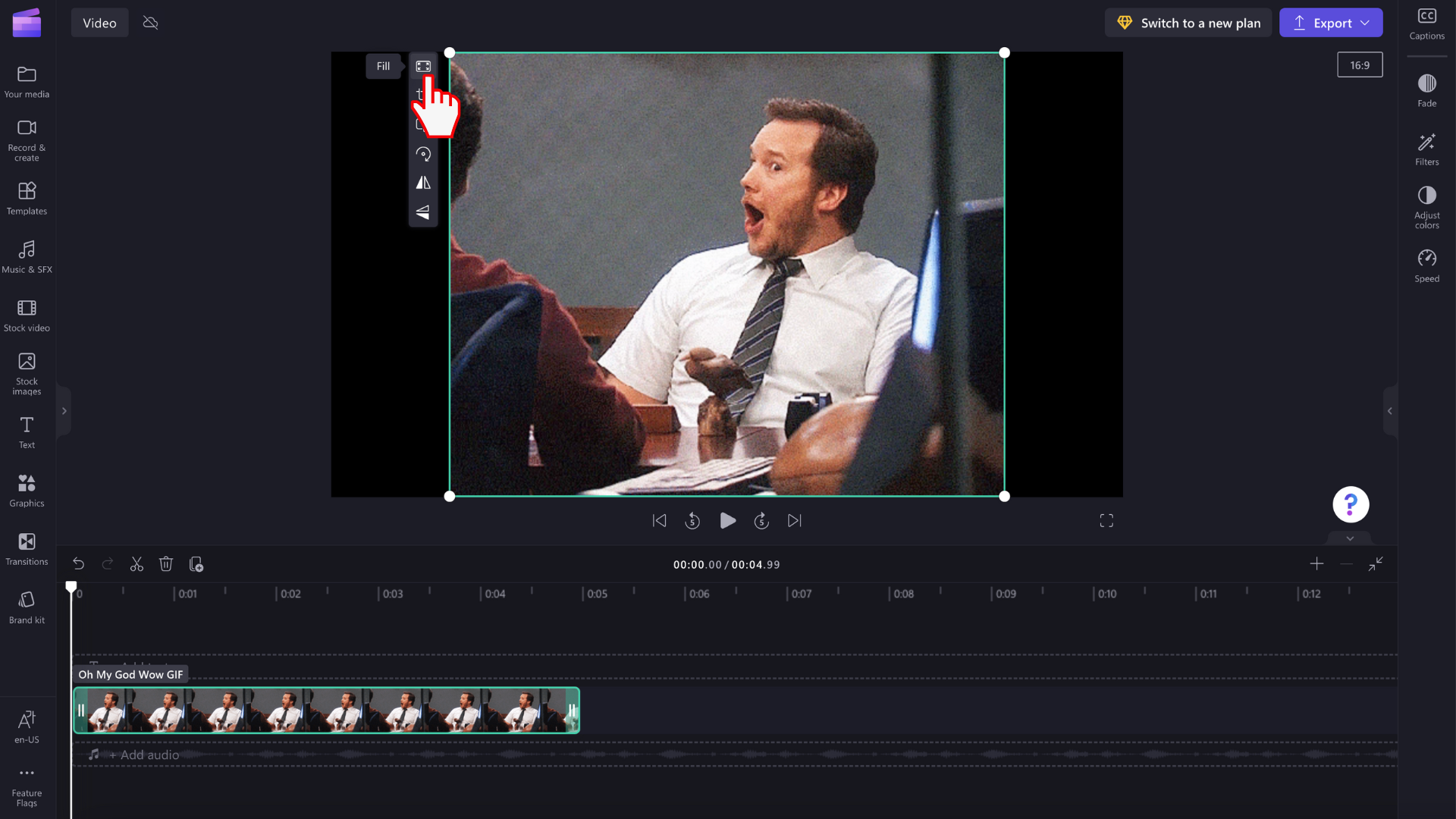
Obraz GIF zostanie przycięty w celu wypełnienia współczynnika proporcji wideo.
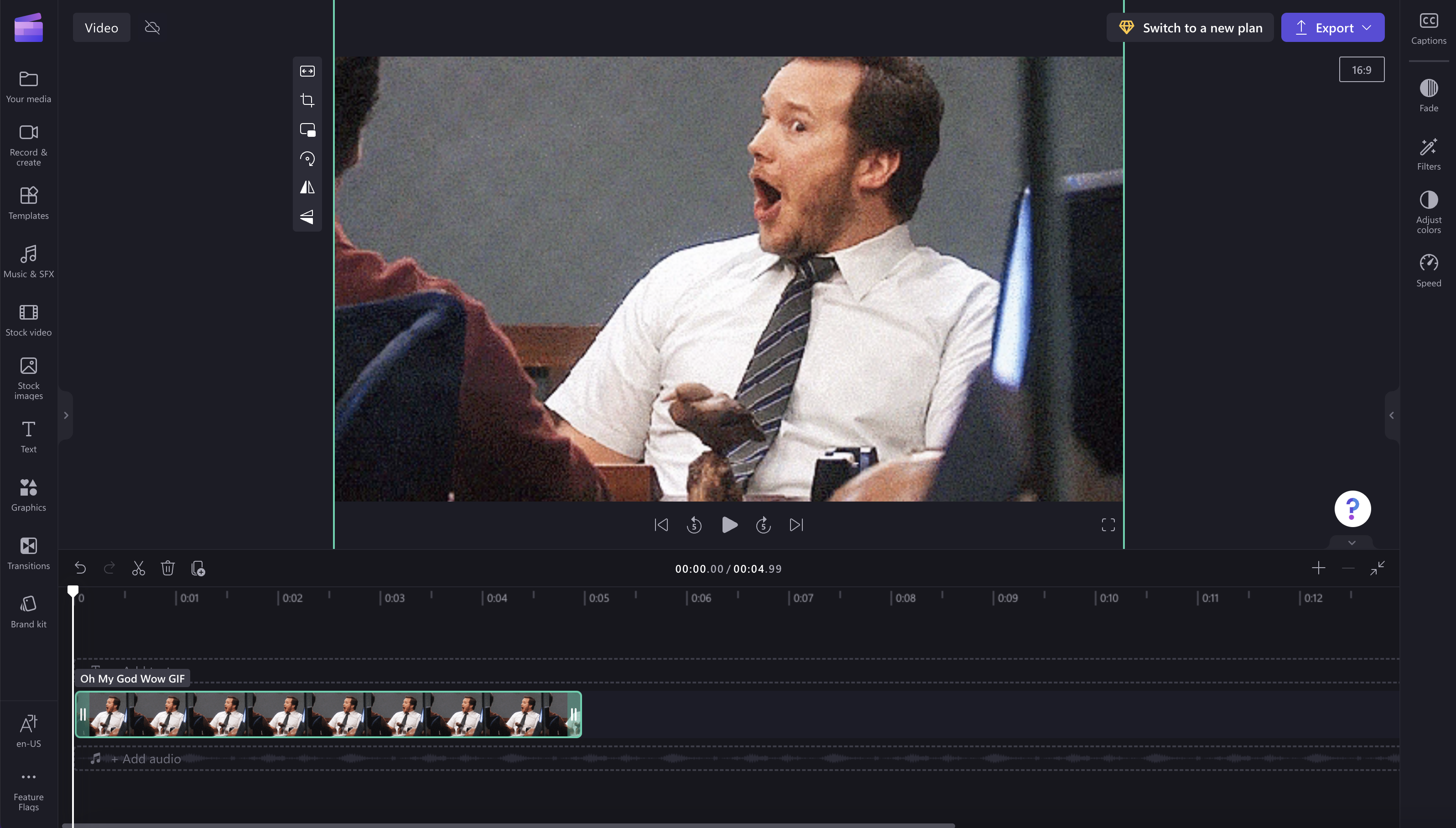
Opcja 2. Używanie filtru rozmycia
Kliknij kartę Filtry w panelu właściwości. Następnie kliknij filtr rozmycia. Czarne obramowania będą teraz miały rozmyty efekt.
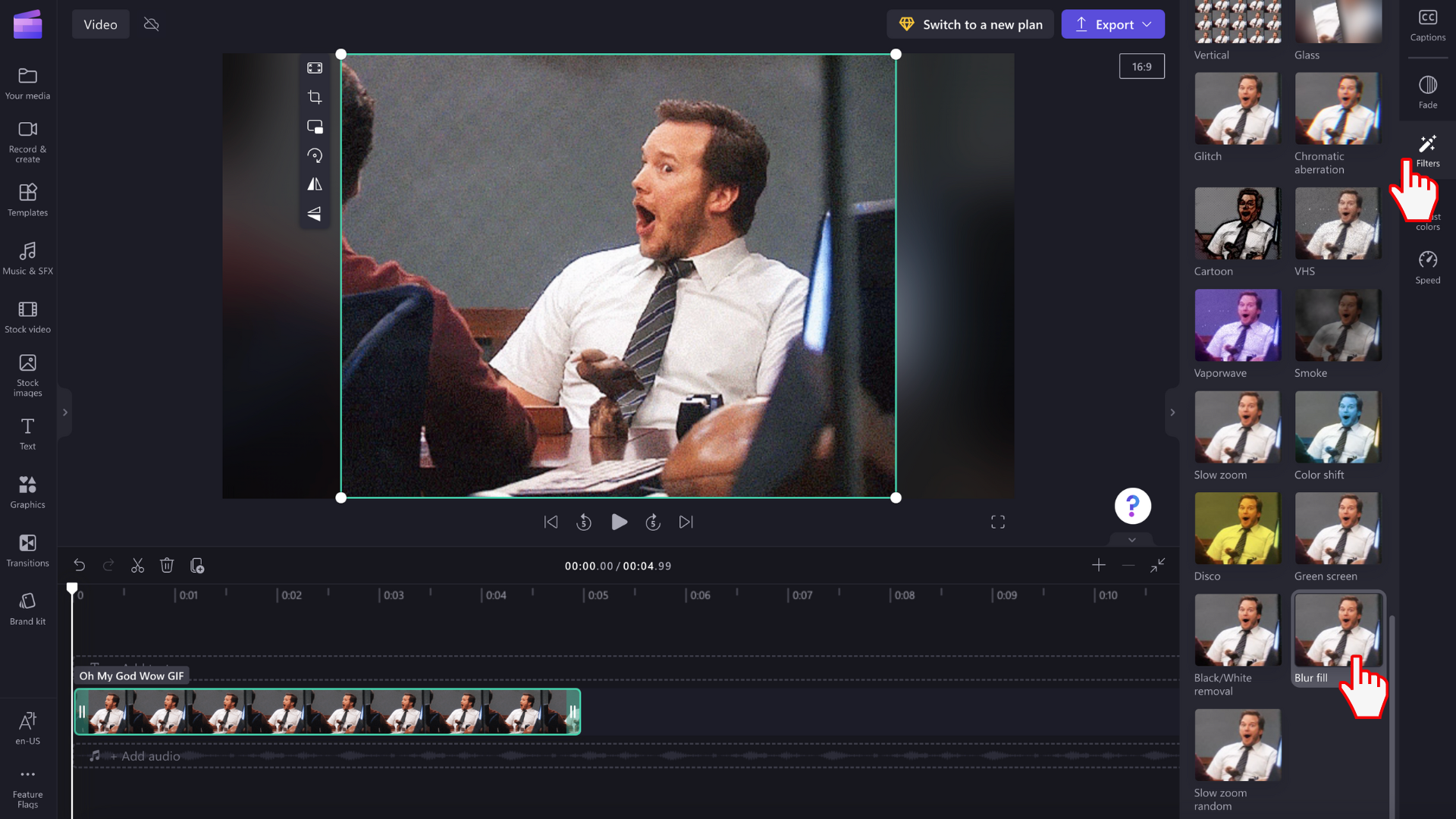
Pamiętaj, że możesz także przycinać i dzielić klipy obrazów tak samo, jak klipy wideo, aby dostosować czas ich odtwarzania.
Zapisywanie wideo w formacie GIF
Kliknij przycisk eksportu, gdy wszystko będzie gotowe do zapisania klipu wideo. Wybierz rozdzielczość wideo, aby kontynuować. Możesz zapisać plik GIF w formacie GIF, 480p, 720p lub 1080p.