W programie Clipchamp możesz nagrać ekran lub nagrać razem zarówno ekran, jak i kamerę internetową , aby tworzyć filmy szkoleniowe, reagować na klipy wideo, prezentacje, strumienie gier i wiele innych.
Gdy nagrywasz razem ekran i kamerę, nagrania są rejestrowane jednocześnie, ale można je dostosowywać oddzielnie na osi czasu edytowania. Oznacza to, że rozmiar każdego klipu wideo można zmieniać i umieszczać w dowolny sposób.
Aby uzyskać najlepszy wynik, nagrania zostaną wyrównane, jeśli umieścisz je jeden na drugim na osi czasu. Nagranie z kamery internetowej można następnie zmienić za pomocą edycji odręcznej, aby umieścić je na nagraniu na ekranie, aby nadać obrazowi wygląd.
Jak nagrywać ekran w aplikacji Clipchamp
Krok 1. Zlokalizuj rejestrator ekranu
W clipchamp dla kont osobistych, aby nagrać, przejdź do record & tworzeniekarty na pasku narzędzi.
Następnie kliknij narzędzie ekranu lub ekran & narzędziu aparatu . Dźwięk będzie również nagrywany za pośrednictwem mikrofonu komputera, na przykład jeśli chcesz mówić podczas wyświetlania ekranu (chyba że wyłączysz nagrywanie dźwięku).
Uwaga: Na zrzutach ekranu w tym artykule przedstawiono opcję rejestratora ekranu . Te same kroki dotyczą ekranu & kamery po wybraniu tej opcji w pierwszym kroku.

Krok 2. Zezwalaj na dostęp do kamery i mikrofonu
Jeśli rejestrator ekranu nie był wcześniej używany, w górnej części ekranu zostanie wyświetlone wyskakujące okienko. Zezwalaj aplikacji Clipchamp na korzystanie z aparatu i mikrofonu.
Jeśli wcześniej zezwolino na dostęp do jednego lub obu urządzeń, wiadomość w wyskakującym okienku może wyglądać inaczej niż na przykładowym zrzucie ekranu.

Krok 3. Nagrywaj ekran
Przed nagraniem wybierz źródło mikrofonu i włącz lub wyłącz trenera głośników. Następnie kliknij czerwony przycisk, aby rozpocząć nagrywanie zawartości ekranu.
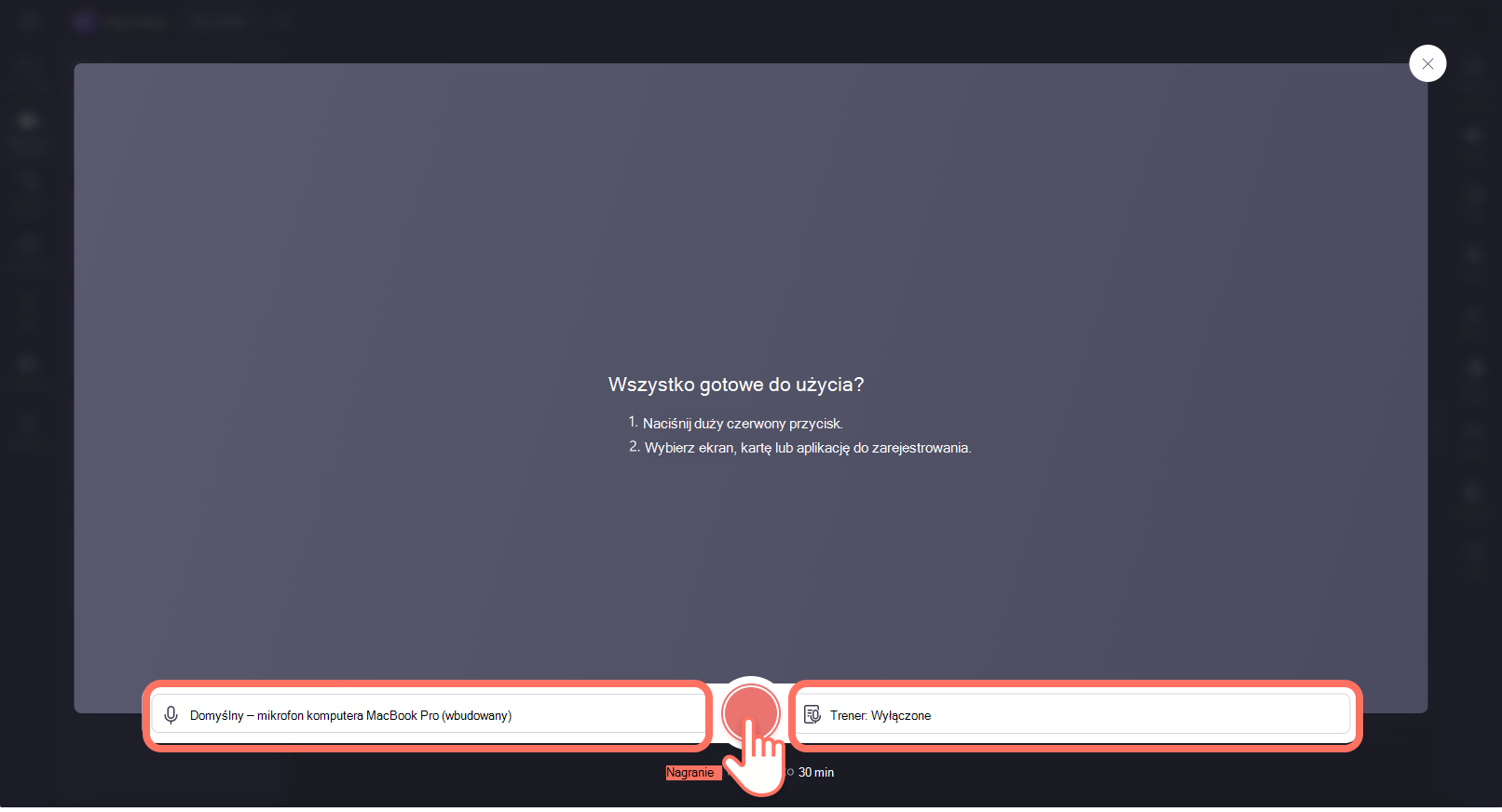
Zostanie wyświetlone mniejsze okno podręczne z opcjami nagrywania ekranu. Wybierz, aby nagrać kartę, okno lub cały ekran przeglądarki. Jeśli chcesz korzystać z dźwięku, wybierz tylko kartę przeglądarki. Włącz przełącznik udostępniania dźwięku, aby zezwolić na dostęp do dźwięku. Po wybraniu kliknij przycisk udostępnij.
Uwaga: Nagrywanie dźwięku działa tylko w przypadku nagrywania ekranu na karcie przeglądarki.
Ważne: W aplikacji Clipchamp dla systemu Windows będzie można wybierać karty przeglądarki z przeglądarki Microsoft Edge ze względu na sposób działania aplikacji systemu Windows. Aby nagrać kartę Chrome, otwórz aplikację Clipchamp w przeglądarce Chrome i rozpocznij nagrywanie zawartości ekranu.

Zostanie wyświetlona karta Chrome wybrana do nagrywania ekranu. Ekran jest teraz aktywnie nagrywany. Wbudowany mikrofon będzie również wznoszą się na głos, kliknięcie komputerem lub myszą i hałas wokół Ciebie.

Gdy z przyjemnością korzystasz z samouczka dotyczącego nagrywania ekranu, kliknij przycisk zatrzymaj udostępnianie.
Uwaga: Jeśli chcesz nagrywać dłużej niż maksymalny czas (wyświetlany po prawej stronie upłynęło), spróbuj nagrać kilka krótszych nagrań i połączyć je później w edytorze.

Aby wyświetlić podgląd nagrania ekranu za pomocą dźwięku, kliknij przycisk odtwarzania. Upewnij się, że przycisk dźwięku nie jest włączony wyciszenia, aby można było również usłyszeć nagranie audio. Kliknij przycisk powtórz nagrywanie , jeśli chcesz ponownie wykonać klip wideo, lub kliknij przycisk Zapisz i edytuj , aby powrócić do edytora.

Kopia nagrania (w formacie WebM) zostanie pobrana na komputer, w zależności od ustawień domyślnych w miejscu, możesz wybrać folder, w którym chcesz go zapisać, lub zostanie on automatycznie zapisany w folderze Pobrane.
Edytowanie dźwięku na ekranie
Możesz wyciszyć nagrywanie dźwięku na ekranie, klikając ikonę mikrofonu na klipie na osi czasu. Możesz również odłączyć ścieżkę audio, aby edytować ją oddzielnie.
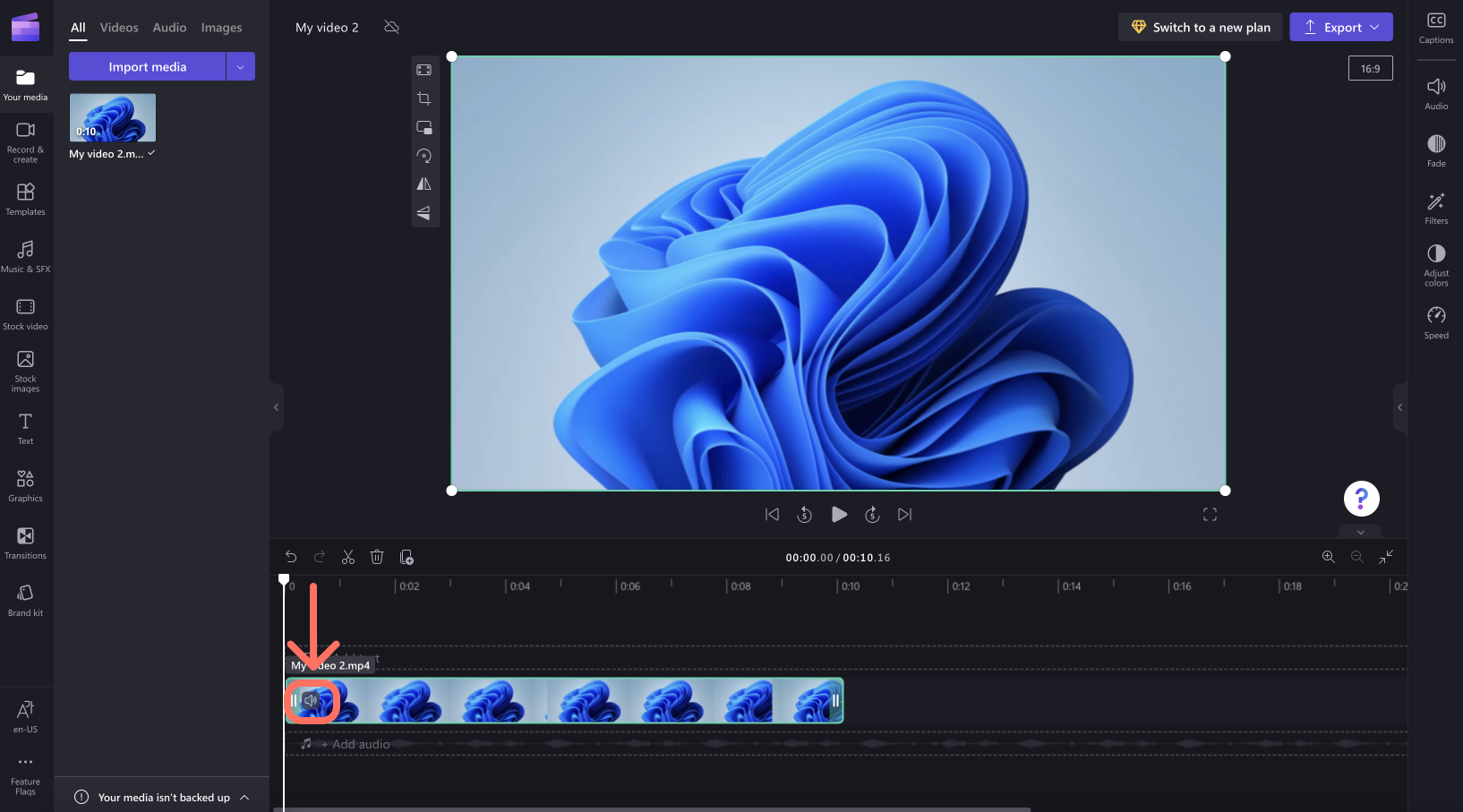
Ponadto możesz edytować klip wideo dalej, na przykład przycinając niepotrzebneczęści poza ekranem startowym lub końcowym albo dzieląc go w celu wycięcia segmentów.
Jeśli nagranie nie pasuje do wymiarów projektu (np. czarne paski po obu stronach), możesz je przyciąć, aby dopasować je do współczynnika proporcji projektu.
Aby uzyskać więcej informacji na temat narzędzi do edycji programu Clipchamp, zobacz artykuł Jak edytować klip wideo.
Eksportowanie obrazu wideo z nagrywania ekranu
Jeśli skończysz edytowanie i chcesz zapisać na komputerze nagranie ekranu z uwzględnieniem zmian w formacie wideo w formacie MP4, wybierz przycisk export w prawym górnym rogu i postępuj zgodnie z monitami.
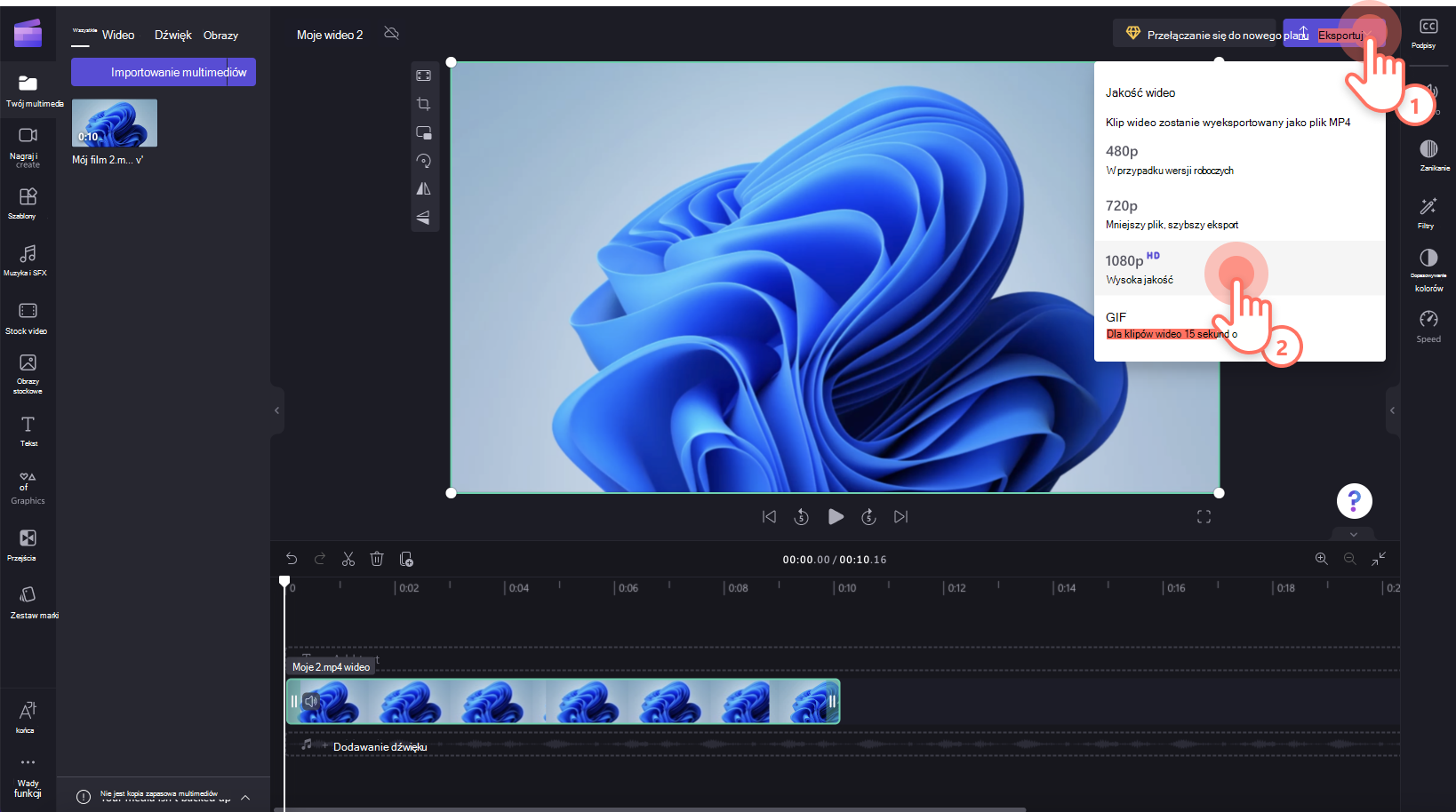
Aby nagrać nagranie na ekranie w aplikacji Clipchamp dla kont służbowych, przejdź do & nagrywania na pasku narzędzi. Tam możesz wybrać między opcją kreensa i kamery, opcją kamery internetowej lub opcją creen.
Wybranieopcji s creen i kamery spowoduje zarejestrowanie ekranu, a także włączenie kamery internetowej. Wybranieopcji s creen spowoduje, że kamera internetowa będzie wyłączona i będzie rejestrować tylko ekran. Wybranie opcji webcam spowoduje włączenie aparatu komputera i wyłączenie opcji nagrywania ekranu.
Domyślnie dźwięk będzie również nagrywany za pośrednictwem mikrofonu komputera. Możesz na przykład rozmawiać podczas pokazywania ekranu, ale możesz również wyłączyć nagrywanie dźwięku.
Inną opcją jest nagrywanie tylko ścieżki audio przy jednoczesnym wyłączeniu nagrywania kamery internetowej i ekranu. Te ustawienia można dostosować w późniejszym kroku w interfejsie nagrywania.
W poniższych przykładowych krokach pokazano, jak nagrywać razem zarówno ekran, jak i aparat, oraz jak wyłączyć kamerę internetową w późniejszym kroku po tym, jak początkowowybrano opcję nagrywania w trybie s creen i kamery .
Aby rozpocząć, otwórz kartę "Utwórz & nagrywania"
Wybierz record & utworzyć na pasku narzędzi, a następnie wybierz s creen i kamery.

Zezwalaj na dostęp do kamery & mikrofonu, rozpocznij nagrywanie
Ważne: Gdy używasz programu Clipchamp w przeglądarce Edge, możesz wybrać karty przeglądarki z przeglądarki Microsoft Edge, aby je nagrać. Aby nagrać kartę Chrome, otwórz aplikację Clipchamp w przeglądarce Chrome i rozpocznij nagrywanie zawartości ekranu.
Po rozpoczęciu nagrywania po raz pierwszy zobaczysz wyskakujące okienko obok paska adresu przeglądarki z prośbą o zezwolenie na dostęp do aparatu i mikrofonu.
Zezwalaj na dostęp— w przeciwnym razie nagrywanie ekranu i kamery nie będzie działać.
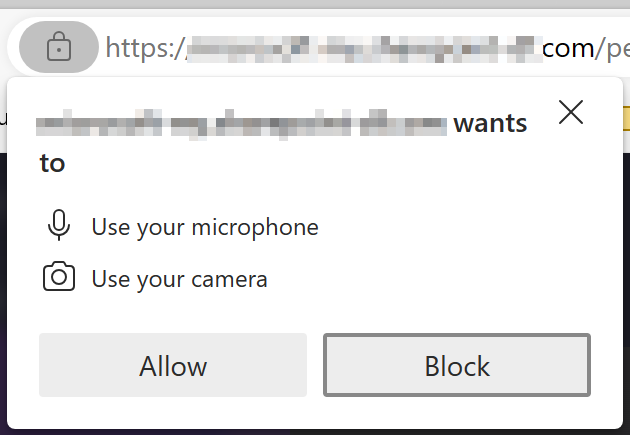
Aby sprawdzić uprawnienia przyznane aplikacji Clipchamp, wybierz ikonę Zablokuj i upewnij się, że masz dostęp clipchamp do korzystania z kamery internetowej i mikrofonu.
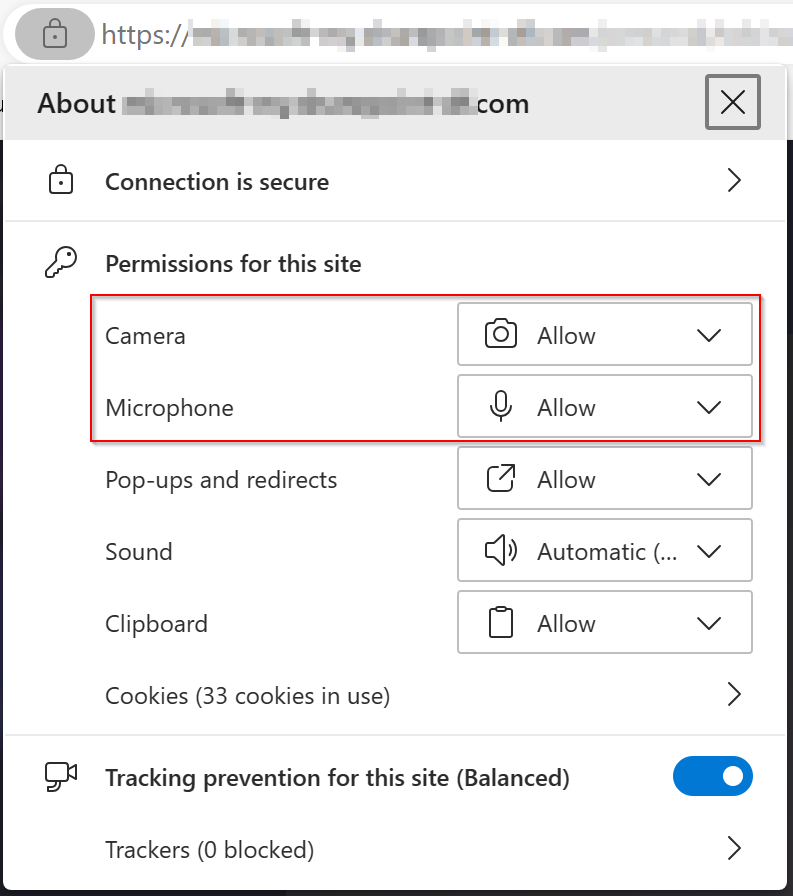
W oknie podręcznym włącz lub wyłącz kamerę internetową, aby dołączyć lub wykluczyć aparat z sesji nagrywania, a następnie kliknij pozycję Wybierz ekran, który chcesz nagrać.
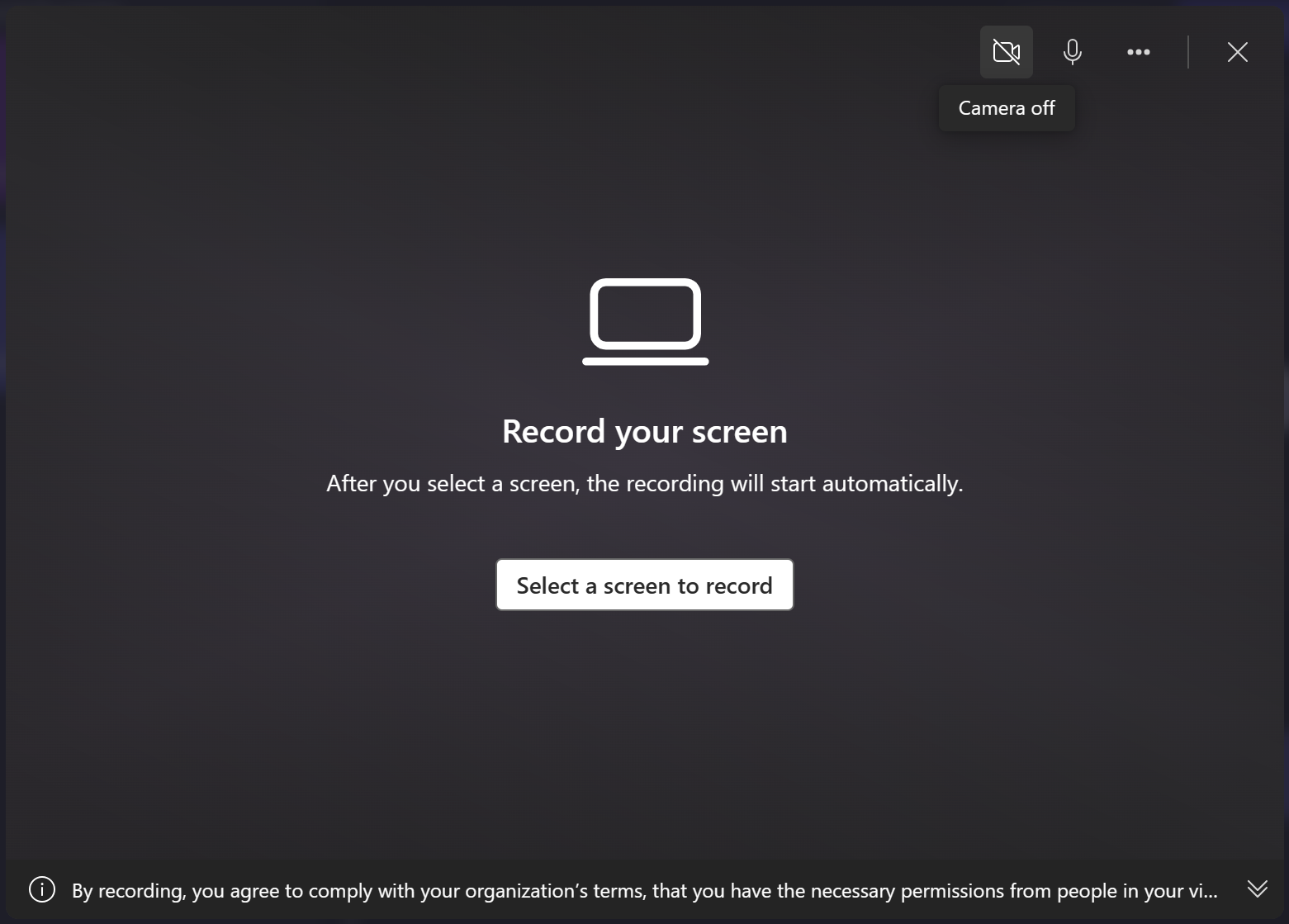
Wybierz ekran, okno lub kartę przeglądarki, a także zdecyduj, czy chcesz dołączyć dźwięk systemowy, a następnie wybierz pozycję Udostępnij.
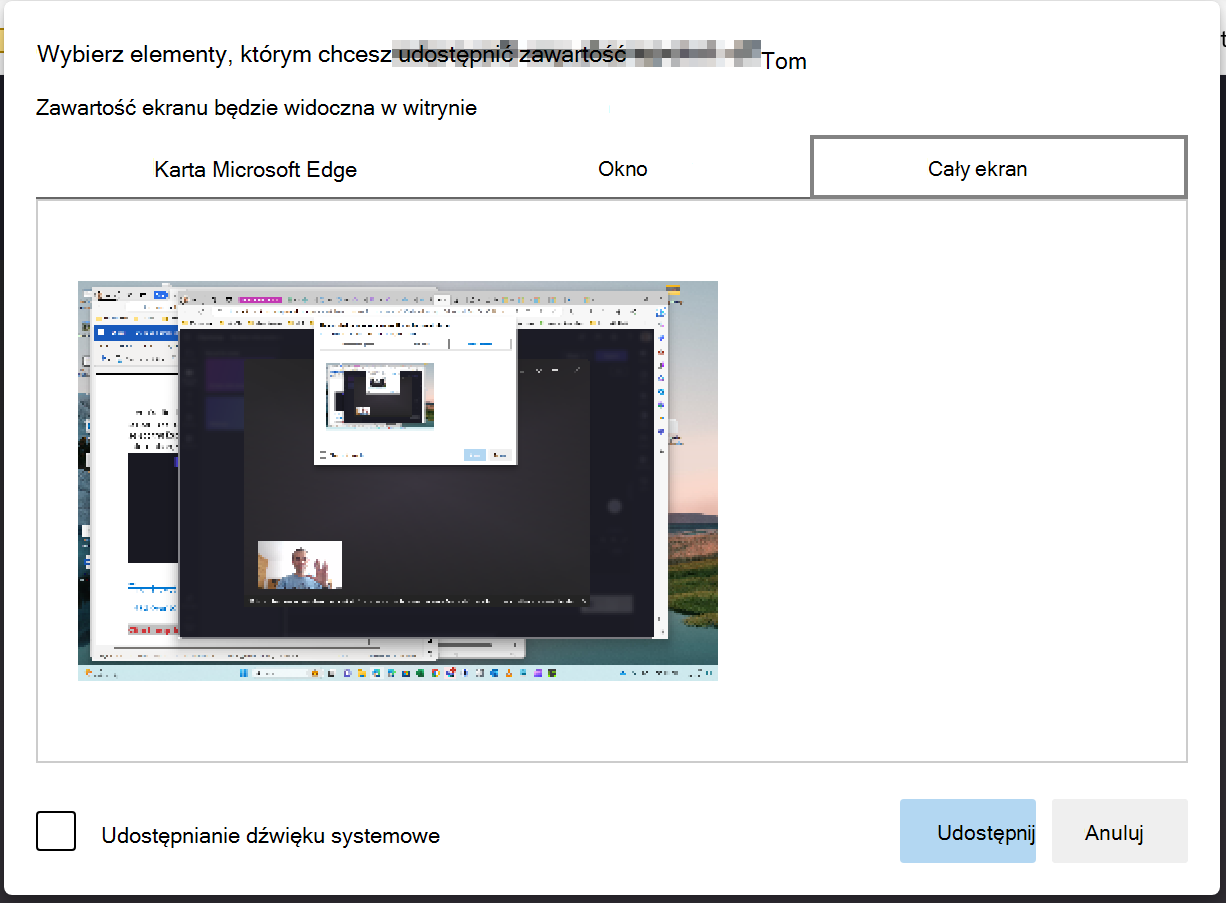
Zostanie wyświetlony ekran, okno lub karta przeglądarki wybrana do nagrywania. Po odliczaniu dźwięków ekran rozpocznie aktywne nagrywanie. Mikrofon komputera wyniesie głos, dźwięki komputera lub kliknięcie myszą oraz szum wokół Ciebie.
Aby zatrzymać nagrywanie ekranu, wybierz górny obszar udostępniania na poziomym pasku narzędzi, który pojawił się po rozpoczęciu nagrywania.
PORADA: Jeśli chcesz nagrywać dłużej niż maksymalny czas, spróbuj wykonać kilka krótszych nagrań i połączyć je później w edytorze.
Zapisywanie nagrania ekranu
Po wybraniu pozycji Zatrzymaj udostępnianie wróć do edytora. Teraz możesz wyświetlić podgląd nagrania ekranu za pomocą dźwięku. Jeśli nie masz powodu do niezadowolenia z nagrań wideo nagranych na ekranie, wybierz retake recording ( r etake recording). Jeśli chcesz użyć klipu wideo, wybierz pozycję zapisz i edytuj.
Uwaga: Jeśli zarejestrowano zarówno ekran, jak i kamerę, dostępne będą 2 pliki, jeden do nagrywania ekranu i jeden do nagrywania kamery internetowej. Jeśli nagrasz tylko ekran, będzie jeden plik.
Kopia nagrania (w formacie WebM) zostanie pobrana na komputer, w zależności od ustawień domyślnych w miejscu, możesz wybrać folder, w którym chcesz go zapisać, lub zostanie on automatycznie zapisany w folderze Pobrane.
Klipy zostaną również załadowane do edytowania projektu i zostaną automatycznie dodane do osi czasu. Ścieżka audio nagrania jest częścią klipu wideo.
Jeśli istnieje nagranie ekranu i nagranie z kamery, 2 pliki zostaną dodane do osi czasu jako grupa. Możesz je rozgrupować, klikając prawym przyciskiem myszy multimedia na osi czasu, a następnie wybierając pozycję Rozgrupuj.
Edytowanie nagrania i dźwięku
Możesz wyciszyć nagrywanie dźwięku na ekranie, klikając ikonę mikrofonu na klipie na osi czasu. Możesz również odłączyć ścieżkę audio, aby edytować ją oddzielnie.
Ponadto możesz edytować klip wideo dalej, na przykład przycinając niepotrzebneczęści poza ekranem startowym lub końcowym albo dzieląc go w celu wycięcia segmentów.
Jeśli nagranie nie pasuje do wymiarów projektu (np. czarne paski po obu stronach), możesz je przyciąć, aby dopasować je do współczynnika proporcji projektu. Możesz również dodać tekst i tytuły.
Aby uzyskać więcej informacji na temat narzędzi do edycji programu Clipchamp, zobacz artykuł Jak edytować klip wideo.
Dostosowywanie układu
Jeśli nagranie zawiera klip z kamery internetowej, który jest wyświetlany jako osobny element na osi czasu, możesz edytować układ wideo, swobodnie przesuwając nagranie z kamery internetowej po ekranie. Aby to zrobić, przeciągnij i upuść klip z aparatu wokół okna podglądu w edytorze.
Możesz również użyć funkcji edycji w panelu właściwości multimediów. Obejmują one dopasowywanie, przycinanie, obraz w obrazie, obracanie, przerzucanie w poziomie i przerzucanie w pionie.
Eksportowanie klipu wideo
Jeśli skończysz edytowanie i chcesz zapisać edytowany projekt na komputerze jako film w formacie MP4, wybierz przycisk export w prawym górnym rogu i postępuj zgodnie z monitami.










