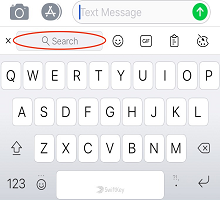1. Jak uzyskać dostęp do paska narzędzi
Pasek narzędzi jest domem dla wszystkich twoich ulubionych funkcji i przydatnych ustawień aplikacji Microsoft SwiftKey.
Pasek narzędzi jest łatwo dostępny za pomocą klawiatury Microsoft SwiftKey Keyboard. Wystarczy nacisnąć ikonę 
Jeśli chcesz zamknąć pasek narzędzi, naciśnij ikonę 
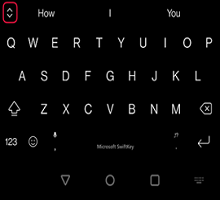
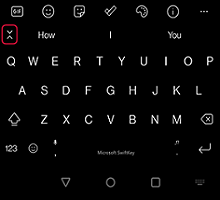
2. Co jest na pasku narzędzi?
Pasek narzędzi zawiera następujące funkcje:
Wyszukaj
Szukaj
Nasza funkcja wyszukiwania W usłudze Bing umożliwia wyszukiwanie i udostępnianie bezpośrednio z klawiatury Microsoft SwiftKey. Bing ma na celu zapewnienie użytkownikom lepszego środowiska wyszukiwania za pomocą technologii AI w celu zrozumienia intencji użytkowników i dostarczenia odpowiednich wyników.
Więcej informacji: Jak korzystać z funkcji wyszukiwania w aplikacji Microsoft SwiftKey dla systemu Android
Dźwięk
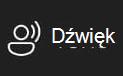
Mamy dźwięki "Professional", "Casual", "Polite" i "Social Post".
Więcej informacji: Jak używać dźwięku w klawiaturze Microsoft SwiftKey
Czat
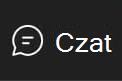
Więcej informacji: Jak korzystać z czatu wplikach GIF Z klawiatury
Microsoft SwiftKey

Dodawaj i wysyłaj animowane obrazy ze wszystkich ulubionych aplikacji. Użyj funkcji wyszukiwania, aby znaleźć idealny obraz GIF na każdą okazję.
Więcej informacji: Jak dodawać i wyszukiwać pliki GIF
Naklejki

Jeśli lubisz pliki GIF, również polubiesz naklejki! Dodaj do konwersacji nalepek statycznych i animowanych.
Czytaj więcej: Jak używać nalepek
Ustawienia

Jeśli chcesz dostać się pod maskę i zobaczyć, jak aplikacja Microsoft SwiftKey tyka, warto zacząć od ustawień.
Kompozycje

Aplikacja Microsoft SwiftKey oferuje wiele motywów, dzięki czemu możesz naprawdę tworzyć własną klawiaturę.
Naciśnij kartę "Motywy" (wskazywana przez ikonę palety) i kliknij pozycję Galeria. Wybierz motyw, który chcesz zastosować do klawiatury"
Czytaj więcej: Motywy zdjęć dla systemu Android
Schowek

W Schowku znajduje się cały tekst skopiowany do późniejszego użycia. Schowek umożliwia kopiowanie i wklejanie wycinków oraz tworzenie skrótów umożliwiających szybsze wstawianie.
Więcej informacji: Jak działa Schowek?
To-Do

Teraz możesz tworzyć zadania na klawiaturze Microsoft SwiftKey Keyboard bez przełączania aplikacji i wyświetlać zadania na różnych urządzeniach w aplikacjach firmy Microsoft, takich jak To Do, Outlook i Teams.
Więcej informacji: Jak pracować z zadaniami w klawiaturze Microsoft SwiftKey
Układów

Naciśnięcie ikony Układy umożliwia swobodne zmienianie języków i układów bez pełnego otwierania aplikacji SwiftKey.
Więcej informacji: Jak mogę zmienić układ klawiatury (np. QWERTY na AZERTY)?
Tryb jednoręczny, przestawny i kciuk

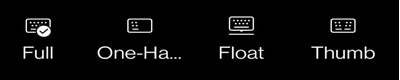
Tryb jednoręczny to kompaktowa klawiatura o zmniejszonej szerokości, przeznaczona do pisania jedną ręką.
Tryb przestawny zapewnia swobodę przenoszenia i rozmieszczania klawiatury Microsoft SwiftKey, gdziekolwiek chcesz.
Układ kciuka oferuje podzieloną klawiaturę.
Czytaj więcej: Jak zmienić tryb klawiatury w aplikacji Microsoft SwiftKey dla systemu Android
Translator

Zintegrowaliśmy usługę Microsoft Translator z klawiaturą Microsoft SwiftKey Keyboard. Zapewnia to szybki i bezproblemowy sposób korzystania z funkcji translatora w kontekście tego, co już robisz. Koniec z przełączaniem aplikacji lub kopiowaniem i wklejaniem tam iz powrotem.
Więcej informacji: Jak używać usługi Microsoft Translator z klawiaturą Microsoft SwiftKey?
Customizer

Narzędzie do dostosowywania paska narzędzi umożliwia dostosowanie paska narzędzi do swoich potrzeb. Zmień kolejność ikon, a ponadto działa jako menu przepełnienia dla wszystkich ikon, które nie mają miejsca do pokazania.
Konto

Uzyskaj tutaj szybki dostęp do ustawień konta Microsoft SwiftKey.
Czytaj więcej: Co to jest konto Microsoft SwiftKey?
Zmień rozmiar

Przeciągnij pola obramowania, aby zmienić rozmiar klawiatury Microsoft SwiftKey Keyboard i zmienić jej położenie.
Przeczytaj: Jak zmienić rozmiar klawiatury Microsoft SwiftKey Keyboard w systemie Android
Emoji

Naciśnij, aby uzyskać szybki dostęp do wszystkich emoji, które lubisz.
Więcej informacji: Jak używać emoji z klawiaturą Microsoft SwiftKey
Incognito

Jeśli nie chcesz, aby Twoja klawiatura Microsoft SwiftKey Keyboard nauczyła się Twoich słów, wystarczy nacisnąć ikonę Incognito, aby ją włączyć. Ponowne naciśnięcie ikony spowoduje zakończenie trybu Incognito i ponowne poznanie aplikacji Microsoft SwiftKey.
Czytaj więcej: Jak działa tryb Incognito na klawiaturze Microsoft SwiftKey Keyboard dla systemu Android?
Autokorekty

Poręczny skrót, który umożliwia włączanie i wyłączanie autokorekty zgodnie z wybraną opcją.
Więcej informacji: Jak działa spacja z Autokorektą?
Zamiana głosu na tekst

Rozpoznawanie głosu jest domyślnie włączone. Klawiatura Microsoft SwiftKey Keyboard wykorzystuje technologię Google Voice do obsługi tej funkcji.
Przeczytaj: Jak mogę używać funkcji Zamiana głosu na tekst za pomocą aplikacji Microsoft SwiftKey w systemie Android?
Centrum wiadomości

Centrum wiadomości to miejsce, w które można dowiedzieć się więcej o naszych najnowszych funkcjach oraz porady ułatwiające wykorzystanie możliwości klawiatury Microsoft SwiftKey Keyboard.
-
Wyszukaj
-
Dźwięk
-
Czat
Pasek narzędzi to nowy sposób na szybszy i łatwiejszy dostęp do ulubionych funkcji aplikacji Microsoft SwiftKey.
1. Jak uzyskać dostęp do paska narzędzi
Pasek narzędzi jest łatwo dostępny za pomocą klawiatury Microsoft SwiftKey Keyboard. Po prostu naciśnij znak "+" po lewej stronie paska podpowiadania.
2. Co jest na pasku narzędzi?
W momencie pisania paska narzędzi jest nowym domem dla następujących funkcji:
Szukaj
Nasza funkcja wyszukiwania W usłudze Bing umożliwia wyszukiwanie i udostępnianie bezpośrednio z klawiatury Microsoft SwiftKey. Bing ma na celu zapewnienie użytkownikom lepszego środowiska wyszukiwania za pomocą technologii AI w celu zrozumienia intencji użytkowników i dostarczenia odpowiednich wyników.
Jak używać funkcji wyszukiwania w aplikacji Microsoft SwiftKey Keyboard
Dźwięk
Funkcja Ton umożliwia zmianę tonu tekstu wprowadzonego w polu wprowadzania. Używa sztucznej inteligencji, aby pomóc użytkownikom poprawić ich pisanie, sugerując alternatywne słowa i zmieniając kolejność zdań.
Mamy dźwięki "Professional", "Casual", "Polite" i "Social Post".
Jak używać dźwięku w klawiaturze Microsoft SwiftKey
Czat
Gdy używasz nowego czatu Bing z klawiatury SwiftKey do przeszukiwania Internetu, przypomina to posiadanie u boku asystent badawczego, osobistego planisty i kreatywnego partnera. Czasami potrzebujesz więcej niż odpowiedzi — potrzebujesz inspiracji. Niezależnie od tego, czy piszesz e-mail, opowieść na dobranoc, czy plan posiłków, nie musisz czekać - po prostu rozpocznij.
Jak używać czatu w aplikacji Microsoft SwiftKey Keyboard
Emoji
Naciśnięcie ikony emoji spowoduje otwarcie panelu emoji. Tutaj możesz wybrać spośród setek różnych emoji rozłożonych na różne kategorie.
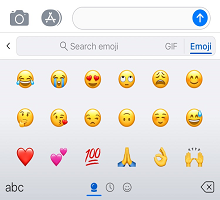
GIFY
Dodawaj i wysyłaj animowane obrazy ze wszystkich ulubionych aplikacji.
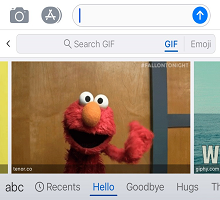
Schowek
Schowek Microsoft SwiftKey mieści cały tekst skopiowany do późniejszego użycia. Schowek umożliwia kopiowanie i wklejanie wycinków oraz tworzenie skrótów umożliwiających szybsze wstawianie.
Więcej informacji: Jak działa Schowek?
Kompozycje
Szybko uzyskuj dostęp do motywów klawiatury i zmieniaj wygląd, przewijając dostępne projekty lub projektując własne.
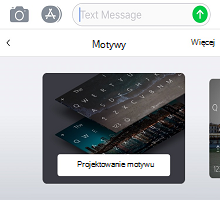
Więcej informacji: Jak zmieniać motywy i projekty
Wyszukaj
Użyj funkcji wyszukiwania, aby wyszukać gify i emoji, które będą pasować do każdej okazji.