Nauczanie online stwarza wyjątkowe wyzwania w zakresie bezpieczeństwa uczniów. Zebraliśmy Teams dla Instytucji Edukacyjnych najważniejszych wskazówek dla administratorów i nauczycieli, aby ustalić zasady bezpieczeństwa oraz administrować spotkaniami i kanałami za pomocą zalecanych kontrolek. Te ustawienia, współpracując ze sobą, pomagają zapewnić uczniom bezpieczniejsze i wydajniejsze środowisko podczas korzystania z usługi Teams.
Uwagi:
-
Niniejszy przewodnik opracowano tak, aby służył jako podstawa planu bezpieczeństwa instytucji edukacyjnej. Te zalecenia będą regularnie aktualizowane.
-
Inne zasoby, które mogą być potrzebne:
Administratorzy IT odgrywają istotną rolę przy wdrażaniu bezpiecznych zasad dla uczniów i nauczycieli korzystających z usługi Teams dla instytucji edukacyjnych. W tym przewodniku przedstawiono najważniejsze wskazówki wraz z wyjaśnieniami dotyczące różnych zasad i konfiguracji.
W tym artykule
-
Aby uzyskać podręczny wykaz, zobacz krótki przewodnik dotyczący zasad.
-
Konfigurowanie bezpiecznych tożsamości dla uczniów i nauczycieli
-
Ograniczanie osobistego użycia aplikacji Teams w środowisku szkolnym
-
Spotkania: Konfigurowanie bezpiecznych połączeń, spotkań i czatów na spotkaniach
Konfigurowanie bezpiecznych tożsamości dla uczniów i nauczycieli
Zdecydowanie zalecamy tworzenie tożsamości uczniów w dzierżawie na potrzeby nauki na odległość. Wprowadzenie wymogu logowania do usługi Teams dla uczniów i nauczycieli przed przyłączeniem się do spotkania stwarza najbezpieczniejsze środowisko do nauczania zdalnego. W ten sposób nauczyciele mogą z łatwością powstrzymać nieautoryzowanych użytkowników przed uzyskaniem dostępu do spotkań online.
Aby uzyskać więcej informacji o tym, jak skonfigurować tożsamości i licencje dla Twojej organizacji, skorzystaj z naszego przewodnika: Zacznij korzystać z usługi Microsoft Teams do nauki zdalnej.
Ograniczanie osobistego korzystania z aplikacji Teams w środowisku szkolnym
Środowisko aplikacji Microsoft Teams obsługuje konta szkolne, służbowe i osobiste. Jeśli chcesz ograniczyć uczniom możliwość logowania się przy użyciu ich kont osobistych, możesz skonfigurować ograniczenia przy użyciu zasad dotyczących urządzeń.
Dowiedz się więcej o aplikacji Microsoft Teams na potrzeby Twojego życia osobistego.
Co to są zasady usługi Teams i ustawienia administratora?
Ważne:
-
Administratorzy IT mogą uruchomić Kreatora zasad Teams dla Instytucji Edukacyjnych, aby łatwo zastosować większość zasad zalecanych w tym artykule do dzierżawy. Kreator dostosowuje domyślne ustawienia globalne podstawowego zestawu zasad za pomocą ustawień zalecanych dla bezpieczeństwa uczniów i stosuje go do uczniów. Uruchomienie go powoduje również utworzenie i przypisanie zestawu niestandardowych zasad do grupy nauczycieli i personelu.
-
Jeśli już używasz Kreatora zasad do stosowania zasad dla uczniów, nauczycieli i pracowników, użyj tego artykułu jako informacji o dodatkowych środkach bezpieczeństwa lub jeśli wolisz ręcznie tworzyć zasady dla dzierżawy i zarządzać nimi.
Zasady usługi Teams i ustawienia administratora umożliwiają kontrolowanie sposobu działania usługi Teams w Twoim środowisku oraz ustawienie poziomu dostępu poszczególnych użytkowników do określonych funkcji. W celu utrzymania bezpieczeństwa uczniów należy stosować zasady administracyjne, aby kontrolować, kto może korzystać z chatów i połączeń prywatnych, kto może planować spotkania i jakie typy zawartości mogą być udostępniane. Aby stworzyć bezpieczne środowisko, zasady muszą zostać dostosowane zarówno do uczniów, jak i do nauczycieli.
Zalecamy korzystanie ze standardowej (domyślnej) definicji zasad dla uczniów w Twojej organizacji. Pozwoli to zagwarantować, że wszyscy nowi użytkownicy uzyskają najbardziej restrykcyjny zestaw zasad i zmniejszy ryzyko, że uczeń otrzyma nieodpowiedni poziom dostępu.
Wyświetl nasz przewodnik: Zasady usługi Teams i pakiet zasad dla instytucji edukacyjnych, aby uzyskać więcej szczegółowych informacji na temat zasad usługi Teams oraz najlepszego sposobu ich wdrożenia w Twoim środowisku.
Spotkania: Konfigurowanie bezpiecznych połączeń, spotkań i czatów na spotkaniach
W ramach spotkań usługi Teams są dostępne dwie role: osoba prowadząca i uczestnik. Osoby prowadzące mogą zarządzać uczestnikami spotkania i udostępniać treści, natomiast rola uczestnika podlega większej kontroli. W wielu przypadkach najbezpieczniej jest, gdy uczniowie dołączają do spotkań jako uczestnicy. Dzięki temu uczniowie nie będą mogli usuwać i wyciszać innych uczestników ani korzystać z bardziej zaawansowanych kontroli spotkania.
Nauczyciele mogą użyć ustawienia Kto może prezentować w ramach opcji spotkania, aby kontrolować, kto dołącza do ich spotkań jako uczestnicy, ale administratorzy mogą również użyć poniższych zasad, aby ustawić wartość domyślną tego ustawienia, aby tylko organizator spotkania dołączył jako osoba prowadząca, a uczniowie dołączali jako uczestnicy.
Zastosuj tę zasadę spotkania do nauczycieli:
-
Kto może prezentować: Tylko organizatorzy i współorganizatorzy
Wymóg zalogowania się do usługi Teams przez uczestników przed dołączeniem do spotkania to pierwszy krok, aby uniemożliwić nieautoryzowanym użytkownikom uzyskiwanie dostępu do spotkania. Nauczyciele mogą łatwiej zidentyfikować uczestnika, który zaloguje się do spotkania, co ułatwia określenie, czy powinni zezwolić takiemu użytkownikowi na udział w spotkaniu.
Jeśli udostępnisz uczniom i nauczycielom licencje aplikacji Teams i nie planujesz zezwalać uczestnikom na dołączanie do spotkań bez logowania się do aplikacji Teams, upewnij się, że jest ustawione następujące ustawienie spotkania:
Użytkownicy anonimowi mogą dołączyć do spotkania: Wyłączone
Może się zdarzyć, że zechcesz zezwolić użytkownikom anonimowym na dołączenie do spotkania w szkole lub okręgu. Na przykład możesz korzystać ze spotkań w aplikacji Teams na potrzeby dyskusji rodziców, konsultacji zewnętrznych lub innych przypadków.
Jeśli włączysz spotkania anonimowe, upewnij się, że organizatorzy spotkania korzystają z odpowiednich ustawień poczekalnia spotkania i przestrzegają najważniejszych wskazówek dotyczących poczekalnia. Skonfiguruj następujące ustawienia, aby upewnić się, że uczestnicy anonimowi nie są automatycznie wpuszczeni na spotkania.
Zastosuj te ustawienia zasad spotkania do organizatorów spotkań:
-
Zezwalanie anonimowym osobom i dzwoniącym na rozpoczynanie spotkania: Wyłączone
-
Osoby połączenia telefoniczne mogą pomijać poczekalnie: Wyłączone
-
Kto może pominąć poczekalnię: Tylko organizatorzy i współorganizatorzy
Użyj tych ustawień zasad spotkania, aby usunąć uczniom możliwość planowania spotkań, tworzenia wydarzeń na żywo i uczestniczenia w prywatnych rozmowach z nauczycielami lub wykładowcami oraz innymi uczniami.
Zastosuj te ustawienia zasad spotkania do uczniów:
-
Zezwalanie na korzystanie z opcji Rozpocznij spotkanie teraz na kanałach: Wyłączone
-
Zezwalanie na korzystanie z dodatku programu Outlook: Wyłączone
-
Zezwalaj na planowanie spotkań na kanale: Wyłączone
-
Zezwalanie na planowanie spotkań prywatnych: Wyłączone
-
Zezwalanie na korzystanie z opcji Rozpocznij spotkanie teraz w spotkaniach prywatnych: Wyłączone
Zastosuj tę zasadę zdarzeń na żywo do uczniów:
-
Zezwalanie na planowanie: Wyłączone
Nauczyciele mogą używać opcji obejścia poczekalniespotkania, aby kontrolować, kto może dołączać do spotkań bezpośrednio, bez konieczności uprzedniego wpuszczenia z poczekalnia spotkania. Ograniczenie dostępu do tej możliwości pozwoli nauczycielom powstrzymać nieautoryzowanych użytkowników przed dołączaniem do ich spotkań.
Nauczyciele powinni ustawić ustawienie Kto może pomijać poczekalnia , na pozycję Tylko ja , aby upewnić się, że tylko oni, jako organizatorzy spotkań, mogą bezpośrednio dołączyć do spotkania. Dzięki temu uczniowie i inni uczestnicy będą musieli czekać w poczekalni, aż zostaną wpuszczeni na spotkanie. To ustawienie uniemożliwi również uczniom dołączanie do spotkania bez nadzoru.
Oprócz włączenia poczekalni spotkania nauczyciele powinni podjąć odpowiednie kroki, aby uniemożliwić uczniom dołączanie do spotkań bez nadzoru poprzez przestrzeganie najważniejszych wskazówek dotyczących poczekalni. Upewnij się, że nauczyciele w Twojej szkole lub okręgu wiedzą o dodatkowych środkach, jakie mogą podjąć w celu zapewnienia bezpieczeństwa uczniów.
Ważne: W niektórych sytuacjach pierwotny nauczyciel, który zaplanował spotkanie, nie jest obecny, aby rozpocząć spotkanie, na przykład w dniu, w którym zamiast tego uczy się zastępca. Jeśli nauczyciel ustawił opcję Kto może pominąć poczekalnię na pozycję Tylko ja na spotkanie i nie może rozpocząć spotkania w celu wpuszczenia innych osób, zalecamy, aby nauczyciel oryginalny anulował spotkanie dla zajęć. Następnie nauczyciel odpowiedzialny za daną klasę powinien utworzyć nowe spotkanie. Dzięki temu są organizatorami spotkań i będą mieli pełną kontrolę nad spotkaniem.
Skorzystaj z tej zasady spotkania, aby ustawić opcję Kto może pomijać poczekalnię na pozycję Tylko ja jako domyślne ustawienie dla nauczycieli.
Zastosuj te zasady spotkania do nauczycieli:
-
Automatyczne wpuszczenie osób: Tylko organizator
Zastosuj tę zasadę spotkania, aby wyłączyć uczniom możliwość korzystania z czatów na spotkaniach:
-
Zezwalanie na czat na spotkaniach: Wyłączone
Upewnij się, że nauczyciele w Twoim środowisku wiedzą o dodatkowych środkach, jakie mogą podjąć, aby kontrolować czat uczniów w ramach spotkań na kanale.
Użyj tych zasad spotkania, jeśli chcesz uniemożliwić uczniom przekazywanie niestandardowych tła wideo, ale chcesz zezwolić uczniom na rozmycie tła wideo lub wybrać domyślny obraz zespołu, który będzie używany jako tło.
Za pomocąprogramu PowerShell przypisz te zasady spotkania uczniom:
-
Tryb filtrów wideo: Rozmyte i domyślne tła
Ta zasada połączeń umożliwia wyłączenie uczniom opcji nawiązywania wszelkich połączeń prywatnych i połączeń z grupami.
Zastosuj tą zasadę obsługi połączeń do uczniów:
-
Nawiązywanie połączeń prywatnych: Wyłączone
W usłudze Microsoft Teams funkcja Zadzwoń do mnie pozwala użytkownikom na dołączenie do części audio spotkania przez telefon. Użytkownicy uzyskują dostęp do części audio spotkania za pomocą telefonu komórkowego lub stacjonarnego oraz części treści spotkania — na przykład gdy inny uczestnik spotkania udostępni swój ekran lub odtwarza wideo — za pośrednictwem własnego komputera.
Ta funkcja jest kontrolowana na poziomie organizatora. Aby uniemożliwić uczniom korzystanie z tej funkcji podczas spotkań klasowych, wyłącz to ustawienie Konferencji audio dla nauczycieli organizujących spotkania klasowe:
-
Oddzwanianie ze spotkania: Wyłączone
Uwaga: Poniższa funkcja znajduje się w wersji zapoznawczej lub wczesnej wersji.
Aplikacja Walkie Talkie w usłudze Teams umożliwia nauczycielom prowadzenie komunikacji błyskawicznej typu push-to-talk (naciśnij i mów). Nauczyciele mogą używać aplikacji do szybkiego łączenia się w kampusie bez nawiązywania połączeń głosowych i wysyłania wiadomości. Aplikacja Walkie Talkie działa również z dowolnego miejsca za pośrednictwem sieci Wi-Fi lub komórkowej łączności z Internetem. Aplikacja Walkie Talkie jest bardzo użyteczna dla nauczycieli, jednak może niepotrzebnie rozpraszać uczniów. Za pomocą poniższej zasady wyłącz dostęp do aplikacji Walkie Talkie dla uczniów:
Zastosuj te Uprawnienia aplikacji Teams do uczniów:
-
Aplikacje firmy Microsoft: Zablokuj określone aplikacje i zezwalaj na korzystanie z pozostałych.
-
Wybierz pozycję Walkie Talkie z listy aplikacji.
Konwersacje: Konfigurowanie bezpiecznych czatów i kanałów
Każdy zespół w usłudze Microsoft Teams jest skojarzony z grupą platformy Microsoft 365. Aby uniemożliwić uczniom tworzenie zespołów, musisz usunąć ich możliwość tworzenia grupy platformy Microsoft 365, wykonując poniższe instrukcje.
Ta zasada wysyłania wiadomości umożliwia nauczycielom usuwanie wszelkich wiadomości wysyłanych w ramach spotkań na kanale oraz konwersacji na kanale, którym zarządzają.
Porada: Pozwoli to nauczycielom na usuwanie nieodpowiedniej treści, która została opublikowana na kanale.
Zastosuj tą zasadę obsługi wiadomości do nauczycieli:
-
Właściciele mogą usuwać wysłane wiadomości: Włączone
Włącz czat nadzorowany i przypisz nauczycielom role osoby nadzorujące czat, aby mogli usuwać wiadomości na czatach lub spotkaniach prywatnych.
Usunięte wiadomości są nadal dostępne w celu ochrony przed utratą danych i innych celów inspekcji po ich usunięciu.
Instytucje edukacyjne mogą korzystać z usług innych firm, takich jak Gaggle,Senso lub LightSpeed Systems , aby umożliwić monitorowanie zawartości w usłudze Teams.
Szkoły i uczelnie mogą również korzystać z funkcji Zawartość w komunikacji, która jest rozwiązaniem w platformie Microsoft 365 umożliwiającym zmniejszenie zagrożeń związanych z komunikacją poprzez wykrywanie i przechwytywanie nieodpowiednich wiadomości oraz podejmowanie działań związanych z nimi w organizacji.
Użyj czatu nadzorowanego , jeśli chcesz, aby nauczyciele mogli być obecni dla wszystkich konwersacji na czacie uczniów.
Ta zasada służy do zablokowania uczniom możliwości wysyłania zawartości Giphy.
Zastosuj tą zasadę obsługi wiadomości do uczniów:
-
Korzystanie z animacji Giphy w konwersacjach: Wyłączone
Ta zasada służy do ustawiania odpowiedniej klasyfikacji zawartości Giphy dla uczniów. Ustawienie tych zasad z następującą wartością spowoduje, że uczniowie będą mogli wstawiać giphy w czatach, ale będą ściśle ograniczeni w stosunku do zawartości dla dorosłych.
Zastosuj tą zasadę obsługi wiadomości do uczniów:
-
Klasyfikacja zawartości Giphy: Ścisłe
Ta zasada służy do kontrolowania, czy uczniowie mogą usuwać innych użytkowników z czatów grupowych.
Zastosuj tą zasadę obsługi wiadomości do uczniów:
-
Usuwanie użytkowników z czatów grupowych: Wyłączone
Umożliwienie uczniom usuwania i edytowania własnych wiadomości zapewnia im przydatne narzędzia do samodzielnego moderowania, ale jeśli obawiasz się, że uczniowie nadużywają tej funkcji, włącz te ustawienia, aby uniemożliwić uczniom usuwanie lub edytowanie wysłanych wiadomości.
Zastosuj te ustawienia zasad obsługi wiadomości do uczniów:
-
Usuwanie wysłanej wiadomości: Wyłączone
-
Edytowanie wysłanej wiadomości: Wyłączone
Ta zasada służy do wyłączania możliwości prowadzenia czatu prywatnego przez uczniów. Jeśli te zasady są wyłączone, uczniowie nie będą mogli rozmawiać prywatnie z nauczycielami i innymi uczniami. Uczniowie będą mogli w dalszym ciągu korzystać z kanałów na potrzeby komunikacji nawet wtedy, gdy zasada ta jest wyłączona.
Zastosuj tą zasadę obsługi wiadomości do uczniów:
-
Czat: Wyłączony
Ta zasada służy do wyłączania możliwości tworzenia kanału prywatnego przez uczniów.
Zastosuj tą zasadę usługi Teams do uczniów:
-
Tworzenie kanałów prywatnych: Wyłączone
Dostęp zewnętrzny to sposób, w jaki użytkownicy aplikacji Teams z domeny zewnętrznej mogą znajdować, dzwonić, rozmawiać i konfigurować spotkania z Tobą w aplikacji Teams. Dostęp zewnętrzny umożliwia również komunikowanie się z użytkownikami zewnętrznymi, którzy nadal korzystają z Skype dla firm (online i lokalnie) i programu Skype (w wersji zapoznawczej).
Być może zechcesz włączyć dostęp zewnętrzny dla nauczycieli w Twojej instytucji, aby mogli współpracować ze współpracownikami spoza Twojej dzierżawy. Mimo że włączono dostęp zewnętrzny dla dzierżawy, nadal można wyłączyć tę funkcję dla uczniów lub studentów, aby uczestnicy spoza Twojej dzierżawy nie mogli się z nim kontaktować.
Zastosuj te zasady do uczniów:
-
EnableFederationAccess: Fałsz
Uwaga: Aby zmienić wartość tego ustawienia zasad, należy użyć programu PowerShell.
Przejście na nauczanie na odległość wiąże się z szeregiem wyzwań dla Twojej klasy. Zebraliśmy te informacje, aby ułatwić tworzenie i rozwijanie środowiska edukacyjnego, które stanie się bezpiecznym doświadczeniem dla Twoich uczniów.
W tym artykule
Upewnij się, że usługa Teams została zaktualizowana do najnowszej wersji.
Posiadanie najnowszej wersji aplikacji Teams zapewni Tobie i Twoim uczniom najwyższą ochronę. Upewnij się, że wszyscy użytkownicy zainstalowali najnowszą wersję usługi Teams. Jeśli uczniowie korzystają z urządzeń przenośnych w celu uczestniczenia w spotkaniach, poproś ich o regularne sprawdzanie dostępnych aktualizacji w sklepach iOS App Store lub Google Play Store.
Dowiedz się więcej na temat aktualizacji usługi Teams.
Tworzenie bezpiecznych i kontrolowanych spotkań klasowych
Przed spotkaniem
W przypadku planowania spotkania w usłudze Teams na potrzeby prowadzenia wykładów i zajęć online zalecamy tworzenie tych spotkań w kanałach. Kanały umożliwiają bardziej zaawansowaną kontrolę podczas spotkań, na przykład wyłączanie chatów typu student-to-student, ułatwianie procesu konfiguracji spotkania i umożliwianie śledzenia dyskusji klasowych w kontekście.
Porada: Te dwa samouczki wideo wyjaśnią jak planować spotkania online za pomocą usługi Microsoft Teams i zapewnić uczniom maksymalne bezpieczeństwo. Sprawdź poradniki Wykłady online 101 — zachowanie bezpieczeństwa wykładów online i Zajęcia i wykłady online z uczniami — planowanie spotkań.
Jako organizator spotkania, musisz zarządzać opcjami spotkania, aby zwiększyć bezpieczeństwo online uczniów. Dowiedz się więcej o różnych sposobach uzyskiwania dostępu do opcji spotkania przed i podczas spotkań.
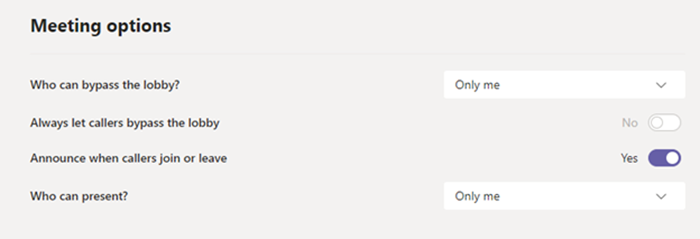
Korzystaj z opcji obejścia poczekalni spotkania, aby kontrolować, kto może dołączać do spotkania bezpośrednio, bez konieczności uprzedniego wypuszczenia z poczekalni. Określenie kto powinien mieć dostęp do tej możliwości pozwoli powstrzymać nieautoryzowanych użytkowników przed dołączaniem do spotkań.
Ustaw opcję Kto może pomijać poczekalnię, na pozycję Tylko ja, aby upewnić się, że tylko Ty, jako organizator spotkania, możesz dołączyć do spotkania bezpośrednio. Dzięki temu uczniowie oraz inni uczestnicy będą musieli zaczekać w poczekali aż wpuścisz ich na spotkanie. Powstrzyma to uczniów przed dołączaniem do spotkania bez nadzoru.
Ustaw opcję Zawsze zezwalaj osobom dzwoniącym na ominięcie poczekalni na pozycję Nie, aby upewnić się, że każda osoba dołączająca do spotkania przez telefon, a nie za pomocą usługi Teams, będzie musiała oczekiwać w poczekalni, dopóki nie dołączysz jej do spotkania.
W ramach spotkań usługi Teams są dostępne dwie role: osoba prowadząca i uczestnik. Osoby prowadzące kontrolują spotkania i zarządzają nimi, a rola uczestnika jest bardziej nadzorowana. W wielu przypadkach najbezpieczniej jest, gdy uczniowie dołączają do spotkań jako uczestnicy. Dzięki temu uczniowie nie mogą usuwać i wyciszać innych uczestników ani korzystać z bardziej zaawansowanych kontroli spotkania. Jako uczestnicy, uczniowie mogą w dalszym ciągu udostępniać wideo, brać udział w chacie spotkania i oglądać pliki udostępnione na spotkaniu.
Ustaw opcję Kto może prezentować?, na pozycję Tylko ja, aby upewnić się, że uczniowie i pozostali użytkownicy dołączą do spotkania jako uczestnicy.
Jeśli inny nauczyciel ma dołączyć do zajęć jako osoba prowadząca, ustaw opcję Kto może prezentować? na pozycję Określone osoby a następnie wybierz osoby prowadzące, które chcesz dodać, używając pozycji Wybór osób prowadzących dla tego spotkania.
Ustaw opcję Zezwalaj uczestnikom na wyłączanie wyciszenia na wartość Nie , aby upewnić się, że uczestnicy dołączą do spotkania wyciszenie. Spowoduje to również usunięcie możliwości wyłączania wyciszenia uczestników. Możesz wyciszyć i wyłączyć wyciszenie uczniów podczas spotkania, wybierając pozycję Więcej opcji 
Dowiedz się więcej: Zarządzaj uprawnieniami audio uczestników na spotkaniach w aplikacji Teams.
Ustaw opcję Zezwalaj na czat spotkania na wartość Wyłączone, aby czat spotkania był tylko do odczytu. Nikt nie może wysyłać wiadomości na czacie, łącznie z organizatorem. Zapobiega to wysyłaniu czatów przed spotkaniem, w jego trakcie i po jego zakończeniu.
Ustaw opcję Zezwalaj na czat spotkaniatylko na spotkanie, aby umożliwić uczestnikom wysyłanie wiadomości tylko podczas spotkania i umożliwić organizatorom wysyłanie wiadomości w dowolnym momencie.
Jeśli chcesz zmienić to ustawienie podczas spotkania, wybierz pozycję Więcej akcji > Opcje spotkania.
Uważnie przejrzyj listę uczestników, którzy czekają w poczekalni. Wpuszczaj uczniów i zaproszonych gości tylko wtedy, gdy uważasz, że są uprawnieni do dołączania do spotkania.
Jeśli w zajęciach uczestniczy inny nauczyciel lub asystent nauczyciela, możesz nadać im rolę osoby prowadzącej i poprosić o monitorowanie i wpuszczanie uczniów, którzy się spóźnili. W przypadku delegowania tego zadania należy się upewnić, że Twój asystent wie jak wpuszczać uczestników na spotkanie.
Jeśli ktoś został wpuszczony na spotkanie przez pomyłkę lub zachowuje się nieodpowiednio, możesz usunąć takiego uczestnika ze spotkania:
-
Kliknij lub naciśnij pozycję Pokaż uczestników w obszarze opcji sterowania połączeniami.
-
Kliknij prawym przyciskiem myszy lub naciśnij i przytrzymaj na pozycji nieautoryzowanego uczestnika.
-
Wybierz pozycję Usuwanie uczestnika.
Upewnij się, że opcje poczekalni spotkania są ustawione poprawnie, aby powstrzymać uczestnika przed ponownym dołączeniem do spotkania bez konieczności uprzedniego przejścia przez poczekalnię.
W trakcie spotkania
Poinformuj uczniów, że wyciszasz ich dźwięk, a następnie kliknij pozycję Wycisz wszystkich na liście uczestników.
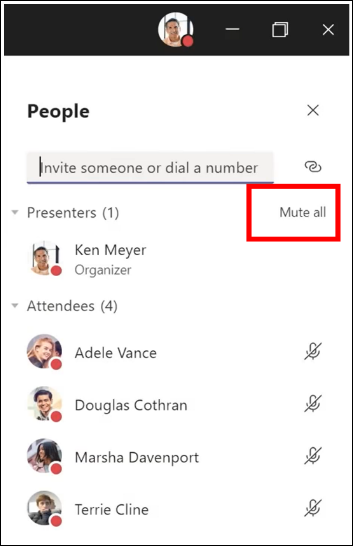
Możesz również uniemożliwić uczniom anulowanie wyciszenia siebie, upewniając się, że są uczestnikami spotkania. Następnie wybierz pozycję Więcej opcji 
Dowiedz się więcej: Zarządzanie uprawnieniami audio uczestników na spotkaniach w aplikacji Teams.
Jeśli jesteś na spotkaniu prywatnym, skorzystaj z powyższych instrukcji, aby skonfigurować kontrolki czatu przed spotkaniem przy użyciu opcji spotkania. Podczas spotkania możesz kontrolować, kto może rozmawiać na czacie, wybierając pozycję Więcej akcji > Opcje spotkania.
Jeśli na zajęciach korzystasz ze spotkań na kanale i chcesz powstrzymać uczniów przed wysyłaniem czatów spotkania w dowolnym momencie:
-
Przejdź do wątku kanału dla spotkania
-
Naciśnij przycisk Formatowanie, aby rozwinąć pole redagowania.
-
Zmień opcję Wszyscy mogą odpowiadać na pozycję Ty i moderatorzy możecie odpowiadać.
Pozwoli to właścicielom zespołu na publikowanie wiadomości w kanale i na spotkaniu, ale zablokuje uczniom możliwość dodawania nowych wiadomości.
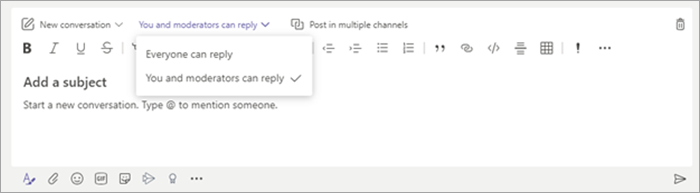
Jeśli na kanale spotkania znajdą się nieodpowiednie wiadomości, możesz kliknąć prawym przyciskiem myszy na wiadomości i usunąć je, pod warunkiem, że administrator IT nadał Ci odpowiednie uprawnienia.
Jeśli podczas spotkania na kanale któryś z uczniów zakłóca korzystanie z chatu spotkania, możesz wyciszyć ucznia na jakiś czas, korzystając z ustawień zespołu.
Jeśli chcesz, aby inne osoby wyświetlały treści na spotkaniu, niezależnie od tego, czy zawartość pochodzi od uczniów, czy współpracownika, możesz zmienić rolę uczestnika na osobę prowadzącą w trakcie spotkania.
-
Kliknij lub naciśnij pozycję Pokaż uczestników w obszarze opcji sterowania połączeniami.
-
Kliknij prawym przyciskiem myszy lub naciśnij i przytrzymaj pozycję z imieniem i nazwiskiem danej osoby.
-
Wybierz pozycję Zmień na osobę prowadzącą.
Uwaga: Zapewnia to użytkownikowi pełne prawa dostępu osoby prowadzącej, które umożliwiają mu udostępnianie ekranu, usuwanie uczestników i nie tylko. Dowiedz się więcej o rolach podczas spotkania.
-
Po zakończeniu prezentacji, kliknij prawym przyciskiem myszy lub naciśnij i przytrzymaj pozycję z imieniem i nazwiskiem tej osoby, a następnie wybierz pozycję Zmień na uczestnika.
Jeśli chcesz szybko zmienić rolę uczestników lub osoby prowadzącej dla wszystkich uczestników spotkania, możesz to zrobić korzystając z pozycji Kto może prezentować? w ustawieniach Opcji spotkania. Zmiany w tym ustawieniu zostaną wprowadzone od razu po ich zatwierdzeniu, nawet gdy spotkanie jest w toku.
Po spotkaniu
Na końcu spotkania upewnij się, że uczniowie opuścili spotkanie, klikając przycisk Więcej opcji 
Jeśli przez pomyłkę wyjdziesz ze spotkania bez zakończenia go, możesz ponownie włączyć się na spotkanie i zakończyć je prawidłowo, aby się upewnić, że nie został na nim żaden uczeń.
Po zakończeniu spotkania uczniowie nadal będą mogli wyświetlać historię chatu. Na przykład, będą mogli wyświetlić Twoje wiadomości i link do nagrań spotkania, jeśli było ono nagrywane.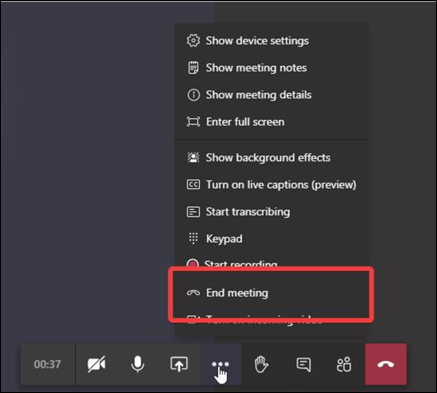
Poproś administratora IT o ustawienie ogólnych zasad spotkań, aby uczniowie nie mogli ponownie dołączać do spotkań bez nadzoru.
Tworzenie bezpiecznych zespołów i kanałów dla Twojej klasy.
Jeśli chcesz zablokować odpowiedzi na określone komunikaty lub konwersacje na kanale:
-
Przejdź do wątku kanału, który chcesz kontrolować.
-
Naciśnij przycisk Formatowanie, aby rozwinąć pole redagowania.
-
Zmień opcję Wszyscy mogą odpowiadać na pozycję Ty i moderatorzy możecie odpowiadać.
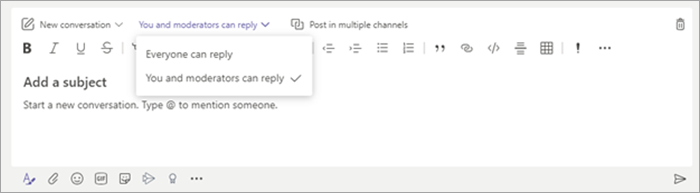
To ustawienie pozwoli właścicielowi grupy na publikowanie wiadomości na kanale, ale zablokuje uczniom możliwość dodawania nowych wiadomości.
Nauczyciele mogą włączyć moderowanie klasowego kanału zespołu, aby kontrolować, kto może rozpoczynać nowe wpisy i odpowiadać na wpisy na tym kanale.
W usłudze Teams przejdź do kanału, a następnie wybierz pozycję Więcej opcji 
Aby pozbawić uczniów możliwość publikowania wiadomości na kanale, zmień opcję Ustawienia preferencji moderowania kanału na Tylko właściciele mogą publikować wiadomości. Będzie to dotyczyć zarówno kanału, jak i wpisów na kanale spotkania.
Jeśli podczas spotkania na kanale któryś z uczniów zakłóca korzystanie z kanału zespołu klasowego, możesz wyciszyć ucznia na jakiś czas, korzystając z ustawień zespołu.
Określ, kto może korzystać z @wzmianki zespołu oraz czy uczniowie mogą korzystać z animacji Giphy, nalepek lub memów na kanałach.
-
Wybierz pozycję Więcej opcji

-
Wybierz pozycję Ustawienia.
-
Aby określić, kto może korzystać z @wzmianki zespołu lub kanału, wybierz pozycję @wzmianki.
-
W celu zarządzania animacjami Giphys i nalepkami oraz określenia czy uczniowie mogą przekazywać memy, wybierasz pozycjęZabawne elementy.
Porada: Możesz także poprosić administratora IT o wprowadzenie tych ustawień z wyprzedzeniem.
Jeśli administrator włączył czat nadzorowany i uczynił Cię osobą nadzorującego czat, będzie można usuwać nieodpowiednie wiadomości na czatach lub spotkaniach prywatnych. Aby usunąć wiadomość, umieść wskaźnik myszy na wiadomości i wybierz pozycję Więcej opcji 
Usunięte wiadomości są nadal dostępne w celu ochrony przed utratą danych i innych celów inspekcji po ich usunięciu.
Jest to krótki przewodnik dla administratorów IT dotyczący zalecanych zasad w celu zapewnienia uczniom bezpiecznego środowiska aplikacji Teams. Dłuższe opisy i wyjaśnienia dotyczące każdego z tych zaleceń dotyczących zasad można znaleźć na karcie Administracja IT w tym artykule.
Ważne:
-
Administratorzy IT mogą uruchomić Kreatora zasad Teams dla Instytucji Edukacyjnych, aby łatwo zastosować większość zasad zalecanych w tym artykule do dzierżawy. Kreator dostosowuje domyślne ustawienia globalne podstawowego zestawu zasad za pomocą ustawień zalecanych dla bezpieczeństwa uczniów i stosuje go do uczniów. Uruchomienie go powoduje również utworzenie i przypisanie zestawu niestandardowych zasad do grupy nauczycieli i personelu.
-
Jeśli już używasz Kreatora zasad do stosowania zasad dla uczniów, nauczycieli i pracowników, użyj tego artykułu jako informacji o dodatkowych środkach bezpieczeństwa lub jeśli wolisz ręcznie tworzyć zasady dla dzierżawy i zarządzać nimi.
Szybki przewodnik dotyczący zasad uczniów
|
Obszar zasad |
Podobsłów |
Zasad |
Wartość globalna dla uczniów szkół podstawowych i średnich |
Wartość dla nauczycieli |
|---|---|---|---|---|
|
Tworzenie kanałów prywatnych |
Wyłączone |
Włączone |
||
|
Wyłączone |
Włączone |
|||
|
Wyłączone |
Włączone |
|||
|
Wyłączone |
Włączone |
|||
|
Wyłączone |
Włączone |
|||
|
Wyłączone |
Włączone |
|||
|
Wyłączone |
Włączone |
|||
|
Wszyscy w organizacji, ale użytkownik może zastąpić |
Organizatorzy, ale użytkownicy mogą zastępować |
|||
|
Automatyczne wpuszczanie osób (zasady dla każdego organizatora) |
Wszyscy w organizacji |
Tylko organizator |
||
|
BlurandDefaultBackgrounds |
Wszystkie filtry |
|||
|
Zezwalaj na planowanie |
Wyłączone |
Włączone |
||
|
Właściciele mogą usuwać wysłane wiadomości |
Wyłączone |
Włączone |
||
|
Usuwanie wysłanych wiadomości |
Wyłączone |
Włączone |
||
|
Edytowanie wysłanych wiadomości |
Wyłączone |
Włączone |
||
|
Czat |
Wyłączone |
Włączone |
||
|
Używanie giphy w konwersacjach |
Wyłączone |
Włączone |
||
|
Wysyłanie pilnych wiadomości przy użyciu powiadomień o priorytetach |
Wyłączone |
Włączone |
||
|
Usuwanie użytkowników z czatu grupowego |
Wyłączone |
Włączone |
||
|
Aplikacje Teams |
Aplikacje firmy Microsoft |
Blokuj określone aplikacje i zezwalaj na blokowanie wszystkich innych > Walkie Talkie |
Zezwalaj na wszystkie aplikacje |
|
|
Komunikacja głosowa |
Nawiązywanie połączeń prywatnych |
Wyłączone |
Włączone |
|
|
Wybieranie numeru ze spotkań |
Wyłączone |
Wyłączone |
||
|
Fałsz |
Brak rekomendacji |










