Konfigurowanie i używanie Dźwiękowa Stacja Dokująca Microsoft
Dźwiękowa Stacja Dokująca Microsoft to wbudowany zestaw głośnomówiący, stacja dokująca i ładowarka o kompaktowej konstrukcji, która pozwala zaoszczędzić miejsce na biurku. Ma 4 różne porty (HDMI, 2 USB-C, USB-A) z ładowaniem przekazującym, aby zapewnić więcej połączeń dla komputera Windows 10/11 podczas ładowania go w tym samym czasie. Głośnik zapewnia doskonale brzmiący dźwięk dla spotkań i połączeń, muzyki i innych elementów w usłudze Microsoft Teams z przyciskami sterowania u góry.
Czego będziesz potrzebować
-
Dźwiękowa Stacja Dokująca Microsoft
-
Komputer z jednym z następujących systemów operacyjnych:
-
Microsoft Windows 11 Home/Pro lub Windows 10 z najnowszymi aktualizacjami
-
macOS X 10.15 lub macOS 11.0
-
-
Port USB-C w komputerze. Port USB-C musi obsługiwać tryb Alt USB-C.
Orientowanie się w sposobie obsługi
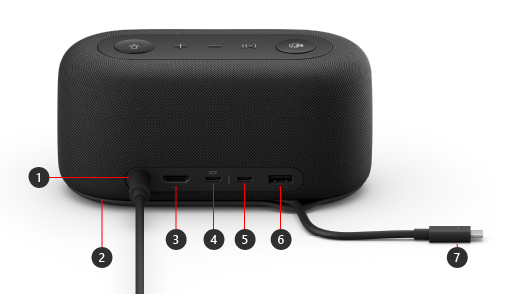
|
Port |
Opis |
|---|---|
|
1. Zasilanie |
Podłącz złącze zasilania dołączonego zasilacza do gniazda zasilania. |
|
2. Obszar przechowywania kabli USB-C |
Kabel USB-C należy przechowywać, gdy nie korzystasz z Dźwiękowa Stacja Dokująca Microsoft. Kabel zawija się wokół Dźwiękowa Stacja Dokująca Microsoft, aby ułatwić jego przechowywanie. |
|
3. HDMI |
Użyj tego portu, aby połączyć się z wyświetlaczem zewnętrznym. Połączenie HDMI 2.0 obsługuje maksymalną rozdzielczość 3840 x 2160 z obsługą HDCP 2.3 i HDCP 1.4. |
|
4. PORT USB-C |
Użyj tego portu, aby połączyć się z wyświetlaczem zewnętrznym. Ten port USB-C obsługuje tryb DP Alt Mode 1.0 o maksymalnej rozdzielczości 3840 x 2160. Zapewnia zasilanie do 7,5 W. |
|
5. PORT USB-C |
Podłącz urządzenia korzystające z portu USB typu C. Na przykład użyj dysku flash USB-C, dysku twardego USB-C, naładuj telefon komórkowy, i nie tylko. Zapewnia zasilanie do 7,5 W. Uwaga: Port USB-C nie obsługuje wyjścia wideo, więc nie będzie można użyć tego portu USB-C do podłączenia wyświetlacza zewnętrznego. |
|
6. USB-A |
Przesyłanie dużych plików na dysk flash USB lub dysk twardy, podłączanie drukarki USB, myszy i klawiatury itp. |
|
7. Złącze USB-C |
Podłącz złącze USB-C do portu USB-C w komputerze PC lub Mac. Dźwiękowa Stacja Dokująca Microsoft obsługuje ładowanie przekazujące i zapewnia zasilanie do 60 W, dzięki czemu można z niego korzystać i ładować komputer w tym samym czasie. Jeśli odtwarzasz dźwięk, Dźwiękowa Stacja Dokująca Microsoft zapewnia do 50 W mocy. |
Ułatwienia dostępu: identyfikowanie portów za pomocą dotyku
Wiele portów z tyłu zostało podniesionych pod nimi odciski, co może pomóc w identyfikacji każdego portu za pomocą dotyku. Na poniższej liście znajdują się nazwy portów (od lewej do prawej) oraz krótki opis podniesionego odcisku:
-
Gniazdo zasilania. Port jest okrągły. Nie ma pod nią odcisku podniesionego.
-
Port wyjścia HDMI. Ciągła pozioma linia podniesiona.
-
2 porty USB-C. Jedna podniesiona kropka poniżej każdego portu USB-C.
-
Port USB-A. Trzy podniesione kropki wyrównane w poziomie.
Przyciski Aplikacji Microsoft Teams i muzyki u góry
Użyj poniższego diagramu, aby znaleźć przyciski na Dźwiękowa Stacja Dokująca Microsoft. Tych przycisków można używać podczas spotkań i połączeń w aplikacji Microsoft Teams oraz podczas słuchania muzyki. Aby dowiedzieć się więcej, zobacz Korzystanie z Dźwiękowa Stacja Dokująca Microsoft w aplikacji Microsoft Teams.
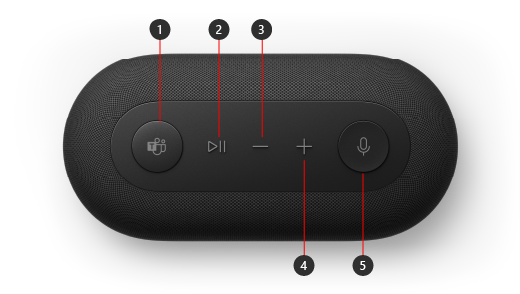
-
Microsoft Teams
-
Odbieranie/zatrzymywanie połączenia i odtwarzanie/wstrzymywanie muzyki
-
Volume down (-) (Zmniejszenie głośności (-))
-
Volume up (+) (Zwiększenie głośności (+))
-
Mute (Wyciszanie)
Konfigurowanie Dźwiękowa Stacja Dokująca Microsoft
Po rozpakowaniu Dźwiękowa Stacja Dokująca Microsoft umieść je tam, gdzie chcesz, na biurku. Pozostaw kable na zewnątrz, aby można było łatwo do nich dotrzeć.
-
Podłącz złącze zasilania podłączone do dołączonego zasilacza do gniazda zasilania w Dźwiękowa Stacja Dokująca Microsoft.
-
Podłącz złącze USB-C w Dźwiękowa Stacja Dokująca Microsoft do portu USB-C w komputerze.
-
Wykonaj jedną lub obie z następujących czynności, w zależności od liczby monitorów zewnętrznych, które chcesz podłączyć (1 lub 2) oraz typu połączenia wideo używanego przez każdy wyświetlacz:
-
Połączenie HDMI. Weź kabel HDMI i podłącz jeden koniec do portu HDMI na monitorze zewnętrznym, a drugi koniec podłącz do portu HDMI stacji dokującej.
-
USB-C. Weź kabel USB-C i podłącz jeden koniec do portu USB-C, który ma nad nim ikonę wyświetlacza na Dźwiękowa Stacja Dokująca Microsoft. Podłącz drugi koniec do portu wideo (na przykład HDMI lub DisplayPort) na ekranie zewnętrznym.
Jeśli kabel wideo nie ma odpowiedniego złącza wideo (na przykład HDMI lub DisplayPort), musisz kupić inny kabel lub adapter. Aby uzyskać więcej informacji, zobaczPodłączanie tabletu Surface do telewizora, monitora lub projektora lub Rozwiązywanie problemów z podłączaniem tabletu Surface do wyświetlacza zewnętrznego.
Aby uzyskać więcej informacji na temat używania wielu ekranów w systemie Windows, zobacz Jak używać wielu monitorów w systemie Windows.
-
-
Podłącz urządzenia peryferyjne USB komputera do portu USB-A lub innego portu USB-C w stacji dokującej — w zależności od rodzaju połączenia USB używanego przez urządzenie peryferyjne.
Podłącz takie elementy jak telefon komórkowy, dysk flash USB, dysk twardy USB i inne. -
Aby używać Dźwiękowa Stacja Dokująca Microsoft jako głośnika, wybierz ikonę Dźwięk na pasku zadań na Windows 11 komputerze, wybierz pozycję Wybierz wyjście dźwiękowe (>), a następnie wybierz pozycję Dźwiękowa Stacja Dokująca Microsoft.
-
Aby użyć Dźwiękowa Stacja Dokująca Microsoft jako mikrofonu, wybierz pozycję Start > Ustawienia > System > Dźwięk , a następnie wybierz pozycję Dźwiękowa Stacja Dokująca Microsoft w obszarze Wejście.
-
Aby dostosować głośność podczas słuchania muzyki lub oglądania wideo, naciśnij przycisk Zwiększ głośność lub Zmniejsz głośność na Dźwiękowa Stacja Dokująca Microsoft.











