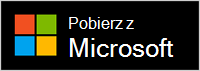Korzystanie z Microsoft Presenter+ w aplikacji Microsoft Teams
Microsoft Presenter+ jest certyfikowanym urządzeniem zdalnym aplikacji Microsoft Teams, z którego możesz korzystać na potrzeby spotkań i połączeń w aplikacji Teams w pracy lub szkole. Służy do przedstawiania atrakcyjnych prezentacji na spotkaniach w usłudze Teams w trybie online, osobiście lub w trybie hybrydowym. A gdy nie prowadzisz prezentacji, użyj Microsoft Presenter+, aby za pomocą przycisku uczestniczyć w spotkaniach aplikacji Teams — niezależnie od tego, czy siedzisz przy komputerze, czy odchodzisz od niego.
Uwaga: Nie wszystkie funkcje Microsoft Presenter+ są dostępne w aplikacji Microsoft Teams dla użytkowników domowych lub małych firm.
Pierwszym krokiem jest sparowanie Microsoft Presenter+ przez Bluetooth na komputerze Windows 10/11 lub Mac. Aby dowiedzieć się, jak to zrobić, zobacz Konfigurowanie i używanie Microsoft Presenter+.
Poruszanie się po Microsoft Presenter+
Skorzystaj z tego diagramu, aby znaleźć przyciski, których można używać w Microsoft Presenter+ podczas spotkań w aplikacji Microsoft Teams.
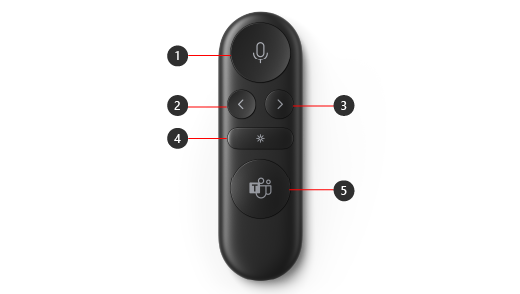
-
Mute (Wyciszanie)
-
Przycisk Wstecz dla prezentacji używających PowerPoint Live*
-
Przycisk Dalej dla prezentacji używających PowerPoint Live*
-
Wskaźnik laserowy
-
Microsoft Teams
Uwaga: * Oprogramowanie jest sprzedawane oddzielnie.
Prezentowanie w aplikacji Microsoft Teams przy użyciu PowerPoint Live
Aby używać Microsoft Presenter+ podczas prezentowania prezentacji programu PowerPoint podczas spotkania w aplikacji Microsoft Teams, użyj PowerPoint Live w usłudze Teams. Poniżej opisano, jak otworzyć prezentację programu PowerPoint i rozpocząć pracę.
-
Dołącz do spotkania w aplikacji Microsoft Teams.
-
Wybierz pozycję Udostępnij, a następnie wybierz prezentację programu PowerPoint w obszarze PowerPoint Live.
Korzystanie z Microsoft Presenter+ podczas spotkania lub połączenia w aplikacji Teams
Po otwarciu aplikacji Microsoft Teams na komputerze z systemem Windows 10/11 poniżej opisano, jak używać przycisków na Microsoft Presenter+ podczas spotkań w aplikacji Microsoft Teams — podczas prezentowania lub uczestniczenia w spotkaniu w aplikacji Teams.
|
Do |
Zrób to na komputerze zdalnym |
|---|---|
|
Dołączanie do spotkania |
Naciśnij przycisk Microsoft Teams, aby otworzyć okno aplikacji Teams. Wybierz pozycję Kalendarz > spotkania > Dołącz. Wybierz pozycję Dołącz teraz w aplikacji Teams, aby dołączyć do spotkania. Gdy otrzymasz powiadomienie, że spotkanie się rozpoczęło, przycisk Microsoft Teams będzie stopniowo pojawiał się na biało. Po rozpoczęciu spotkania naciśnij przycisk Teams, a następnie naciśnij go ponownie, aby dołączyć do spotkania. |
|
Przechodzenie do poprzedniego lub następnego slajdu w prezentacji podczas prezentowania przy użyciu PowerPoint Live |
Naciśnij przycisk Wstecz lub Dalej na urządzeniu zdalnym. |
|
Użyj wskaźnika laserowego podczas prezentowania na spotkaniu w aplikacji Teams przy użyciu PowerPoint Live |
Na Microsoft Presenter+ naciśnij i przytrzymaj przycisk Wskaźnik laserowy i wskaż obszar na slajdzie, o którym chcesz porozmawiać. |
|
Wyciszanie siebie podczas spotkania lub połączenia w aplikacji Teams |
Naciśnij przycisk Wycisz. Aby wyłączyć wyciszenie, naciśnij ponownie przycisk Mute (Wyciszanie). |
|
Tymczasowo wyłącz wyciszenie siebie i mów |
Jeśli chcesz coś powiedzieć będąc w tym czasie wyciszonym, naciśnij i przytrzymaj przycisk Mute (Wyciszenie), powiedz coś od siebie, a następnie puść przycisk Mute (Wyciszanie). Wyciszanie zostanie przywrócone po zwolnieniu przycisku Mute (Wyciszanie), a przycisk ponownie zacznie świecić na czerwono. |
|
Podnieś rękę i opuść ją podczas spotkania |
Naciśnij i przytrzymaj przycisk Teams, aby podnieść rękę. Naciśnij i przytrzymaj przycisk Teams ponownie, aby go obniżyć. |
|
Wykonywanie połączenia |
Naciśnij przycisk Microsoft Teams na urządzeniu zdalnym, wybierz pozycję Połączenia w aplikacji Teams, wybierz numer osoby, z którą chcesz nawiązać połączenie, a następnie wybierz pozycję Połącz. Jeśli masz nieodebrane połączenia lub nowe wiadomości poczty głosowej, przejdź do ekranu Połączenia w aplikacji Teams. |
Pobieranie aplikacji Centrum akcesoriów firmy Microsoft
Aplikacja Centrum akcesoriów firmy Microsoft umożliwia dostosowywanie przycisków, wskaźnika laserowego, ustawień i innych elementów na Microsoft Presenter+, aby pomóc Ci w jak największym wykorzystaniu możliwości tej aplikacji. Aby dowiedzieć się więcej, zobacz Konfigurowanie i używanie Microsoft Presenter+.
Pobierz aplikację Centrum akcesoriów firmy Microsoft ze sklepu Microsoft Store i zainstaluj ją na komputerze z systemem Windows 10/11.
Uwaga: Centrum akcesoriów firmy Microsoft nie jest dostępne dla systemu macOS.