Kontur zdjęcia można zmienić, aby zmienić jego kształt (np. okrąg lub zaokrąglony prostokąt) w Word, PowerPoint, Outlook lub Excel. Odbywa się to za pomocą opcji Przytnij do kształtu za pomocą narzędzia przycinania na wstążce:

Możesz przyciąć obraz do kształtu lub zacząć od kształtu i dodać do niego obraz.
Przycinanie obrazu do kształtu
Kształt obrazu można łatwo zmienić, przycinając go do określonego kształtu. Po wykonaniu tej czynności obraz zostanie automatycznie przycięty w celu wypełnienia geometrii zaznaczonego kształtu przy zachowaniu jego proporcji.
Porada: Jeśli chcesz przyciąć ten sam obraz do więcej niż jednego kształtu, utwórz kopie obrazu, a następnie przytnij je pojedynczo do odpowiedniego kształtu.

-
Użyj polecenia Wstaw > obraz , aby dodać obraz do pliku platformy Microsoft 365 (takiego jak dokument Word, prezentacja PowerPoint lub Outlook wiadomość e-mail).
-
Zaznacz obrazy. Można zaznaczać i przycinać wiele obrazów jednocześnie, ale wszystkie należy przyciąć do tego samego kształtu.
Przestroga: Wielokrotne przycinanie wWord może być trudne, ponieważ nie można wybierać wielu obrazów z domyślną opcją Układ równo z tekstem .
-
Na wstążce przejdź do pozycji Narzędzia obrazów > Formatowanie. Następnie w grupie Rozmiar wybierz strzałkę w obszarze Przytnij , aby otworzyć menu opcji.
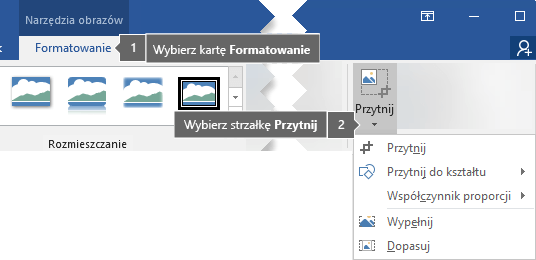
-
Wybierz pozycję Przytnij do kształtu, a następnie wybierz odpowiedni kształt przycinania.
Kształt zostanie natychmiast zastosowany do obrazu.
-
Aby zmienić rozmiar obrazu mieszczącego się w kształcie, użyj opcji Przytnij>Wypełnienie lub Przytnij>Dopasuj.
-
Wypełnienia Wypełnia cały kształt obrazem. Niektóre zewnętrzne krawędzie obrazu mogą zostać przycięte. Na marginesach kształtu nie będzie pustego miejsca.
-
Dopasuj Umożliwia dopasowanie całego obrazu do kształtu przy zachowaniu oryginalnego współczynnika proporcji obrazu. Na marginesach kształtu może znajdować się puste miejsce.
Po wybraniu jednej z tych opcji czarne uchwyty przycinania są wyświetlane na krawędziach i w rogach obrazu.
-
-
Aby dostosować położenie obrazu w ramce, zaznacz obraz i przeciągnij go w razie potrzeby. W razie potrzeby może to ułatwić wyśrodkowanie najważniejszej części obrazu w kształcie.
-
Aby przyciąć marginesy obrazu, przeciągnij czarny uchwyt przycinania w następujący sposób:
Opis
Akcja
Przycinanie jednego boku
Przeciągnij boczny uchwyt przycinania do środka.
Przycinanie dwóch sąsiednich boków jednocześnie
Przeciągnij narożny uchwyt przycinania do środka.
Równe przycinanie dwóch równoległych boków jednocześnie
Naciśnij i przytrzymaj klawisz Ctrl podczas przeciągania do środka bocznego uchwytu przycinania.
-
Po zakończeniu kliknij przycisk Przytnij .
Rozpoczynanie od kształtu i dodawanie do niego obrazu
Możesz dodać obraz jako wypełnienie kształtu, a następnie opcjonalnie edytować lub przyciąć kształt.
Dodawanie obrazu do kształtu
-
Dodawanie kształtu do dokumentu (zobacz Dodawanie kształtów , aby uzyskać instrukcje)
-
Kliknij/zaznacz kształt.
-
Na wstążce przejdź do obszaru Narzędzia do rysowania > Formatowanie. W grupie Style kształtów wybierz pozycję Wypełnienie kształtu > Obraz.
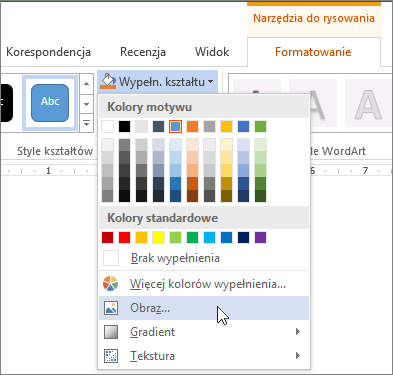
-
Wybierz odpowiedni typ obrazu (np. Z pliku lub Obrazy online).
-
Przejdź do odpowiedniego obrazu i wstaw go.
Zmiana rozmiaru kształtu
Aby zmienić wymiary wypełnionego kształtu przy zachowaniu jego formatu podstawowego, zaznacz go i przeciągnij dowolny uchwyt zmiany rozmiaru.
Wybieranie sposobu, w jaki obraz mieści się w kształcie
Być może obraz jest zniekształcony, obcięty lub nie wypełnia kształtu w odpowiedni sposób. Możesz precyzyjnie dostosować obraz za pomocą narzędzi Dopasuj i Wypełnij w menu Przytnij .
-
Kliknij kształt utworzony przy użyciu pozycji Wypełnienie kształtu > Obraz.
-
Kliknij pozycję Narzędzia obrazów > Formatowanie i w grupie Rozmiar kliknij strzałkę pod pozycją Przytnij. Zostanie wyświetlone menu z opcjami przycinania.
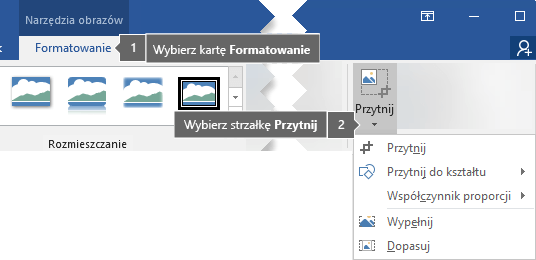
-
Wybierz pozycję Dopasuj , jeśli chcesz, aby jak najwięcej obrazu mieściło się w kształcie. Zostanie zachowany oryginalny współczynnik proporcji obrazu, ale wewnątrz kształtu może znajdować się puste miejsce.
-
Wybierz opcję Wypełnij, aby dopasować kształt do granic obrazu, wycinając wszystko poza kształtem. Możesz przeciągnąć obraz, aby zmienić jego część w kształcie.
-
-
Jeśli chcesz, możesz dostosować obszar przycinania, używając uchwytów przycinania, zgodnie z opisem w sekcji Przycinanie obrazu.
-
Po zakończeniu naciśnij klawisz Esc lub kliknij dowolne miejsce poza obrazem w dokumencie.
Używanie funkcji edycji punktów do edytowania lub przycinania kształtu
Chociaż narzędzia do przycinania nie są dostępne dla kształtów, można dostosować kształt za pomocą narzędzia Edytuj punkty .
-
Zaznacz kształt, który chcesz edytować.
-
Kliknij pozycję Format kształtu i w grupie Wstawianie kształtów wybierz pozycję Edytuj kształt ,

-
Przeciągaj punkty wierzchołków kształtu (które są wyświetlane jako czarne kropki w obwodzie kształtu), aż uzyskasz wymagany wygląd kształtu.
-
Aby usunąć punkt wierzchołka, przytrzymaj naciśnięty klawisz Ctrl i kliknij go. Aby dodać punkt wierzchołka, przytrzymaj naciśnięty klawisz Ctrl , klikając dowolne miejsce na obwodzie kształtu, które nie ma jeszcze punktu wierzchołka.
Zobacz też
Jeśli chcesz zmienić kontur zdjęcia, aby zmienić jego kształt (na przykład okrąg lub zaokrąglony prostokąt), użyj narzędzia do przycinania na wstążce 
Możesz przyciąć obraz do kształtu w Word, PowerPoint lub Excel.
Przycinanie do określonego kształtu
Szybko zmień kształt obrazu, przycinając go do określonego kształtu. Obraz zostanie automatycznie obcięty tak, aby wypełnił geometrię zaznaczonego kształtu przy zachowaniu swoich proporcji.
Jeśli chcesz przyciąć ten sam obraz do więcej niż jednego kształtu, utwórz kopie obrazu i każdą z nich przytnij pojedynczo do odpowiedniego kształtu.
-
Użyj polecenia Wstawianie > Obraz w celu dodania obrazu jako pliku pakietu Office (takiego jak dokument programu Word, prezentacja programu PowerPoint lub skoroszyt programu Excel).
-
Zaznacz w pliku obraz, który chcesz przyciąć.
-
Na karcie Formatowanie obrazu kliknij strzałkę obok pozycji Przytnij.
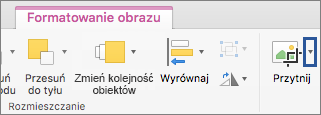
Jeśli karta Formatowanie obrazu nie jest widoczna, upewnij się, że zaznaczono obraz (nie kształt).
-
Wskaż opcję Przytnij do kształtu, a następnie kliknij kształt, do którego chcesz przyciąć obraz.
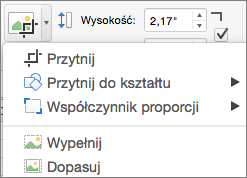
Kształt zostanie natychmiast zastosowany do obrazu.
-
Jeśli chcesz dostosować kształt, ponownie kliknij przycisk Przytnij na wstążce.
Na krawędziach i w rogach obrazu pojawią się czarne uchwyty przycinania.
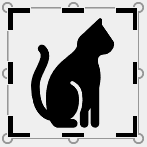
-
Przytnij obraz, przeciągając dowolny uchwyt przycinania do środka. Przeciągnięcie jednego z narożnych uchwytów umożliwia jednoczesne przycinanie dwóch sąsiadujących boków.
Przycinanie w celu dopasowania do kształtu lub wypełnienia kształtu
Po dodaniu obrazu do kształtu możesz wybrać sposób dopasowania obrazu do kształtu za pomocą narzędzi Dopasuj i Wypełnij , aby go dostosować.
-
Zaznacz w pliku obraz, który chcesz umieścić w kształcie.
-
Na karcie Formatowanie obrazu kliknij strzałkę obok pozycji Przytnij.
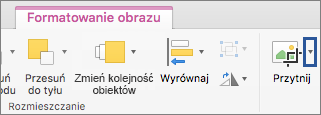
Jeśli karta Formatowanie obrazu nie jest widoczna, upewnij się, że zaznaczono obraz (a nie kształt).
-
Kliknij opcję Wypełnij lub Dopasuj, a następnie kliknij poza obrębem obrazu.
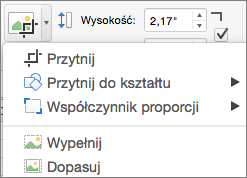
Opcja
Opis
Wypełnij
Spowoduje to usunięcie (lub "przycięcie") części obrazu. Obraz wypełni cały kształt.
Dopasuj
Dzięki temu cały obraz zmieści się w kształcie. Zostanie wtedy zachowany oryginalny współczynnik proporcji obrazu, ale wewnątrz kształtu może pojawić się puste miejsce.
Której aplikacji używasz?
Word | Powerpoint
Word: Dopasuj obraz do kształtu
Word dla sieci Web nie ma funkcji "przycinania do kształtu" dostępnej w aplikacji klasycznej. Możesz jednak użyć szybkich stylów obrazów , aby zastosować niektóre podstawowe kształty do obrazu.
-
Wstaw obraz do dokumentu. (Wybierz pozycję Wstaw>obraz, a następnie przejdź do obrazu, którego chcesz użyć).
-
Gdy obraz jest zaznaczony na kanwie, wybierz kartę Obraz na wstążce, a następnie przejdź do galerii Style obrazów .
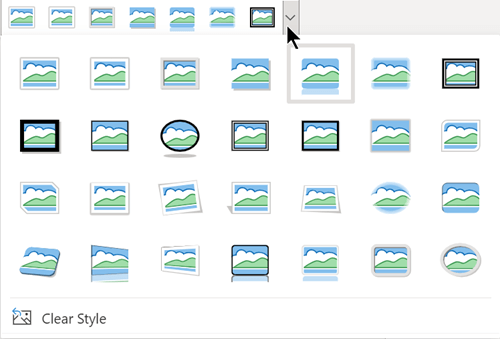
-
Zaznacz kształt, aby zastosować go do obrazu.
-
Po zastosowaniu kształtu możesz zmienić jego rozmiar stosownie do potrzeb.
PowerPoint: przycinanie obrazu do kształtu
-
Zaznacz obraz na slajdzie, aby przyciąć go do kształtu.
-
Na karcie Obraz po prawej stronie wybierz strzałkę obok pozycji Przytnij.
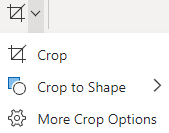
Porada: Jeśli karta Obraz nie jest widoczna, upewnij się, że obraz jest zaznaczony.
-
Wybierz pozycję Przytnij do kształtu, a następnie wybierz kształt do zastosowania do obramowania obrazu.
-
Aby opcjonalnie przyciąć marginesy obrazu, wybierz ponownie pozycję Przytnij , a następnie przeciągnij uchwyt

-
Aby zapisać zmiany, ponownie wybierz przycisk Przytnij lub naciśnij klawisz Esc.










