Uwaga: Staramy się udostępniać najnowszą zawartość Pomocy w Twoim języku tak szybko, jak to możliwe. Ta strona została przetłumaczona automatycznie i może zawierać błędy gramatyczne lub nieścisłości. Chcemy, aby ta zawartość była dla Ciebie przydatna. Prosimy o powiadomienie nas, czy te informacje były pomocne, u dołu tej strony. Oto angielskojęzyczny artykuł do wglądu.
Możesz zastąpić obraz w dokumencie innego obrazu lub usunąć obraz.
W przypadku usuwania obrazu PowerPoint, zobacz Usuwanie obrazu.
Zamienianie obrazu
-
Kliknij obraz, który chcesz zamienić.
-
Kliknij kartę Format, a następnie kliknij polecenie Zmień obraz.
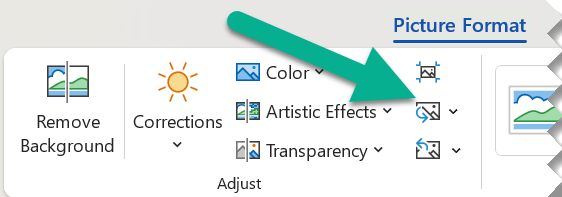
-
Znajdź nowy obraz, a następnie kliknij go dwukrotnie.
Usuwanie obrazu
Kliknij obraz, który chcesz usunąć, a następnie naciśnij klawisz DELETE.
Aby usunąć wiele obrazów, naciśnij i przytrzymaj klawisz CTRL podczas klikania obrazów, które chcesz usunąć, a następnie naciśnij klawisz DELETE.
Nie możesz zaznaczyć obrazu?
Jeśli nie możesz wybrać obraz, to prawdopodobnie obraz tła.
Aby wybrać obraz tła w Word: przejdź do karty Wstawianie i wybierz Nagłówek > Edytuj nagłówek. (Gdy jesteś w widoku nagłówka i stopki, powinno być możliwe zaznacz obraz.)
Aby wybrać obraz tła w PowerPoint: przejdź do karty Projektowanie i wybierz pozycję Formatowanie tła. Następnie zmień wypełnienie obrazem w okienku formatowanie tła. Aby uzyskać więcej informacji przejdź do pozycji Dodaj obraz tła slajdów i w sekcji o nazwie "Usuwanie obrazu tła".
Zamienianie obrazu
-
Kliknij obraz, który chcesz zamienić.
-
W obszarze Narzędzia obrazów na karcie Formatowanie w grupie Dopasowywanie kliknij przycisk Zmień obraz.

-
Znajdź nowy obraz, a następnie kliknij go dwukrotnie.
Usuwanie obrazu
Kliknij obraz, który chcesz usunąć, a następnie naciśnij klawisz DELETE.
Aby usunąć wiele obrazów, naciśnij i przytrzymaj klawisz CTRL podczas klikania obrazów, które chcesz usunąć, a następnie naciśnij klawisz DELETE.
Porada: Za pomocą tej procedury można również usunąć clipart w dokumencie Office 2007.
Nie możesz zaznaczyć obrazu?
Jeśli nie możesz wybrać obraz, to prawdopodobnie obraz tła.
Aby wybrać obraz tła w Word: przejdź do karty Wstawianie i wybierz Nagłówek > Edytuj nagłówek. (Gdy jesteś w widoku nagłówka i stopki, powinno być możliwe zaznacz obraz.)
Aby wybrać obraz tła w PowerPoint: przejdź do karty Projektowanie i wybierz pozycję Style tła > Formatowanie tła. Następnie zmień wypełnienie obrazem w oknie dialogowym Formatowanie tła. Aby uzyskać więcej informacji przejdź do pozycji Dodaj obraz tła slajdów i w sekcji o nazwie "Usuwanie obrazu tła".
Zamienianie obrazu
-
Kliknij obraz, który chcesz zamienić.
-
Kliknij kartę Formatowanie obrazu, a następnie kliknij polecenie Zmień obraz.
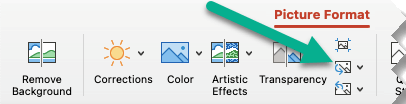
-
Znajdź nowy obraz, a następnie kliknij dwukrotnie, aby go zaznaczyć.
Usuwanie obrazu
Kliknij obraz, który chcesz usunąć, a następnie naciśnij klawisz Backspace.
Nie możesz zaznaczyć obrazu?
Jeśli nie możesz wybrać obraz, to prawdopodobnie obraz tła.
Aby wybrać obraz tła w Word: przejdź do karty Wstawianie i wybierz Nagłówek > Edytuj nagłówek. (Gdy jesteś w widoku nagłówka i stopki, powinno być możliwe zaznacz obraz.)
Aby wybrać obraz tła w PowerPoint: przejdź do karty Projektowanie i wybierz pozycję Formatowanie tła. Następnie zmień wypełnienie obrazem w oknie dialogowym Formatowanie tła. Aby uzyskać więcej informacji przejdź do pozycji Dodaj obraz tła slajdów i w sekcji o nazwie "Usuwanie obrazu tła".
Zobacz też
Przycinanie obrazu










