Tworzenie filmów za pomocą edytora wideo
W systemie Windows możesz tworzyć własne klipy wideo.
W celu szybkiego i prostego edytowania dodano aplikację Clipchamp do rodziny Microsoft i będzie ona preinstalowana na Windows 11.
Aby otworzyć program Clipchamp, przejdź do pola wyszukiwania na pasku zadań, wpisz Clipchamp i wybierz go z listy wyników. Możesz też wybrać przycisk Start , a następnie wybrać pozycję Wszystkie aplikacje i przewinąć w dół, aby znaleźć pozycję Clipchamp na liście aplikacji.
Edytor wideo Clipchamp umożliwia wszystkim nagrywanie niesamowitych filmów. Dzięki przyjazne dla użytkownika interfejsowi, szablonom i inteligentnym skrótom programu Clipchamp możesz łatwo edytować klip wideo i dodawać efekty specjalne, tekst, przejścia, muzykę i inne elementy. Możesz również bezpiecznie nagrywać ekran i kamerę internetową oraz korzystać z zaawansowanych funkcji, takich jak edytowanie zielonego ekranu, nakładki i funkcje voiceover AI.
Aby uzyskać dostęp do programu Clipchamp:
Clipchamp to wbudowany edytor wideo dla Windows 11. Aby uzyskać dostęp do programu Clipchamp, możesz wykonać następujące czynności:
-
Przejdź do pola wyszukiwania na pasku zadań, wpisz Clipchamp i wybierz go z listy wyników.
-
Wybierz pozycję Start , a następnie wybierz pozycję Wszystkie aplikacje, przewiń w dół i wybierz pozycję Wycinek na liście aplikacji.
Dostęp do wersji opartej na przeglądarce można również uzyskać, wpisując https://app.clipchamp.com/ w przeglądarce Microsoft Edge lub Google Chrome.
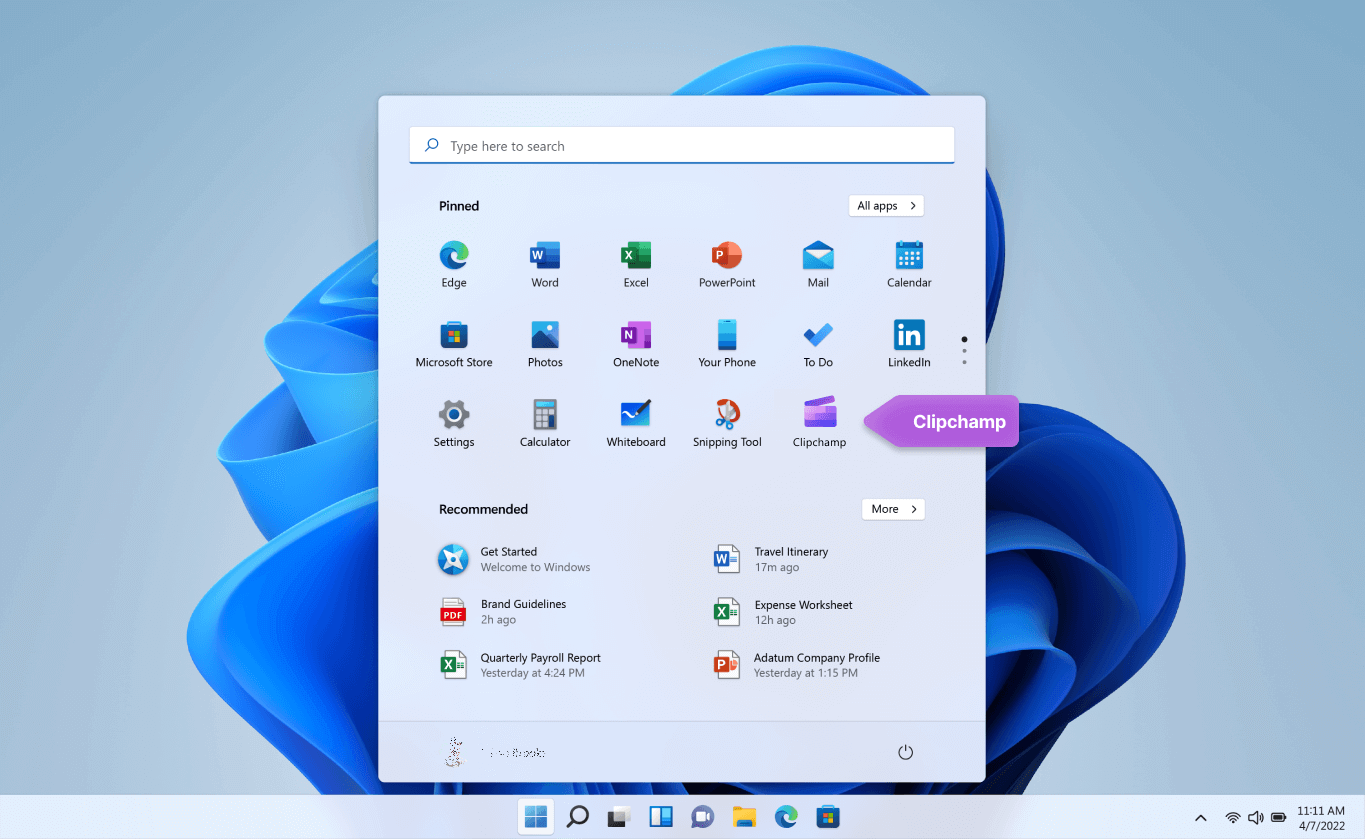
Aby utworzyć nowy klip wideo, który można edytować od początku do końca:
-
Wybierz pozycję Start , a następnie wybierz pozycję Wszystkie aplikacje, przewiń w dół i wybierz pozycję Wycinek na liście aplikacji.
-
Przekaż klipy wideo, obrazy i pliki dźwiękowe na kartę Twoje multimedia . Przeciągnij i upuść pliki multimedialne na oś czasu.
-
Zmień rozmieszczenie multimediów na osi czasu i edytuj klip wideo za pomocą funkcji ułatwień dostępu, takich jak przycinanie, przycinanie, dzielenie i obracanie.
-
Dodawaj efekty specjalne, takie jak tekst i podpisy, nakładki, filtry, muzyka w tle i nie tylko. Wypróbuj bardziej zaawansowane funkcje, takie jak voiceovery AI, zielony ekran i efekty obrazów w obrazach.
-
Wyświetl podgląd wideo w trybie pełnoekranowym, wprowadź ostateczne zmiany, a następnie wyeksportuj wideo w rozdzielczości HD 1080p.
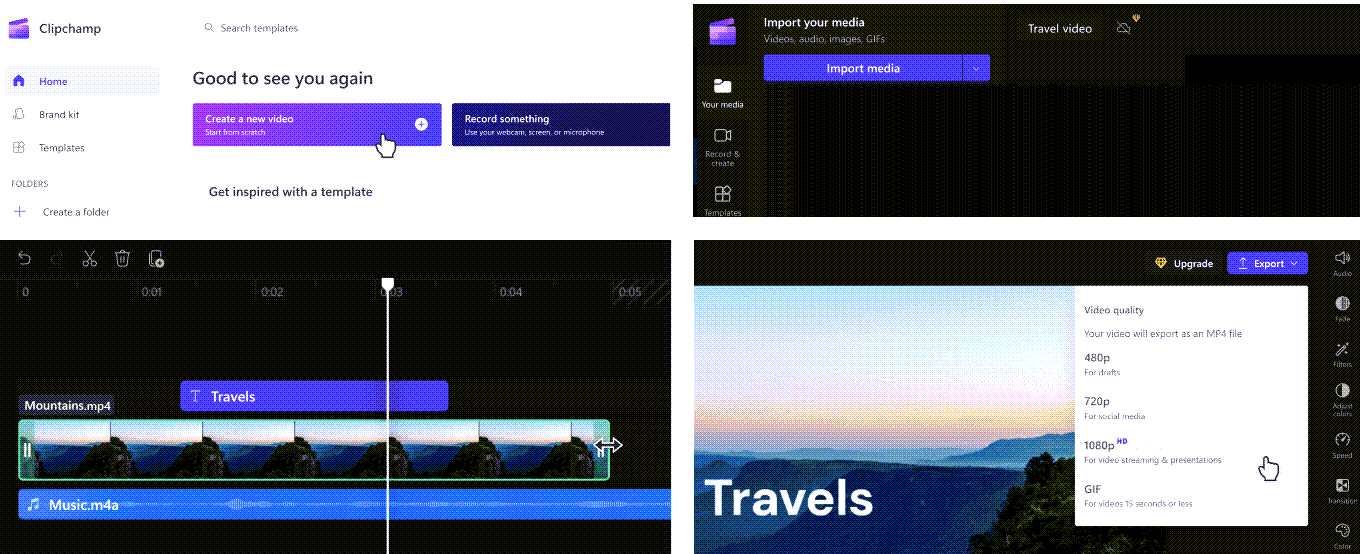
Zapoznaj się z funkcjami edycji programu Clipchamp:
Przyjazny dla początkujących interfejs programu Clipchamp pozwala szybko zlokalizować wszystkie profesjonalne funkcje edycji, w tym scenę, oś czasu, paski boczne i przestawny pasek boczny.
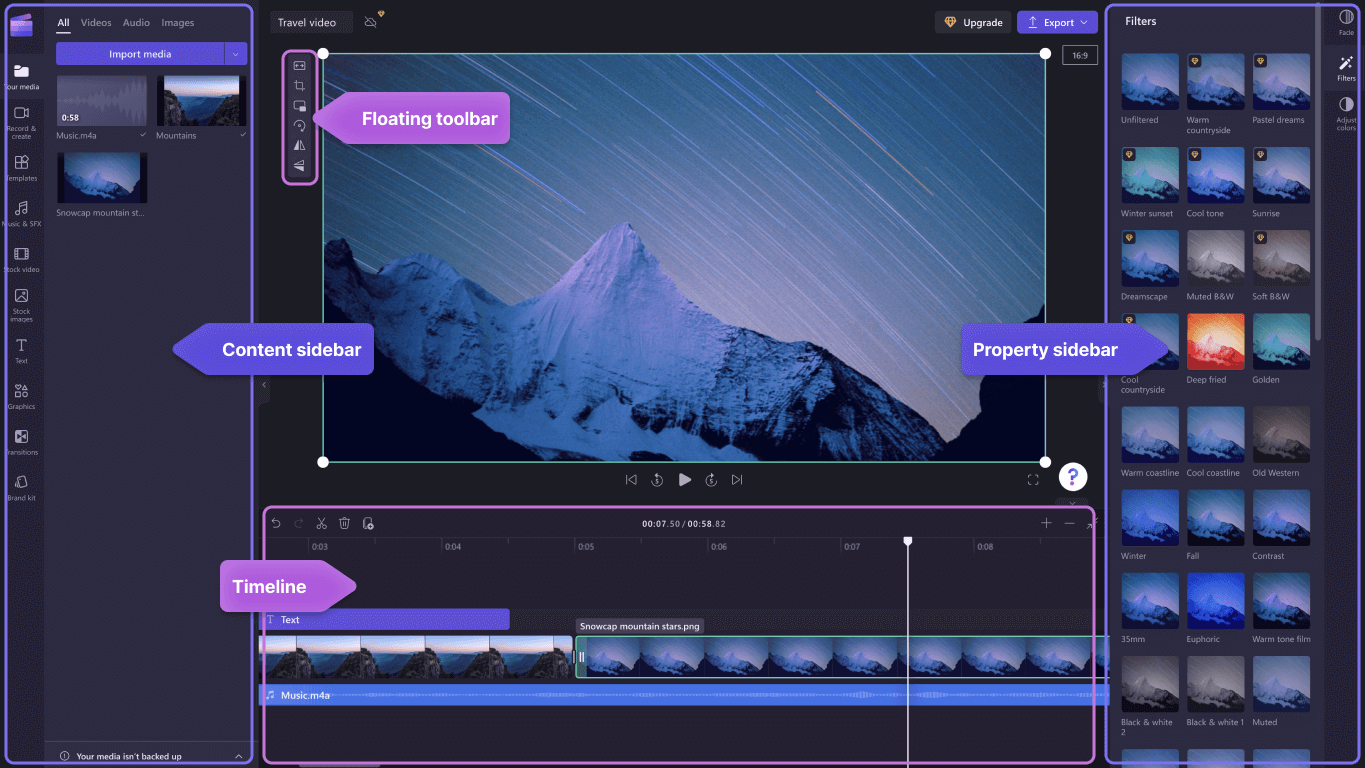
-
Używaj wydajnych funkcji edycji, takich jak przycinanie, dzielenie, usuwanie, duplikowanie, cofanie i ponowne wykonywanie na osi czasu.
-
Przycinaj, wypełniaj, obracaj, przerzucaj i dodawaj efekty obrazów do obrazów na klipach wideo z widocznym przestawnym paskiem narzędzi na scenie.
-
Przys przyspieszyć lub spowolnić odtwarzanie pliku wideo lub dźwiękowego za pomocą kontrolera prędkości na prawym pasku bocznym.
-
Zmień rozmiar klipów wideo, aby dopasować je do dowolnej platformy mediów społecznościowych, korzystając z popularnych ustawień współczynnika proporcji w pobliżu prawego paska bocznego.
-
Zwiększ balans kolorów i wygląd klipu wideo za pomocą profesjonalnych filtrów, takich jak zielony ekran, tryb mieszania, dyskoteka, usuwanie VHS lub czarno-białe — dzięki większej liczbie opcji dostępnych na prawym pasku bocznym.
-
Dodaj tradycyjne lub dziwaczne przejścia między klipami — i ekskluzywnymi nakładkami na klip wideo — na lewym pasku bocznym.
-
Przeszukuj ponad milion bezpłatnych filmów, aby znaleźć właściwą estetykę i gatunek na lewym pasku bocznym.
-
Wybierz ścieżkę muzyczną w tle lub zabawne efekty dźwiękowe z naszej biblioteki plików audio na pasku bocznym po lewej stronie.
-
Możesz wybierać spośród wielu unikatowych animowanych tekstów i podpisów oraz dostosowywać je przy użyciu różnych czcionek, kolorów i pozycji.
Aby nagrywać klipy wideo:
-
Wybierz pozycję Start , a następnie wybierz pozycję Wszystkie aplikacje, przewiń w dół i wybierz pozycję Wycinek na liście aplikacji. W edytorze wybierz kartę Nagrywanie ekranu i kamery .
-
Wybierz funkcję nagrywania ekranu i kamery, nagrywania z aparatu lub nagrywania ekranu.
-
Wybierz pozycję Nagraj, aby wybrać kartę, okno, cały ekran lub kamerę internetową. Zrób film ponownie tyle razy, ile potrzebujesz.
-
Dostosuj nagranie za pomocą funkcji edycji, takich jak przycinanie, przycinanie, przerzucanie i obracanie. Spersonalizuj swój film za pomocą naszego efektu obrazu na obrazie, filtrów, nalepek, tekstu i nie tylko.
-
Zapisz nagranie w wysokiej rozdzielczości 1080p.
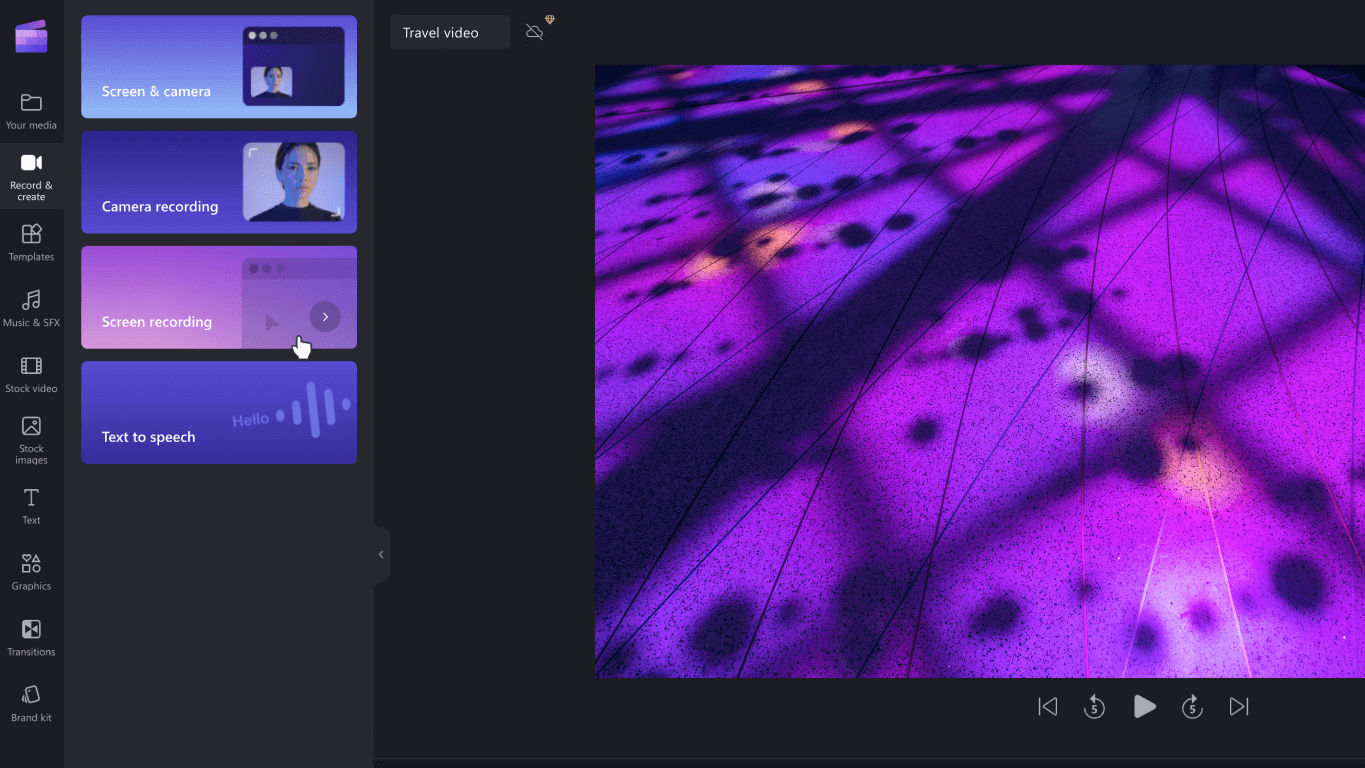
Aby użyć szablonu:
-
Wybierz pozycję Start , a następnie wybierz pozycję Wszystkie aplikacje, przewiń w dół i wybierz pozycję Wycinek na liście aplikacji. W edytorze wybierz szablon z kategorii w bibliotece szablonów.
-
Spersonalizuj szablon za pomocą własnych klipów wideo i obrazów lub wyszukaj opcje w bibliotece papierów wartościowych.
-
Dostosuj tekst przy użyciu różnych czcionek, rozmiarów, kolorów i położenia. Ponadto edytuj muzykę w tle za pomocą bezpłatnego dźwięku stockowego i dostosuj głośność do swoich potrzeb.
-
Dodaj spersonalizowany zestaw marki do klipu wideo za pomocą unikatowej palety kolorów, czcionki i logo. Możesz nawet zmienić logo w znak wodny dla klipu wideo.
-
Wyeksportuj wideo w rozdzielczości 1080p i udostępnij je bezpośrednio platformom mediów społecznościowych, w tym YouTube i TikTok.
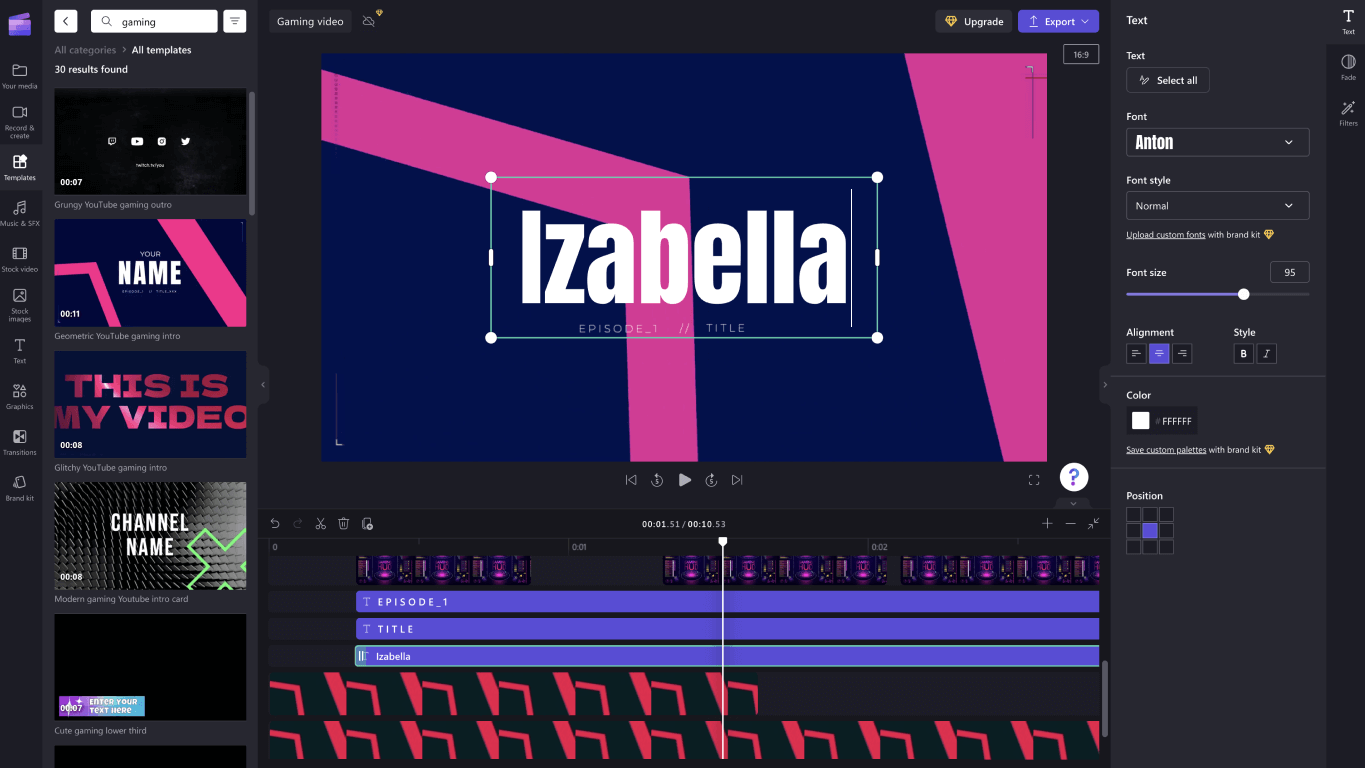
Aby wygenerować funkcje voiceover przy użyciu funkcji zamiany tekstu na mowę:
-
Wybierz pozycję Start , a następnie wybierz pozycję Wszystkie aplikacje, przewiń w dół i wybierz pozycję Wycinek na liście aplikacji. Wewnątrz edytora zaznacz kartę tekst na mowę na pasku bocznym.
-
Wpisz frazę lub zdanie i wybierz język, głos, styl i wysokość głosu, których chcesz użyć. Dostosuj szybkość funkcji voiceover tak, aby była szybsza lub wolniejsza.
-
Dodaj voiceover do osi czasu edycji, aby zakończyć.
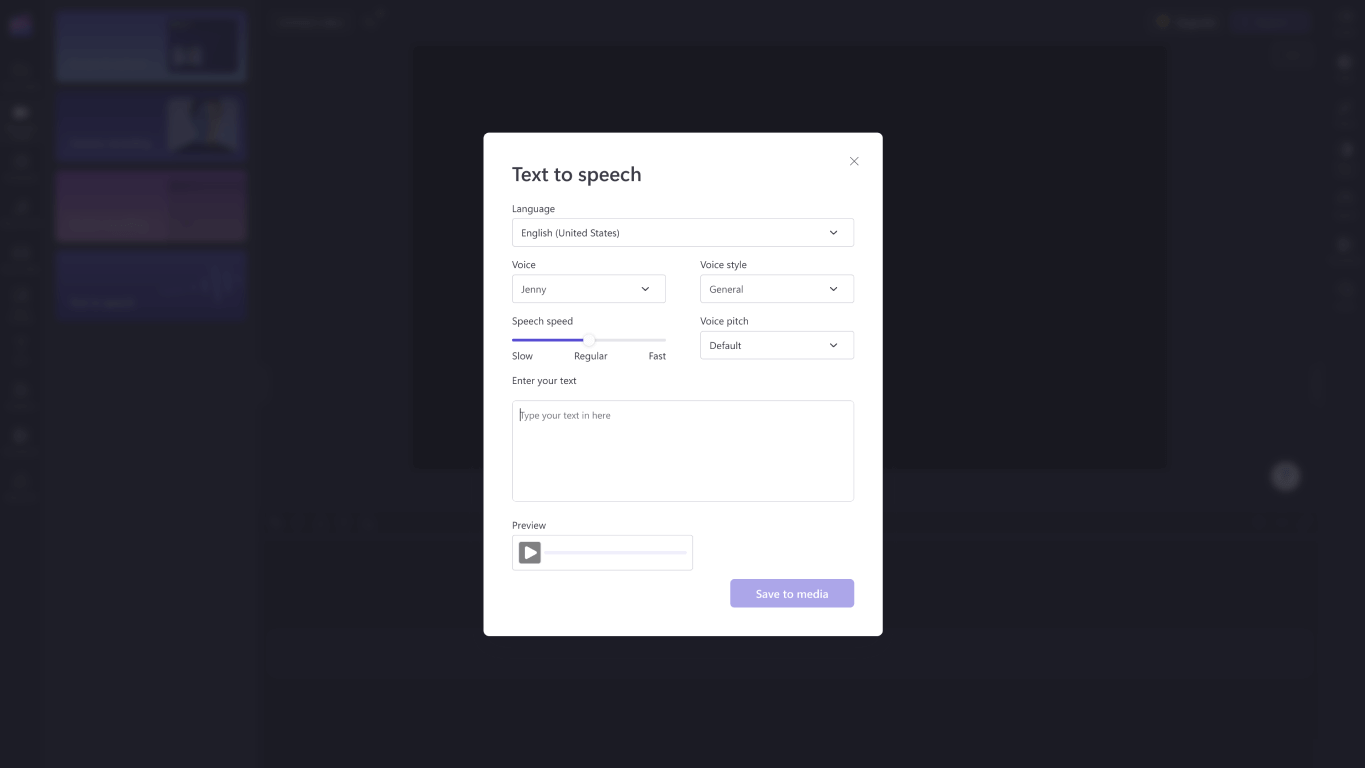
Aby edytować za pomocą skrótów klawiaturowych:
-
Aby znaleźć listę skrótów klawiaturowych, wybierz logo Clipchamp w lewym górnym rogu edytora i wybierz pozycję Skróty klawiaturowe.
-
Przejrzyj pomocną listę wszystkich skrótów, począwszy od wyświetlania, nawigacji, wybierania elementów, przenoszenia elementów i przycinania elementów.
-
Użyj skrótów, aby dostosować się do dowolnych potrzeb dotyczących ułatwień dostępu lub zaoszczędzić czas podczas edytowania klipów wideo.
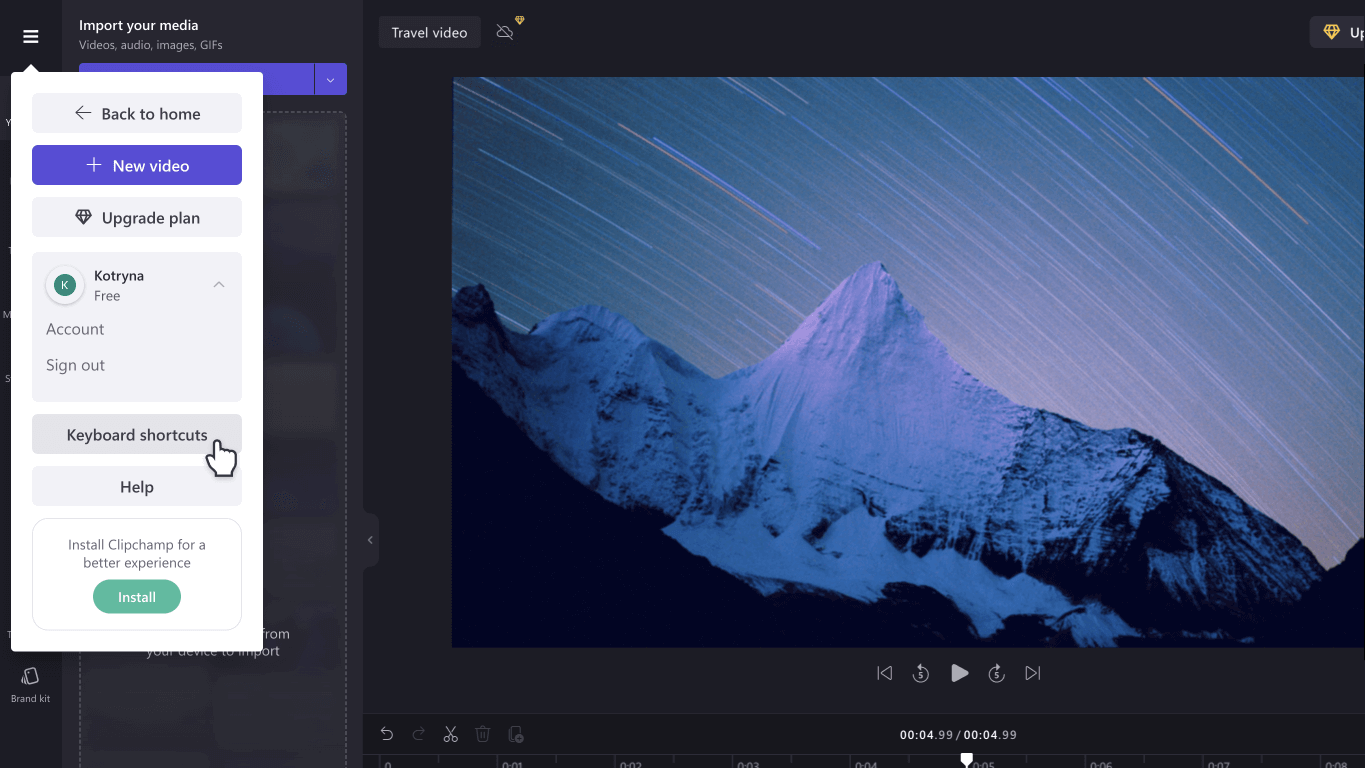
Korzystaj ze specjalnych funkcji oszczędzających czas:
-
Użyj słów kluczowych, aby przeszukać bibliotekę papierów wartościowych, która zawiera ponad milion stockowych klipów wideo, plików audio i obrazów.
-
Zastąp istniejące zasoby lub zasoby na osi czasu, przeciągając i upuszczając nośnik w dokładnie miejscu istniejącego nośnika.
-
Aby usunąć luki utworzone na osi czasu, wybierz ikonę kosza na śmieci wyświetlaną między multimediami.
-
Grupowanie i rozgrupowywanie zasobów na osi czasu przez przeciągnięcie kursora na multimedia, kliknięcie prawym przyciskiem myszy i wybranie pozycji Grupuj lub Rozgrupuj z menu rozwijanego.
-
Przycinaj określone obszary klipów wideo, obrazów i nalepek za pomocą funkcji przycinania odręcznego. Dostosuj narożniki wewnątrz sceny, aby zmienić współczynnik proporcji z kursorem.
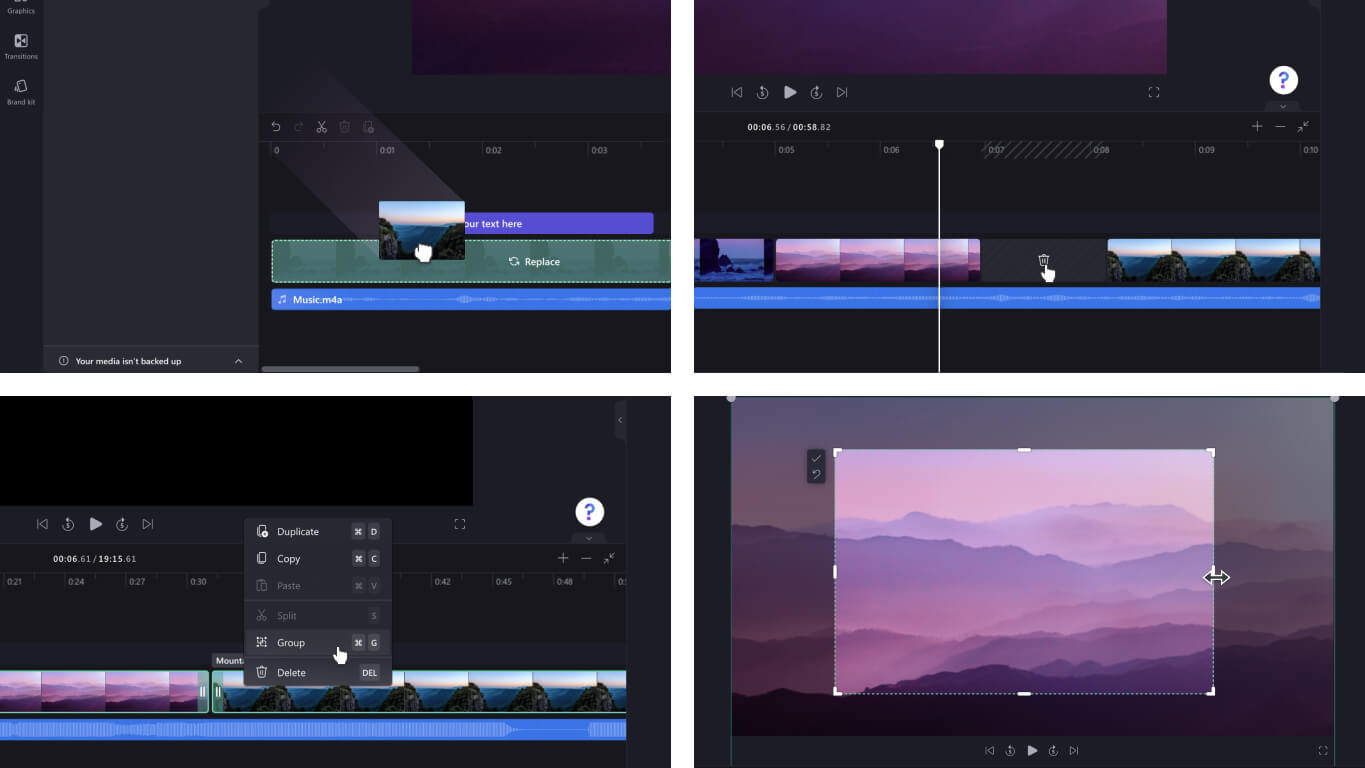
Aby zaimportować multimedia:
Dostępnych jest wiele opcji przekazywania zgodnych plików wideo, audio, obrazów i plików GIF do edycji w programie Clipchamp, takich jak:
-
Importowanie z urządzenia
-
Importowanie z magazynu w chmurze, takiego jak OneDrive, Xbox, Dropbox i Dysk Google
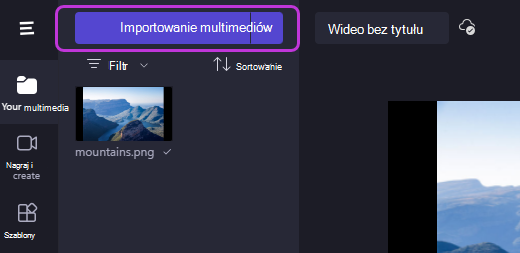
Aby uzyskać dostęp do przydatnych integracji:
Program Clipchamp oferuje integracje, które ułatwiają edytowanie. Na przykład integracja z funkcją GIPHY umożliwia dodawanie do klipów wideo popularnych plików GIF z karty Grafika na pasku bocznym. Dalsze funkcje integracji są wymienione poniżej.
Importowanie i zapisywanie klipów wideo bezpośrednio do i z:
-
OneDrive
-
Dysk Google
-
Dropbox
Integracje umożliwiające udostępnianie klipów wideo:
-
YouTube
-
TikTok
-
Serwisu LinkedIn
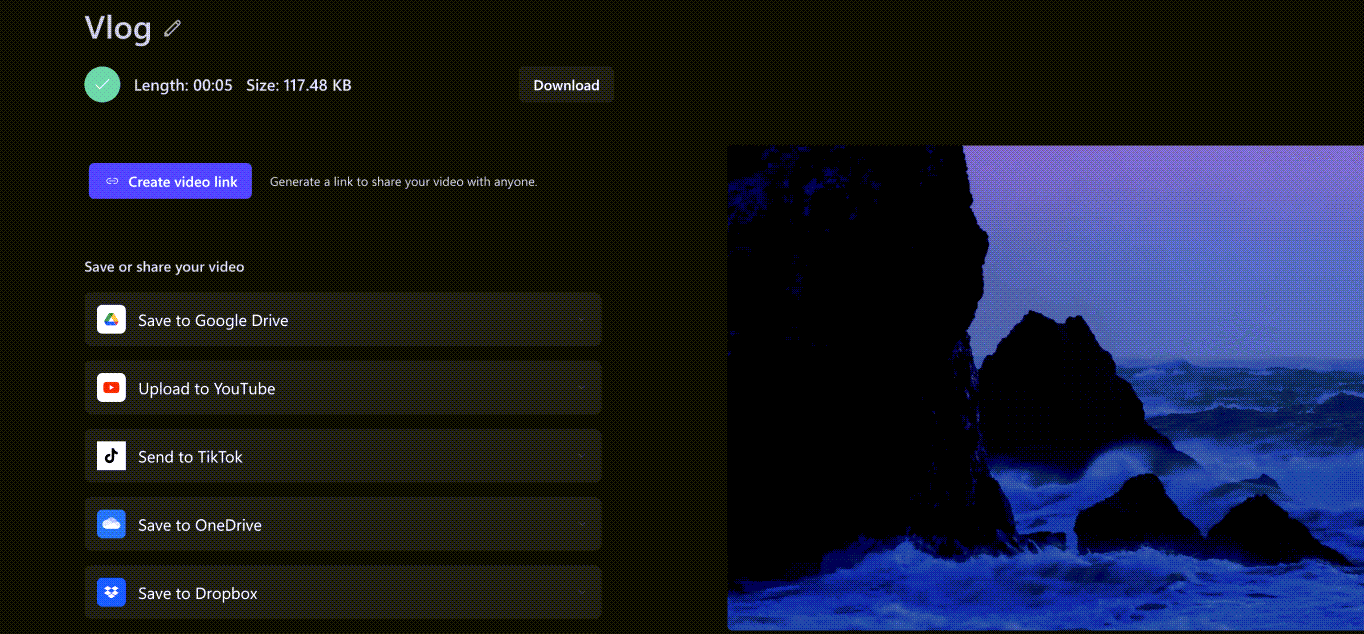
Aby zapisać klip wideo:
-
Zaznacz pole Zmień nazwę , aby nadać nazwę klipowi wideo nad sceną.
-
Wybierz przycisk Eksportuj , aby zapisać klip wideo. Wybierz spośród wielu rozdzielczości wideo, takich jak 480p, 720p lub 1080p. Możesz również zapisać dowolny klip wideo w ciągu 15 sekund jako plik GIF.
-
Pobierz klip wideo na urządzenie i udostępnij klip wideo za pomocą kodu osadzania lub linku Udostępnij stronę , aby wyświetlić klip wideo hostowany prywatnie w programie Clipchamp. Możesz również udostępniać bezpośrednio na platformach mediów społecznościowych, takich jak TikTok i YouTube.
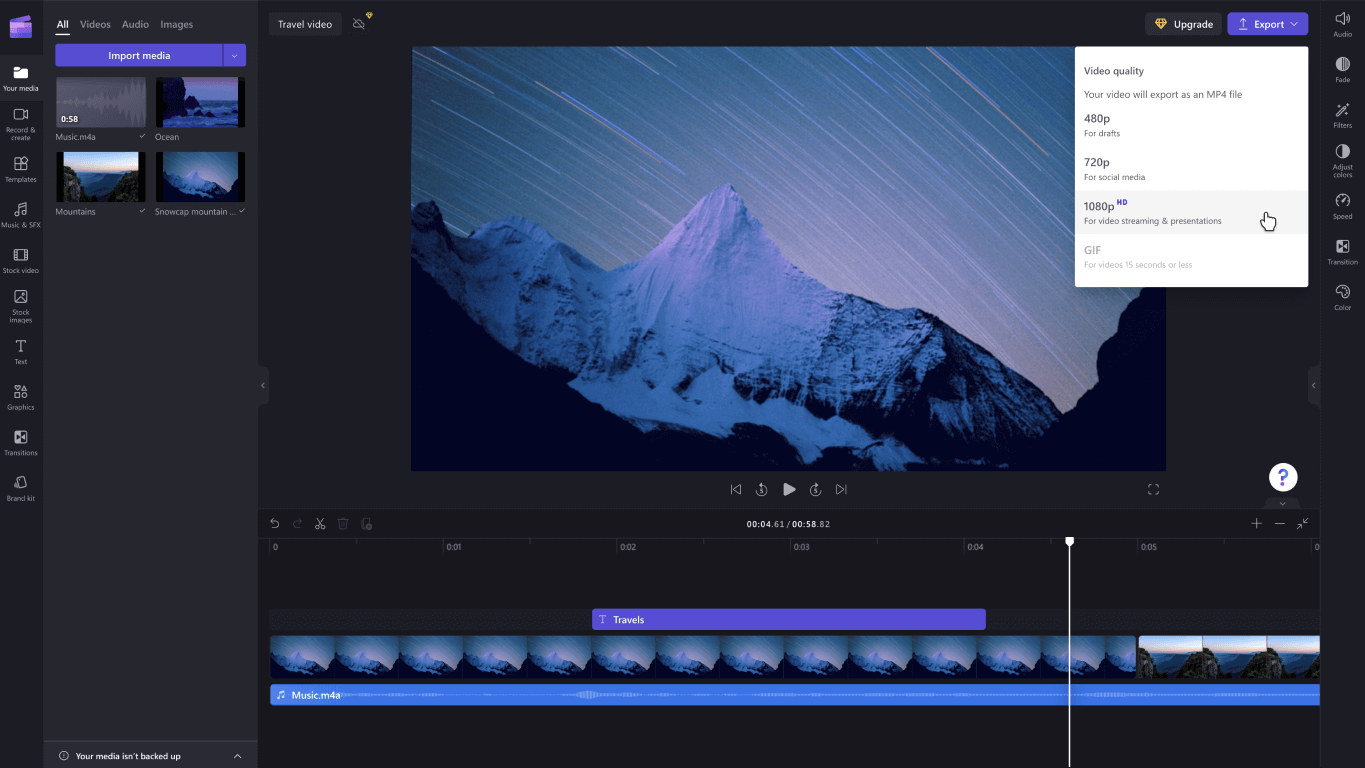
Szukasz dalszej pomocy technicznej? Po przejściu do pomocy technicznej programu Clipchamp znajdziesz więcej odpowiedzi.
Clipchamp to narzędzie umożliwiające edytowanie wideo w Windows 10. Dzięki przyjaznemu interfejsowi i szerokiemu zakresowi opcji edycji możesz łatwo tworzyć wysokiej jakości klipy wideo niezależnie od tego, czy pracujesz nad prostym, czy bardziej szczegółowym projektem.
Uwaga: Poprzednia opcja Edytora wideo nie jest już dostępna w aplikacji Zdjęcia Windows. Zalecamy korzystanie z edytora wideo Clipchamp.
Możesz uzyskać program Clipchamp, a następnie znaleźć odpowiedzi i pomoc po przejściu do pomocy technicznej programu Clipchamp.
Dowiedz się więcej o używaniu programu Clipchamp w następujących artykułach:
Uwaga: Aby dowiedzieć się więcej o przejęciu programu Clipchamp, zobacz Firma Microsoft nabywa clipchamp, aby zwiększyć możliwości twórców | Blog platformy Microsoft 365.











