Uwaga: W tym artykule opisano, jak udostępniać pliki lub foldery za pośrednictwem sieci lokalnej (sieci LAN), na przykład połączonych komputerów w domu lub miejscu pracy. Jeśli próbujesz dowiedzieć się, jak udostępnić plik przez Internet, na przykład znajomemu lub członkowi rodziny, OneDrive zapewnia łatwe sposoby wykonywania tej czynności. Aby uzyskać więcej szczegółowych informacji, zobacz Udostępnianie plików i folderów OneDrive.
Oto odpowiedzi na często zadawane pytania dotyczące zmian w udostępnianiu plików i folderów w systemie Windows 11:
Aby udostępnić plik lub folder w sieci w Eksploratorze plików, wykonaj następujące czynności:
-
Kliknij prawym przyciskiem myszy (lub przytrzymaj dłużej) plik, a następnie wybierz pozycję Pokaż więcej opcji > Udzielanie dostępu do> Określone osoby.
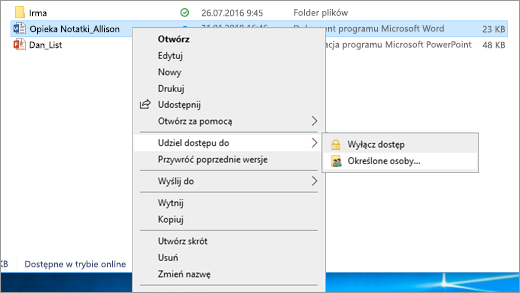
-
Wybierz użytkownika w sieci, któremu chcesz udostępnić plik, lub wybierz pozycję Wszyscy , aby dać wszystkim użytkownikom sieci dostęp do pliku.
W przypadku zaznaczenia wielu plików jednocześnie możesz je udostępnić w taki sam sposób. Ta funkcja działa również w przypadku folderów — folder i wszystkie zapisane w nim pliki zostaną udostępnione.
Kliknij prawym przyciskiem myszy lub naciśnij plik lub folder, a następnie wybierz pozycję Pokaż więcej opcji > Udziel dostępu do> Wyłącz dostęp.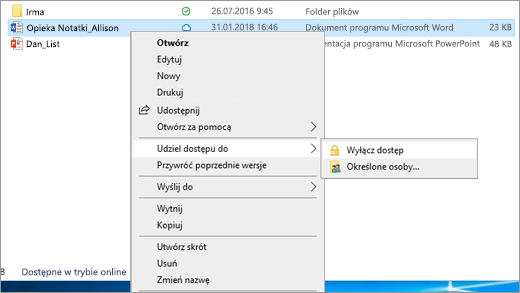
W Eksploratorze plików jest wyświetlana opcja Wyłącz dostęp dla wszystkich plików, nawet tych, które nie są udostępniane w sieci.
Otwórz Eksploratora plików i następnie wpisz polecenie \\localhost na pasku adresu.
Uwaga: Gdy udostępnisz plików z folderu w profilu użytkownika i przejdziesz do \\localhost, zobaczysz tam swój profilu użytkownika i wszystkie związane z nim pliki. Nie znaczy to, że wszystkie Twoje pliki są udostępniane — tylko, że masz dostęp do wszystkich swoich plików.
Jeśli po otwarciu Eksploratora plików i przejściu do obszaru Sieć pojawi się komunikat o błędzie („Odnajdowanie sieci jest wyłączone...”), musisz włączyć funkcję odnajdowania sieci, aby zobaczyć urządzenia w sieci, które udostępniają pliki. Aby włączyć tę funkcję, wybierz baner Odnajdowanie sieci jest wyłączone, a następnie wybierz opcję Włącz odnajdowanie sieci i udostępnianie plików.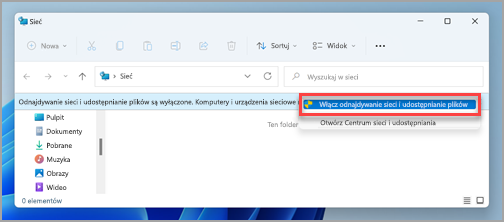
Aby rozwiązać problemy z udostępnianiem plików lub folderów, wykonaj poniższe czynności na wszystkich komputerach, z których próbujesz udostępniać pliki.
-
Aktualizacja systemu Windows. Zapewnienie, że wszystkie urządzenia mają najnowsze aktualizacje, jest kluczem do upewnienia się, że nie przegapisz żadnych sterowników ani aktualizacji systemu Windows.
Otwieranie witryny Windows Update -
Upewnij się, że komputery znajdują się w tej samej sieci. Na przykład, jeśli komputery nawiązują połączenie z Internetem za pośrednictwem routera bezprzewodowego, upewnij się, że wszystkie one łączą się za pośrednictwem tego samego routera bezprzewodowego.
-
Jeśli korzystasz z sieci Wi-Fi, ustaw ją jako prywatną. Aby dowiedzieć się, jak to zrobić, zobacz Ustawianie sieci Wi-Fi jako publicznej lub prywatnej w systemie Windows.
-
Włącz odnajdowanie sieci oraz udostępnianie plików i drukarek, a wyłącz udostępnianie chronione hasłem.
-
Wybierz przycisk Start, a następnie wybierz pozycję Ustawienia .
-
Na pasku wyszukiwania Znajdź ustawienie wpisz zarządzaj ustawieniami udostępniania zaawansowanego i z sugerowanych wyników wybierz pozycję Zarządzaj ustawieniami udostępniania zaawansowanego.
-
W wyświetlonym oknie Zaawansowane ustawienia udostępniania w obszarze Prywatne wybierz pozycję Włącz odnajdowanie sieci i Włącz udostępnianie plików i drukarek.
-
W obszarze Wszystkie sieci wybierz opcję Wyłącz udostępnianie chronione hasłem.
-
-
Ustaw automatyczne uruchamianie usług udostępniania.
-
Naciśnij kombinację klawiszy logo Windows + R.
-
W oknie dialogowym Uruchom wpisz services.msc, a następnie wybierz przycisk OK.
-
Kliknij prawym przyciskiem myszy po kolei każdą z następujących usług, wybierz opcję Właściwości, a jeśli nie są uruchomione, wybierz opcję Uruchom i obok elementu Typ uruchomienia wybierz opcję Automatycznie.
-
Host dostawcy odnajdowania funkcji
-
Publikacja zasobów odnajdowania funkcji
-
Odnajdywanie SSDP
-
Host urządzenia UPnP
-
-
Powiązane tematy
W systemie Windows 10 niektóre funkcje udostępniania plików i folderów w sieci zostały zmienione, m.in. usunięto grupę domową. Czytaj dalej, aby uzyskać odpowiedzi na często zadawane pytania dotyczące innych zmian w udostępnianiu plików i folderów w systemie Windows 10.
Aby udostępnić plik lub folder w Eksploratorze plików, wykonaj jedną z następujących czynności:
-
Kliknij prawym przyciskiem myszy lub naciśnij plik, wybierz opcję Udziel dostępu do > Określone osoby.
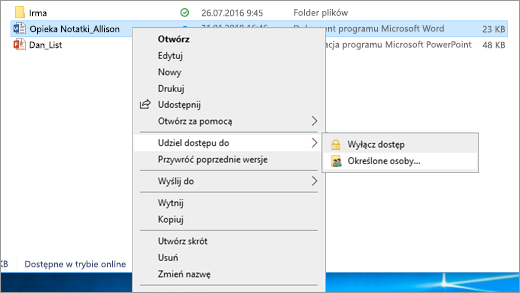
-
Wybierz plik, wybierz kartę Udostępnianie u góry Eksploratora plików, a następnie w sekcji Udostępnianie dla wybierz Określone osoby.
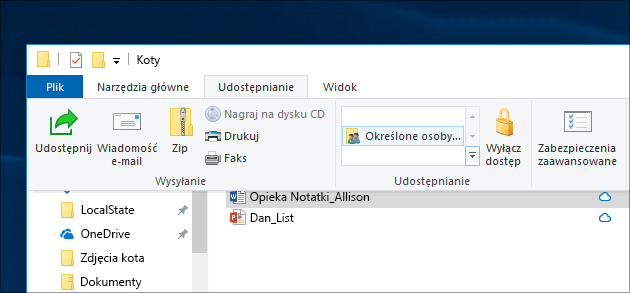
Wybierz użytkownika w sieci, któremu chcesz udostępnić plik, lub wybierz pozycję Wszyscy , aby dać wszystkim użytkownikom sieci dostęp do pliku.
W przypadku zaznaczenia wielu plików jednocześnie możesz je udostępnić w taki sam sposób. Ta funkcja działa również w przypadku folderów — folder i wszystkie zapisane w nim pliki zostaną udostępnione.
Aby zatrzymać udostępnianie w Eksploratorze plików, wykonaj jedną z następujących czynności:
-
Kliknij prawym przyciskiem myszy lub naciśnij plik lub folder, a następnie wybierz pozycję Udziel dostępu do> Wyłącz dostęp.
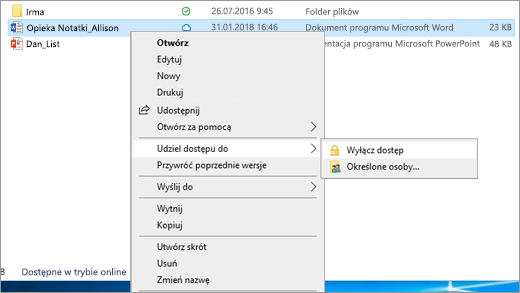
-
Wybierz plik lub folder, wybierz kartę Udostępnianie u góry Eksploratora plików, a następnie w sekcji Udostępnianie dla wybierz Wyłącz dostęp.
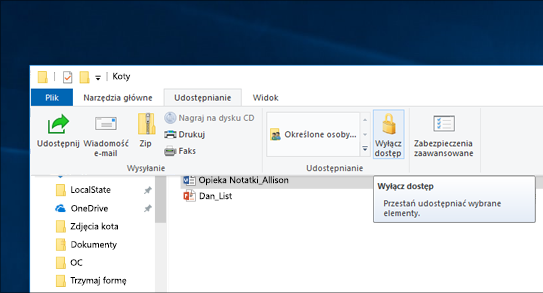
Obecnie Eksplorator plików pokazuje opcję Wyłącz dostęp („Zatrzymaj udostępnianie” w starszych wersjach systemu Windows 10) dla wszystkich plików, nawet dla tych, które nie są udostępniane za pośrednictwem sieci.
Otwórz Eksploratora plików i następnie wpisz polecenie \\localhost na pasku adresu.
Uwaga: Gdy udostępnisz plików z folderu w profilu użytkownika i przejdziesz do \\localhost, zobaczysz tam swój profilu użytkownika i wszystkie związane z nim pliki. Nie znaczy to, że wszystkie Twoje pliki są udostępniane — tylko, że masz dostęp do wszystkich swoich plików.
Jeśli po otwarciu Eksploratora plików i przejściu do obszaru Sieć pojawi się komunikat o błędzie („Odnajdowanie sieci jest wyłączone...”), musisz włączyć funkcję odnajdowania sieci, aby zobaczyć urządzenia w sieci, które udostępniają pliki. Aby włączyć tę funkcję, wybierz baner Odnajdowanie sieci jest wyłączone, a następnie wybierz opcję Włącz odnajdowanie sieci i udostępnianie plików.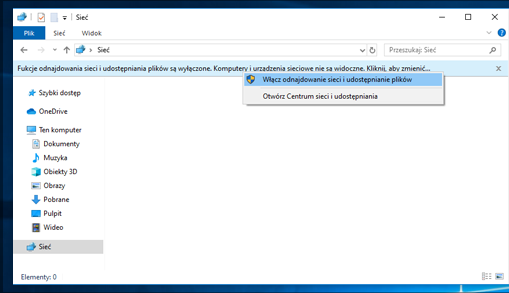
Aby rozwiązać problemy z udostępnianiem plików lub folderów, wykonaj poniższe czynności na wszystkich komputerach, z których próbujesz udostępniać pliki.
-
Aktualizacja systemu Windows. Zapewnienie, że wszystkie urządzenia mają najnowsze aktualizacje, jest kluczem do upewnienia się, że nie przegapisz żadnych sterowników ani aktualizacji systemu Windows.
Otwieranie witryny Windows Update -
Upewnij się, że komputery znajdują się w tej samej sieci. Na przykład, jeśli komputery nawiązują połączenie z Internetem za pośrednictwem routera bezprzewodowego, upewnij się, że wszystkie one łączą się za pośrednictwem tego samego routera bezprzewodowego.
-
Jeśli korzystasz z sieci Wi-Fi, ustaw ją jako prywatną. Aby dowiedzieć się, jak to zrobić, zobacz Ustawianie sieci Wi-Fi jako publicznej lub prywatnej w systemie Windows.
-
Włącz odnajdowanie sieci oraz udostępnianie plików i drukarek, a wyłącz udostępnianie chronione hasłem.
-
Wybierz przycisk Start , a następnie wybierz pozycje Ustawienia > Sieć i internet i po prawej stronie wybierz pozycję Opcje udostępniania.
-
W obszarze Prywatne wybierz opcje Włącz odnajdowanie sieci i Włącz udostępnianie plików i drukarek.
-
W obszarze Wszystkie sieci wybierz opcję Wyłącz udostępnianie chronione hasłem.
-
-
Ustaw automatyczne uruchamianie usług udostępniania.
-
Naciśnij kombinację klawiszy logo Windows + R.
-
W oknie dialogowym Uruchom wpisz services.msc, a następnie wybierz przycisk OK.
-
Kliknij prawym przyciskiem myszy po kolei każdą z następujących usług, wybierz opcję Właściwości, a jeśli nie są uruchomione, wybierz opcję Uruchom i obok elementu Typ uruchomienia wybierz opcję Automatycznie.
-
Host dostawcy odnajdowania funkcji
-
Publikacja zasobów odnajdowania funkcji
-
Odnajdywanie SSDP
-
Host urządzenia UPnP
-
-











