Niezależnie od tego, czy chodzi o produktywność, pozostawanie w kontakcie, czy po prostu zabawę, Windows 11 zawiera mnóstwo małych sztuczek i skrótów, które pomogą Ci osiągnąć więcej. Oto tylko kilka z nich:
Wstawianie symboli emoji, GIF-ów i symboli za pomocą panelu emoji
Nowa klawiatura emoji w Windows 11 pozwala wyrazić siebie jak nigdy dotąd. Aby użyć tej usługi:
-
Podczas wprowadzania tekstu wpisz Windows klawisz z logo + . (kropka). Zostanie wyświetlona klawiatura emoji.
-
Wybierz znak emoji za pomocą myszy lub wpisuj tekst, aby przeszukiwać dostępne emoji w celu wybrania odpowiedniego.
-
Aby uzyskać więcej sposobów wyrażania siebie, wybierz z GIF-ów i Kaomoji też!
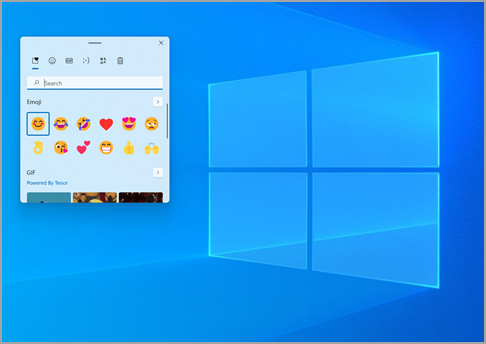
Wpisuj wszystkie symbole jak profesjonalista
Czasami trzeba wpisać znak, który nie znajduje się na klawiaturze, np. pauza (—) czy symbol copyright (©). Jeśli używana klawiatura zawiera część numeryczną, nie musisz znajdować takiego znaku, aby go kopiować i wklejać; zamiast tego można go łatwo wstawić. Poniżej opisano, jak przeglądać różne symbole:
-
Naciśnij klawisz z logo Windows + . (kropka), a następnie wybierz pozycję Symbole w panelu emoji.

-
Przewijaj symbole, takie jak znaki interpunkcyjne, klawisze akcentowane i nie tylko!
Jeśli chcesz używać skrótów klawiaturowych, wykonaj następujące czynności:
-
Naciśnij i przytrzymaj klawisz Alt na klawiaturze.
-
Przytrzymując klawisz Alt, wpisz czterocyfrowy kod na klawiaturze numerycznej odpowiadający żądanemu znakowi. (Jeśli jest to wymagane, uwzględnij wiodące 0).
Uwaga: Będzie to działać tylko na klawiaturze numerycznej. Nie będzie to działać w wierszu cyfr na górze klawiatury.
-
Zwolnij klawisz Alt.
Oto kilka znaków, które można wpisać przy użyciu klawisza Alt:
|
Symbol |
Nazwa |
Kod wprowadzony z klawiszem Alt |
|
© |
Symbol Copyright |
Alt+0169 |
|
® |
Symbol Registered |
Alt+0174 |
|
™ |
Trademark |
Alt+0153 |
|
• |
Wypunktowanie listy |
Alt+0149 |
|
§ |
Symbol sekcji |
Alt+0167 |
|
† |
Krzyżyk |
Alt+0134 |
|
‡ |
Podwójny krzyżyk |
Alt+0135 |
|
– |
Półpauza |
Alt+0150 |
|
— |
Pauza |
Alt+0151 |
|
¶ |
Znacznik akapitu (pilcrow) |
Alt+0182 |
|
¡ |
Odwrócony wykrzyknik |
Alt+0161 |
|
¿ |
Odwrócony znak zapytania |
Alt+0191 |
|
¢ |
Znak centa |
Alt+0162 |
|
£ |
Funt brytyjski |
Alt+0163 |
|
Є |
Znak waluty euro |
Alt+0128 |
|
¥ |
Jen japoński |
Alt+0165 |
Podróżuj po świecie, jeden klawisz na raz
W przypadku wpisywania znaków używanych częściej w innych językach można zawsze zainstalować klawiatury dla innych języków i łatwo przełączać się między nimi. Aby uzyskać więcej szczegółów na ten temat, zobacz Zarządzanie ustawieniami językowymi wprowadzania i wyświetlania w systemie Windows 10.
Niech Twoje palce wykonają kopiowanie
Dostępne są ułatwienia klawiaturowe służące do poruszania się po systemie Windows. Inne skróty klawiaturowe często spotykanych operacji działają z wieloma używanymi przez Ciebie aplikacjami. Mysz to wspaniałe akcesorium, ale niekiedy te skróty będą szybsze. Sprawdź.
Typowe skróty klawiaturowe w Windows
|
Naciśnięcie klawisza |
Opis |
|
klawisz z logo Windows + R |
Otwiera polecenie Uruchom |
|
klawisz z logo Windows + S |
Otwarcie wyszukiwania |
|
klawisz z logo Windows + E |
Otwiera Eksplorator plików |
|
Alt + Tab |
Otwiera przełącznik zadań, przechodząc do przodu przy każdym naciśnięciem klawisza Tab, przełączając na to okno w momencie zwolnienia |
|
Shift + Alt + Tab |
Otwiera przełącznik zadań, przechodząc do tyłu przy każdym naciśnięciem klawisza Tab, przełączając na to okno w momencie zwolnienia |
|
klawisz z logo Windows + Tab |
Przełącza do widoku zadań (wybrane okno powróci z fokusem) |
|
Windows klawisz logo + strzałka w górę |
Przechodzenie w górę przez sekwencję zminimalizowanych > okien> Zmaksymalizowane dla okna priorytetowego |
|
Windows klawisz z logo + strzałka w dół |
Przechodzenie przez sekwencję (w dół): Zminimalizowane > W oknie > Zmaksymalizowane (dotyczy okna z fokusem) |
|
klawisz z logo Windows + M |
Minimalizowanie wszystkich okien |
|
klawisz z logo Windows + D |
Ukrycie lub cofnięcie ukrywania pulpitu |
|
klawisz z logo Windows + I |
Otwiera Ustawienia |
Typowe skróty aplikacji
Uwaga: Są to popularne skróty, które najczęściej działają, ale mogą nie działać w każdej aplikacji. Jeśli masz dodatkowe pytania, zajrzyj do dokumentacji aplikacji.
|
Naciśnięcie klawisza |
Opis |
|
Ctrl + X |
Wyciąć |
|
Ctrl + C |
Kopiowanie |
|
Ctrl + V |
Wklej |
|
Ctrl + A |
Zaznaczenie wszystkiego |
|
F1 |
Pomoc |
|
Ctrl + N |
Nowy dokument |
|
Ctrl + P |
Druk |
|
Ctrl + Z |
Cofnij |
|
Alt + F4 |
Zamknięcie programu |
Powiązane tematy
W Windows 10 można stosować wiele trików i ułatwień, które pozwolą osiągnąć więcej w zakresie produktywności, komunikowania się czy zabawy. Oto tylko kilka z nich:
Uśmiechnij się, a świat zaśmieje się razem z Tobą
Emoji nie są już tylko na telefonie! Nowa klawiatura emoji w Windows 10 umożliwia wyrażenie swojej osobowości jak nigdy do tej pory. Aby użyć tej usługi:
-
Podczas wprowadzania tekstu wpisz Windows klawisz z logo + . (kropka). Zostanie wyświetlona klawiatura emoji.
-
Wybierz znak emoji za pomocą myszy lub wpisuj tekst, aby przeszukiwać dostępne emoji w celu wybrania odpowiedniego.
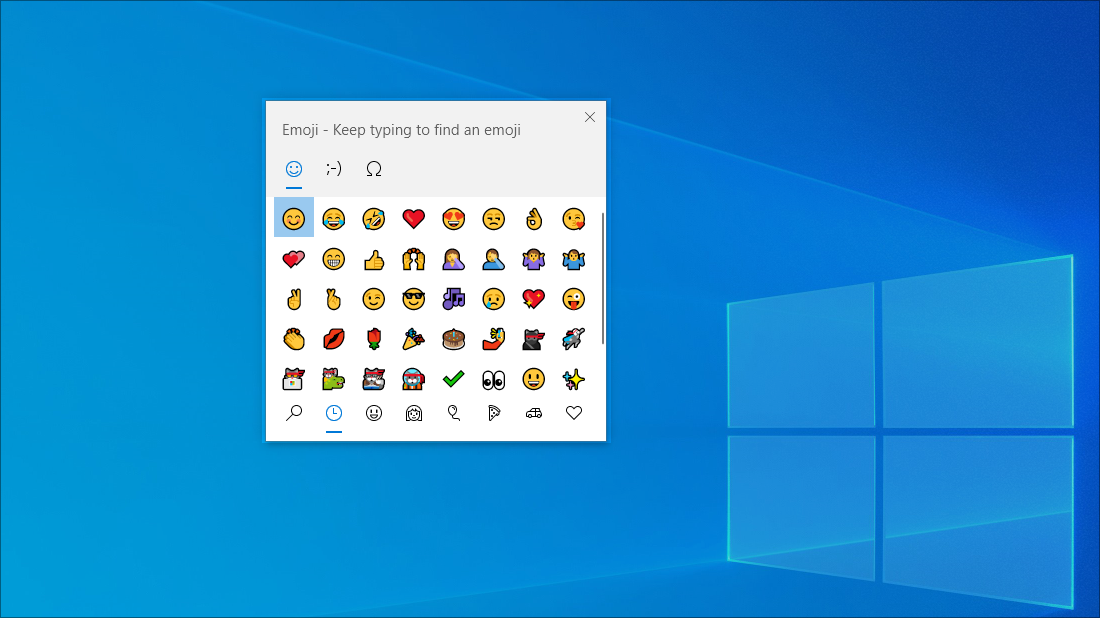
Wpisuj wszystkie symbole jak profesjonalista
Czasami trzeba wpisać znak, który nie znajduje się na klawiaturze, np. pauza (—) czy symbol copyright (©). Jeśli używana klawiatura zawiera część numeryczną, nie musisz znajdować takiego znaku, aby go kopiować i wklejać; zamiast tego można go łatwo wstawić. Jak to zrobić:
-
Naciśnij i przytrzymaj klawisz Alt na klawiaturze.
-
Przytrzymując klawisz Alt, wpisz czterocyfrowy kod na klawiaturze numerycznej odpowiadający żądanemu znakowi. (Jeśli jest to wymagane, uwzględnij wiodące 0).
Uwaga: Będzie to działać tylko na klawiaturze numerycznej. Nie będzie to działać w wierszu cyfr na górze klawiatury.
-
Zwolnij klawisz Alt.
Oto kilka znaków, które można wpisać przy użyciu klawisza Alt:
|
Symbol |
Nazwa |
Kod wprowadzony z klawiszem Alt |
|
© |
Symbol Copyright |
Alt+0169 |
|
® |
Symbol Registered |
Alt+0174 |
|
™ |
Trademark |
Alt+0153 |
|
• |
Wypunktowanie listy |
Alt+0149 |
|
§ |
Symbol sekcji |
Alt+0167 |
|
† |
Krzyżyk |
Alt+0134 |
|
‡ |
Podwójny krzyżyk |
Alt+0135 |
|
– |
Półpauza |
Alt+0150 |
|
— |
Pauza |
Alt+0151 |
|
¶ |
Znacznik akapitu (pilcrow) |
Alt+0182 |
|
¡ |
Odwrócony wykrzyknik |
Alt+0161 |
|
¿ |
Odwrócony znak zapytania |
Alt+0191 |
|
¢ |
Znak centa |
Alt+0162 |
|
£ |
Funt brytyjski |
Alt+0163 |
|
Є |
Znak waluty euro |
Alt+0128 |
|
¥ |
Jen japoński |
Alt+0165 |
Podróżuj po świecie, jeden klawisz na raz
W przypadku wpisywania znaków używanych częściej w innych językach można zawsze zainstalować klawiatury dla innych języków i łatwo przełączać się między nimi. Aby uzyskać więcej szczegółów na ten temat, zobacz Zarządzanie ustawieniami językowymi wprowadzania i wyświetlania w systemie Windows 10.
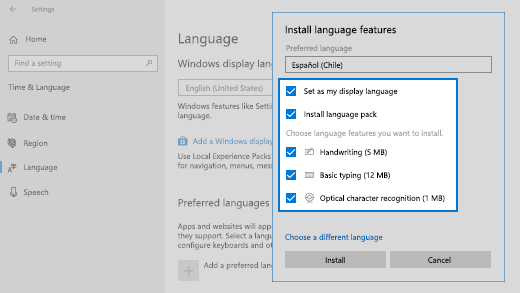
Niech Twoje palce wykonają kopiowanie
Dostępne są ułatwienia klawiaturowe służące do poruszania się po systemie Windows. Inne skróty klawiaturowe często spotykanych operacji działają z wieloma używanymi przez Ciebie aplikacjami. Mysz to wspaniałe akcesorium, ale niekiedy te skróty będą szybsze. Sprawdź.
Typowe skróty klawiaturowe w Windows
|
Naciśnięcie klawisza |
Opis |
|
klawisz z logo Windows + R |
Otwiera polecenie Uruchom |
|
klawisz z logo Windows + S |
Otwarcie wyszukiwania |
|
klawisz z logo Windows + E |
Otwiera Eksplorator plików |
|
Alt + Tab |
Otwiera przełącznik zadań, przechodząc do przodu przy każdym naciśnięciem klawisza Tab, przełączając na to okno w momencie zwolnienia |
|
Shift + Alt + Tab |
Otwiera przełącznik zadań, przechodząc do tyłu przy każdym naciśnięciem klawisza Tab, przełączając na to okno w momencie zwolnienia |
|
klawisz z logo Windows + Tab |
Przełącza do widoku zadań (wybrane okno powróci z fokusem) |
|
Windows klawisz logo + strzałka w górę |
Przechodzenie w górę przez sekwencję zminimalizowanych > okien> Zmaksymalizowane dla okna priorytetowego |
|
Windows klawisz z logo + strzałka w dół |
Przechodzenie przez sekwencję (w dół): Zminimalizowane > W oknie > Zmaksymalizowane (dotyczy okna z fokusem) |
|
klawisz z logo Windows + M |
Minimalizowanie wszystkich okien |
|
klawisz z logo Windows + D |
Ukrycie lub cofnięcie ukrywania pulpitu |
|
klawisz z logo Windows + I |
Otwiera Ustawienia |
Typowe skróty aplikacji
Uwaga: Są to popularne skróty, które najczęściej działają, ale mogą nie działać w każdej aplikacji. Jeśli masz dodatkowe pytania, zajrzyj do dokumentacji aplikacji.
|
Naciśnięcie klawisza |
Opis |
|
Ctrl + X |
Wyciąć |
|
Ctrl + C |
Kopiowanie |
|
Ctrl + V |
Wklej |
|
Ctrl + A |
Zaznaczenie wszystkiego |
|
F1 |
Pomoc |
|
Ctrl + N |
Nowy dokument |
|
Ctrl + P |
Druk |
|
Ctrl + Z |
Cofnij |
|
Alt + F4 |
Zamknięcie programu |










