Novos recursos nas atualizações recentes do Windows irão ajudar você a personalizar seu PC, aumentar a segurança e ser mais criativo com o Windows. Com essas atualizações, também será mais fácil fazer as coisas no seu computador e em outros dispositivos, incluindo sincronização com telefones Android (7.0 ou posterior).
Pronto para começar? Consulte Obter a atualização mais recente do Windows.
Observação: Os recursos e a disponibilidade do aplicativo podem variar de acordo com a região.
Novidades na atualização de Windows 11 2023
Explorar as novidades nas atualizações recentes

Confira o que foi lançado no último ano para ajudá-lo a fazer as coisas mais rapidamente. Se você ainda não tiver esses recursos, marcar para a disponibilidade de atualização em Configurações > Windows Update.
Sempre tenha os recursos mais recentes
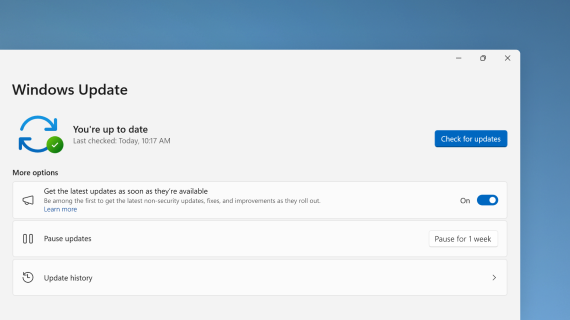
Para obter as atualizações não de segurança mais recentes o mais rápido possível para seu computador, selecione Configurações > Windows Update > Obter as atualizações mais recentes assim que estiverem disponíveis.
Usar Copilot no Windows para assistência de IA
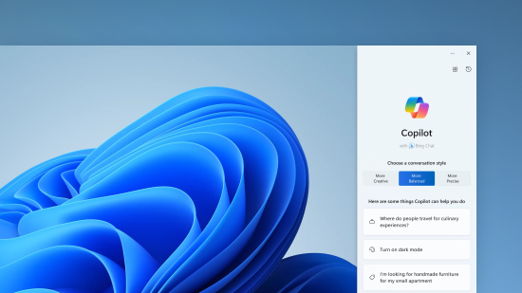
Obtenha respostas para perguntas complexas, gere novas ideias, resumir páginas, alterar rapidamente as configurações do computador e muito mais.
Uma nova maneira de navegar por suas fotos
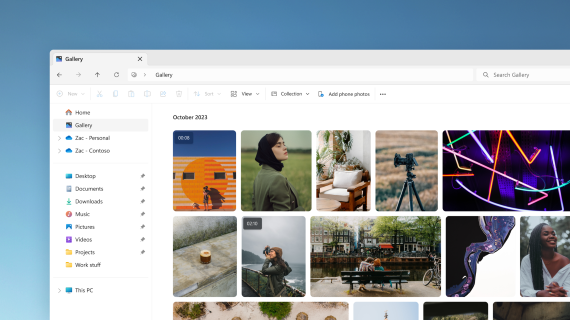
Adicione fotos do seu telefone, do computador e do armazenamento em nuvem à Galeria do Explorador de Arquivos para navegar por todas elas em um só lugar.
Localizar e procurar o hub de IA na Microsoft Store
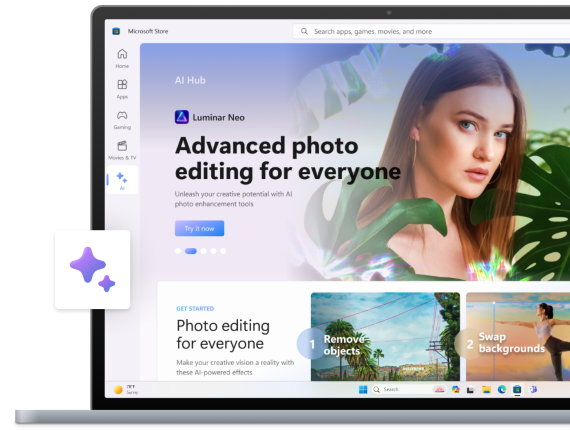
Use o poder da IA a seu favor. Navegue por aplicativos por diferentes desenvolvedores de IA para ajudá-lo a elaborar um currículo, criar belas apresentações e planejar sua próxima aventura. Explore o Hub de IA na Microsoft Store para exibir o que está disponível.
Examine suas principais informações em Configurações
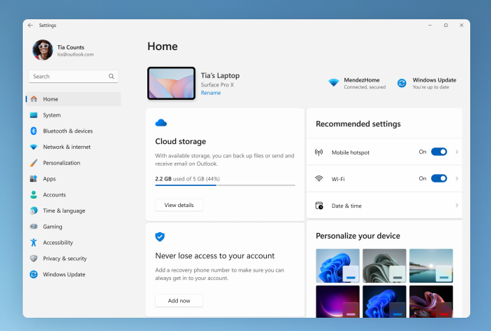
Encontre uma instantâneo do computador, obtenha recomendações e detalhes de acesso, como status de assinatura, armazenamento em nuvem e informações de segurança da conta diretamente da página inicial.
Digite com sua voz
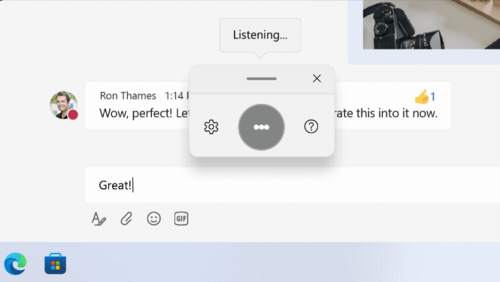
Controle seus aplicativos, dite emails, pesquise online e muito mais usando sua voz. Para começar, selecione Configurações > Acessibilidade > Acesso à Voz.
Use a digitação de voz para converter palavras faladas em texto em qualquer lugar que você normalmente digite. Pressione a tecla logotipo do Windows + H para abrir a digitação de voz.
Usar seu computador sem um mouse
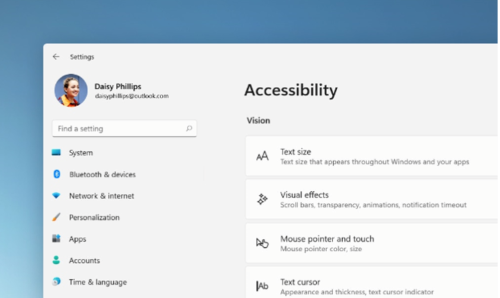
Use o Narrador, o leitor de tela interno do Windows, para navegar em aplicativos, navegar na Web e concluir tarefas comuns sem um mouse. Acesse Configurações > Acessibilidade para ativar o leitor de tela interno.
Para iniciar ou parar o Narrador, pressione Tecla do Logotipo do Windows +Ctrl +Enter.
Ir sem senha com chaves de passe
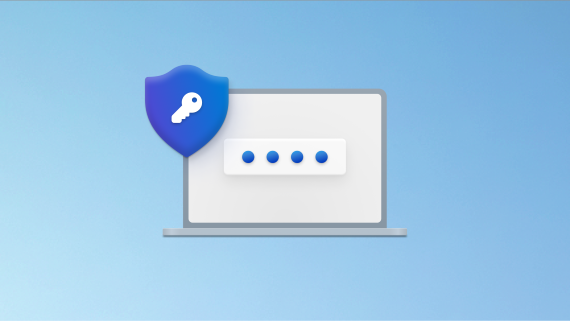
Crie uma chave de passagem para entrar mais rápido e com mais segurança. Se você optar por armazenar sua chave de passagem com Windows Hello, a entrada pode ser ainda mais rápida.
Gastar menos tempo configurando, mais tempo codificando
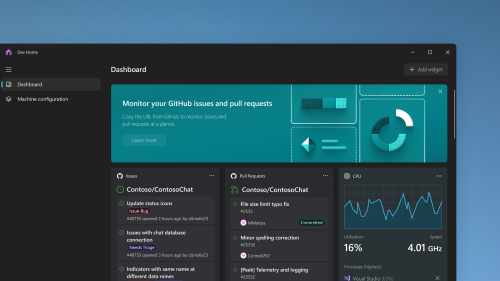
Use o Dev Home para configurar seu computador de desenvolvimento mais rapidamente e, em seguida, acompanhe todos os seus projetos de codificação usando uma dashboard personalizável.
Uma solução de backup all-in-one
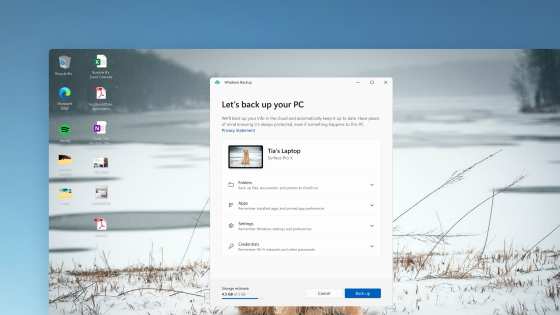
Backup do Windows salva suas configurações, Wi-Fi senhas e arquivos na nuvem para acessá-las a qualquer momento, em qualquer lugar. Restaure-os facilmente se algo acontecer com seu computador.
Trabalhar de novas maneiras com o Copilot no Windows
Inicie sua produtividade e criatividade usando IA. Obtenha respostas para perguntas complexas, explore ideias criativas, resumir páginas rapidamente e altere as configurações do computador com apenas algumas palavras e isso é apenas o começo.
Gerenciar dispositivos e configurações de conta em uma nova home page Configurações
A nova home page Configurações tem cartões interativos que representam configurações de dispositivo e conta. À medida que você usa seu dispositivo, a página e os cartões se ajustam para fornecer as informações mais relevantes e úteis.
Dev Drive para desenvolvedores
A Unidade de Desenvolvimento é uma nova forma de volume de armazenamento. Ele fornece aos desenvolvedores o que eles precisam para hospedar código-fonte, pastas de trabalho e caches de pacotes. Você pode criar uma Unidade de Desenvolvimento usando espaço livre em uma unidade existente ou criar um VHD/VHDX. Acesse o aplicativo Configurações no System > System > For developers. Para saber mais, confira Configurar uma Unidade de Desenvolvimento no Windows 11 (Visualização Pública).
Adicionado legendas ao vivo para idiomas
As legendas ao vivo são adicionadas a esses idiomas:
-
Chinês (simplificado e tradicional)
-
Francês (França, Canadá)
-
Alemão
-
Italiano
-
Japonês
-
Português (Brasil, Portugal)
-
Espanhol
-
Dinamarquês
-
Inglês (Irlanda, outros dialetos ingleses)
-
Coreano
Para ativar legendas ao vivo, use o atalho de teclado WIN + Ctrl + L. Ao ativá-lo pela primeira vez, o Windows pedirá que você baixe o suporte necessário para reconhecimento de fala. Você pode baixar o suporte de reconhecimento de fala da região de > & Linguagem > & Idioma. Para saber mais, confira Usar legendas ao vivo para entender melhor o áudio.
Melhorias nos comandos de acesso à voz & sua página de ajuda
Adicionamos novos comandos de seleção de texto e edição de acesso de voz. Por exemplo, para selecionar um intervalo de texto na caixa de texto, os comandos de voz seriam "Selecione de [texto 1] para [texto 2]".
A página de ajuda do comando de acesso por voz no aplicativo é redesenhada. Cada comando agora tem uma descrição e exemplos de suas variações. Você pode acessar a página de ajuda de comando na barra de acesso à voz do Help > Exibir todos os comandos ou usar o comando de acesso à voz "o que posso dizer?".
Além disso, o suporte a comandos de voz agora está disponível para estes dialetos em inglês: inglês (Reino Unido), inglês (Índia), inglês (Nova Zelândia), inglês (Canadá) e inglês (Austrália)
Modo "Nunca Combinado" adicionado
Nesse modo, você pode exibir janelas de aplicativo e seus rótulos na barra de tarefas separadamente. Para localizar esse recurso, acesse Configurações > Personalização > comportamentos da barra de tarefas > barra de tarefas. Defina Botões de barra de tarefas Combinar e ocultar rótulos como Nunca. Há uma configuração separada para ativar isso para outras barras de tarefas quando você usa vários monitores.
Melhorias nas notificações
As notificações agora são mostradas como um ícone de sino, que será preenchido com uma cor quando houver uma nova notificação. Você também pode exibir notificações importantes usando "exibir notificação".
Adicionado um Explorador de Arquivos modernizado
Neste explorador de arquivos, os arquivos recomendados são exibidos como um carrossel. Esse carrossel só será exibido se você estiver conectado ao Windows usando uma conta Azure AD. Para desativar isso e mostrar pastas fixadas, selecione as reticências.
O novo painel de detalhes no gerenciador de arquivos ajuda você a acessar conteúdo relacionado, manter-se atualizado com a atividade do arquivo e colaborar sem abrir um arquivo. Para ativá-lo, selecione o menu Exibir e escolha Painel Detalhes. Em seguida, use o botão localizado no lado direito da barra de comandos para ativar o painel.
Experiência aprimorada do Windows Spotlight
Você pode visualizar imagens em tela inteira usando o botão Saiba mais. Para abrir a caixa de sobrevoo do Windows Spotlight, clique com o botão direito do mouse no ícone Destaque na área de trabalho. Para saber mais sobre cada imagem, clique duas vezes em seu ícone para abrir uma página de destino do Bing.
Adicionado novas vozes naturais para Narrador
Essas vozes usam texto em fala moderno no dispositivo. Depois de baixá-lo, ele funciona sem uma conexão com a Internet.
Aparência de cor precisa e consistente em todos os aplicativos
Todas as cores em todos os aplicativos windows parecem precisas e consistentes com o Gerenciamento Automático de Cores (ACM). Para ativar o ACM, acesse Configurações > Exibir > Exibição avançada. Escolha a exibição SDR e ative Gerenciar automaticamente a cor para aplicativos.
Impedir que o Windows se comunique com seus dispositivos móveis
Acesse Settings > dispositivos & Bluetooth > Vincular ao Celular. Lá, você encontrará uma opção para desativar Vincular ao Celular.
Áudio LE bluetooth adicionado
O áudio LE (Baixa® Energia Bluetooth) é adicionado nesta versão. Seu computador deve dar suporte ao Bluetooth LE Audio para usar esse recurso. Com isso, a fidelidade de áudio e a duração da bateria são aprimoradas quando você emparelha seu computador com fones de ouvido e fones de ouvido Bluetooth LE Audio.
Acessar sites personalizados no Menu Iniciar
O menu Iniciar agora tem os sites recomendados personalizados com base no seu histórico de navegação. Com isso, você pode acessar rapidamente os sites que são importantes. Para desativar esse recurso, acesse Configurações> Personalização > Iniciar.
Acessar efeitos do Windows Studio de configurações rápidas na barra de tarefas
Os dispositivos que têm uma NPU (unidade de processamento neural) com suporte podem acessar efeitos do Windows Studio de configurações rápidas na barra de tarefas. Agora é fácil ativar e configurar efeitos da câmera, como contato visual, enquadramento automático, desfoque em segundo plano e efeitos de áudio.
Introdução à barra de tarefas com otimização de toque para dispositivos 2 em 1
Há dois estados dessa barra de tarefas com otimização de toque: colapsado e expandido. Para alternar entre os dois estados, deslize o dedo para cima e para baixo na parte inferior da tela. Esse recurso só funciona em dispositivos que podem ser usados como tablets e está ativado por padrão. Se sua empresa gerenciar atualizações do Windows para seu dispositivo, esse recurso estará desativado por padrão. Os administradores podem ativá-lo usando o novo controle comercial para inovação contínua.
Suporte aprimorado para dispositivos braille e suas exibições
Os dispositivos Braille continuarão funcionando enquanto você alterna entre o Microsoft Narrador e leitores de tela de terceiros. O Narrador alterará automaticamente os drivers em braille. Além disso, nesta versão, o suporte para novas exibições em braille e novos idiomas de entrada e saída em braille no Narrador são adicionados. Para obter mais informações, confira Capítulo 8: Usando o Narrador com braille.
Aprimoramentos no Voice
O acesso por voz funciona bem quando você inicia seu computador. Ative o acesso de voz da caixa de sobrevoo de acessibilidade na tela Bloquear. Para ativá-lo automaticamente, acesse Configurações > Acessibilidade > Fala. Escolha a configuração para "Iniciar o acesso por voz antes de entrar no computador".
O acesso à voz tornou-se mais flexível e dá suporte à interação com mais controles de interface do usuário (interface do usuário). Por exemplo, a voz agora interage com controles que contêm:
-
Nomes que têm números, como "Clique em 5".
-
Nomes sem whitespaces entre eles, como "clique em Tabela Dinâmica" ou "clique em Gráfico Dinâmico".
-
Nomes com caracteres especiais, como dispositivos Bluetooth & ("clique em Bluetooth e dispositivos") ou Discagem ("clique em discar hifen para cima").
Além disso, a voz dá suporte a controles de rotação, controles de polegar e botões de divisão. Você interage com esses controles usando as sobreposições de número ou comando "clique". Você também pode usar a voz para rolar para a extrema esquerda e direita em uma página. Para obter mais informações sobre os novos comandos de acesso à voz, confira Lista de comandos de acesso por voz.
Adicionado teclado Tâmil Anjal para idioma tâmil
Para adicionar esse teclado, verifique se Tamil (Cingapura), Tâmil (Malásia), Tâmil (Sri Lanka) ou Tâmil (Índia) aparecem em Configurações > Time & Language > Language & Region. Selecione as reticências (...) ao lado do idioma. Selecione Opções de Idioma. Adicione Tamil Anjal (QWERTY) à lista de teclados.
Explorador de Arquivos agora inclui guias
Explorador de Arquivos agora inclui guias para ajudá-lo a organizar suas sessões de Explorador de Arquivos. Na nova página inicial Explorador de Arquivos, você pode fixar arquivos importantes para acesso rápido e fácil. Usando o Microsoft OneDrive, você pode exibir as ações de seus colegas em seus arquivos compartilhados. Sugestões personalizadas também são fornecidas com base em sua conta do Microsoft 365.
Itens copiados têm ações sugeridas
Esse recurso está disponível para clientes em Estados Unidos, Canadá e México. Itens copiados, como números de telefone, as datas agora terão ações sugeridas, como fazer uma chamada com o Teams ou skype ou adicionar um evento no aplicativo Calendar.
Recursos adicionais:
-
Menu de estouro da barra de tarefas adicionado: a barra de tarefas tem um menu que mostra todos os aplicativos transbordados em um só espaço.
-
Compartilhamento próximo: usando esse recurso, descubra e compartilhe para mais dispositivos, incluindo áreas de trabalho.
-
Gerenciar aplicativos por meio de Configurações do Windows: agora você pode desinstalar, reparar e modificar todos os aplicativos das Configurações do Windows em vez de Painel de Controle.
-
Melhor experiência da caixa de pesquisa: à medida que você digita na caixa de pesquisa, os resultados da pesquisa agora aparecem na caixa de sobrevoo de pesquisa. Você também pode alterar a experiência de pesquisa desejada para sua barra de tarefas acessando Configurações > Personalização > Barra de Tarefas. Para obter mais informações, consulte Personalizando a pesquisa na barra de tarefas Windows 11.
-
Menu Iniciar tem Assistência Rápida: agora você pode usar Assistência Rápida na lista de aplicativos do menu Iniciar para obter ajuda em caso de problemas de computador.
-
Fornece recomendações com a IA: para dispositivos que são ingressados no Azure Active Directory (AAD), o Windows agora fornece conteúdo recomendado com AI no menu Iniciar. Isso ajuda você a se preparar para reuniões, acessar rapidamente arquivos nos quais você está colaborando e muito mais.
-
Exibição do armazenamento total: esta atualização fornece a quantidade total de capacidade de armazenamento de todas as suas assinaturas do Microsoft OneDrive e exibe o armazenamento total na página Contas no aplicativo Configurações.
-
Todos os pontos de código necessários estão atualizados: o trabalho para cumprir os requisitos GB18030-2022 é concluído. Com isso, você não pode mais inserir pontos de código de caractere que não têm suporte.
-
Use o botão copiar para copiar códigos 2FA: Um botão de cópia é fornecido para copiar os códigos de autenticação de dois fatores (2FA). Observe que esse recurso só funciona para inglês.
-
Modo de quiosque de vários aplicativos adicionado: esse recurso de bloqueio permite que os administradores especifiquem os aplicativos executados para usuários diferentes em um dispositivo. O modo de quiosque de vários aplicativos é ideal para cenários em que várias pessoas usam o mesmo dispositivo. Para saber mais, confira Configurar um quiosque de vários aplicativos no Windows 11.
-
CABC (Controle de Brilho Adaptável de Conteúdo Habilitado): o CABC está habilitado para ser executado em laptops e dispositivos 2 em 1. Esse recurso diminui ou ilumina áreas de uma exibição com base no conteúdo. Você pode ajustar a configuração do recurso de Configurações > Cor do & De Exibição > Do Sistema > Brilho.
-
Adicionado uma configuração de privacidade do sensor de presença: se você tiver um dispositivo com sensores de presença compatíveis, agora poderá escolher os aplicativos que podem acessar esses sensores. Você pode habilitar isso em Configurações > Privacidade & segurança > detecção de presença.
-
Visualizar arquivos no menu Iniciar & compartilhá-los: quando você passa o mouse em qualquer arquivo recomendado no menu Iniciar, você pode ver sua visualização e fazer um clique com o botão direito do mouse para compartilhá-los rapidamente.
-
Ocultar a hora e a data na bandeja do sistema: para ativar isso, clique com o botão direito do mouse no relógio da bandeja do sistema e escolha Ajustar data e hora.
-
Janela de compartilhamento do Windows: selecione o ícone do Outlook na seção "Compartilhar usando" da janela de compartilhamento do Windows para enviar emails aos arquivos usando o Outlook diretamente na janela de compartilhamento do Windows. Ele também tem uma caixa de pesquisa. Portanto, agora você pode pesquisar contatos no Outlook para compartilhar um arquivo. A janela de compartilhamento do Windows também exibe contatos sugeridos de 8 a 10 para compartilhar rapidamente , incluindo enviar um arquivo por email.
-
O Narrador fornece uma experiência de leitura eficiente no Microsoft Excel: o Narrador prioriza anúncios com base no que você precisa para desativar uma pasta de trabalho. Para saber mais, confira o suporte do Narrador Aprimorado na documentação do Excel.
-
Proteção avançada contra phishing em Microsoft Defender SmartScreen: ajuda a proteger senhas escolares e de trabalho contra phishing e uso inseguro em sites e aplicativos. Acesse o controle do navegador & aplicativo > proteção baseada em reputação > proteção contra phishing.
-
Exibir senhas Wi-Fi para suas redes conhecidas em Configurações: Vá para Configurações > Rede & Internet > Wi-Fi e "Gerenciar redes conhecidas.
-
Use a opção Microsoft 365: você pode entrar e conectar seu PC na nuvem do Windows 365 à área de trabalho local. Em seguida, você pode mover-se entre eles usando comandos de teclado familiares, cliques do mouse ou um gesto de dedo. Para facilitar o acesso da área de trabalho, você pode adicionar Windows 365 Modo de exibição Alternar para Tarefa.
Atualizações de recursos antes de Windows 11 atualização de 2023
Registrar o que está em sua tela
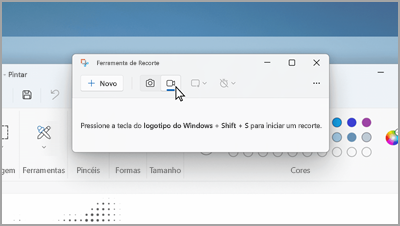
Na Ferramenta de Snipping, alterne para Gravar e selecione Novo. Escolha a área que você deseja gravar e selecione Iniciar na parte superior da tela.
Descobrir mais com os destaques da Pesquisa
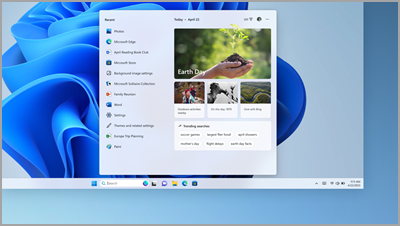
Saiba mais sobre ocasiões especiais — feriados, aniversários e outros momentos educacionais — em sua área e em todo o mundo.
Usar seu computador sem um mouse
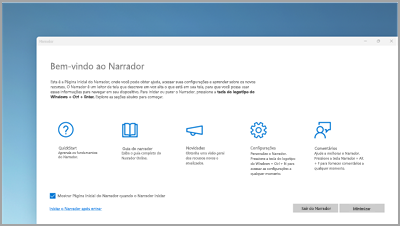
Use o Narrador, o leitor de tela interno do Windows, para navegar em aplicativos, navegar na Web e concluir tarefas comuns sem um mouse.
Para iniciar ou parar o Narrador, pressione a tecla do logotipo do Windows + Ctrl + Enter.
Todos os arquivos do Bloco de Notas em uma janela
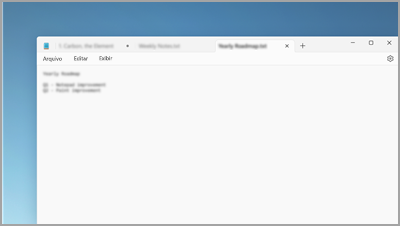
Se você tiver vários arquivos abertos no Bloco de Notas, as guias manterão todos eles em uma janela. Alternar rapidamente entre arquivos abertos pressionando Alt + Tab no teclado.
Aplicar novas configurações com eficiência energética de um só lugar
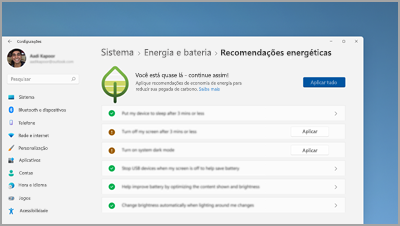
Ajude a reduzir a pegada de carbono do computador. Para começar, acesse Recomendações de energia em Configurações.
Conectar-se rapidamente a um dispositivo Bluetooth
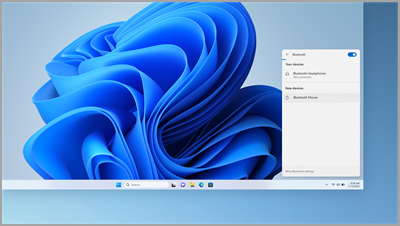
Torne seu dispositivo Bluetooth detectável e selecione Som no lado direito da barra de tarefas. Depois disso, selecione Gerenciar dispositivos Bluetooth na configuração rápida do Bluetooth e selecione o dispositivo em Novos dispositivos.
A Ferramenta de Snipping salva automaticamente suas capturas de tela
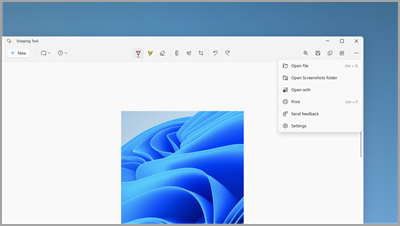
Em Ferramenta de Snipping, selecione Ver mais > Abrir capturas de tela para ver todas as capturas de tela salvas.
Usar Assistência Rápida para dar e obter ajuda do computador
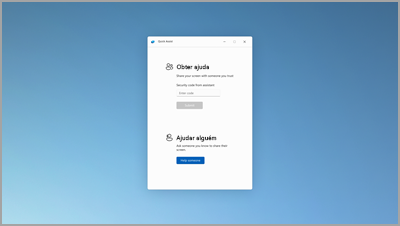
Amigos e familiares confiáveis podem se conectar remotamente para resolver problemas de computador usando Assistência Rápida. Para começar, selecione Iniciar > Todos os aplicativos > Assistência Rápida.
Organizar arquivos sem esforço
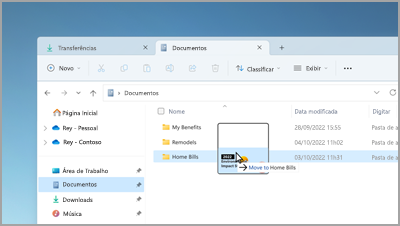
Arraste e solte arquivos entre guias no Explorador de Arquivos para movê-los rapidamente para onde você deseja.
Iniciar rapidamente uma chamada ou criar um evento de calendário
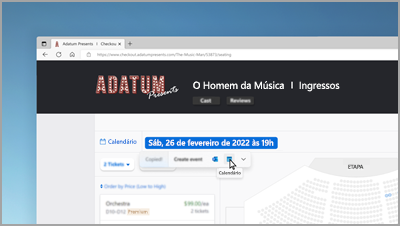
Ao copiar um número de telefone ou uma data, obtenha uma sugestão rápida para abrir um de seus aplicativos e iniciar automaticamente um evento de chamada ou calendário. Para alterar essa configuração, selecione Tecla de logotipo do Windows > Configurações > Sistema > Área de Transferência > Ações Sugeridas.
Fazer backup do computador para proteger informações importantes
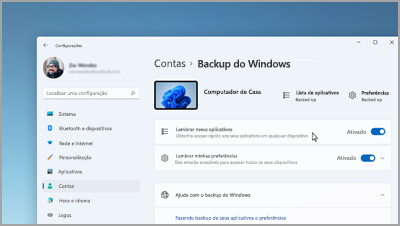
De seus aplicativos e configurações a seus arquivos e senhas, você pode fazer backup de suas informações em apenas algumas etapas fáceis.
Editar enquanto você grava
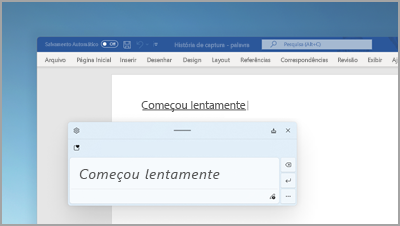
Quando estiver usando o painel de manuscrito, use gestos para apagar, inserir e adicionar texto a qualquer lugar que você possa digitar.
Definir notificações de prioridade
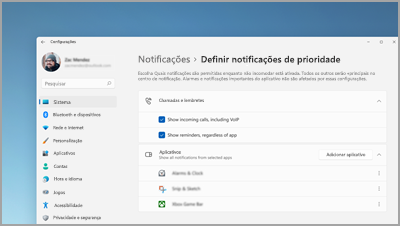
Escolha quais aplicativos podem mostrar notificações , mesmo quando não incomodar está ativado. Selecione Iniciar > Configurações > Notificações do Sistema > > Definir notificações de prioridade para iniciar.
Iniciar uma sessão de foco a qualquer momento
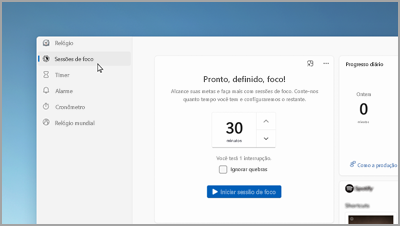
Inicie uma sessão de foco quando quiser reduzir as distrações e fazer o trabalho. Abra o aplicativo Relógio , escolha quanto tempo deseja se concentrar e selecione Iniciar sessão de foco.
Crie pastas para seus aplicativos em Iniciar
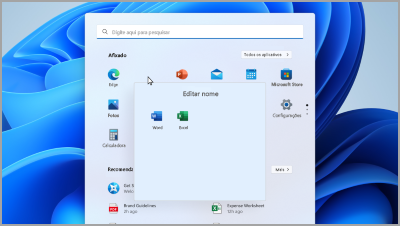
Mantenha o que é importante perto agrupando seus aplicativos fixados em pastas. Selecione e arraste um aplicativo para outro para criar uma pasta.
Veja arquivos favoritos no Explorador de Arquivos e Office.com
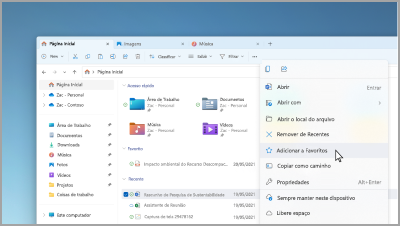
Adicione um arquivo aos Favoritos no Explorador de Arquivos e veja-o na Página Inicial do Explorador de Arquivos e Office.com. Verifique se você está conectado com uma conta Microsoft ou uma conta corporativa ou de estudante. Em seguida, selecione e segure (ou clique com o botão direito do mouse) o arquivo > Adicionar aos Favoritos.
Mostre sua família com emojis personalizados
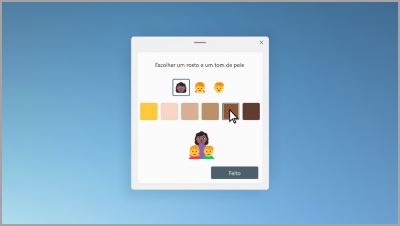
Crie um emoji que represente sua família alterando o número de pessoas, tons de pele e muito mais. Pressione a tecla do logotipo Windows + (.) para abrir o painel de emojis e procure família. Em seguida, selecione uma família e pressione +.
Faça vídeos em minutos
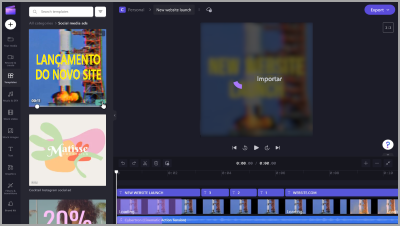
Na Clipchamp, selecione Criar um vídeo. Comece do zero ou de um modelo e personalize seu vídeo com texto, arte de estoque e adesivos.
Ativar o acesso à voz para falar em vez de digitar
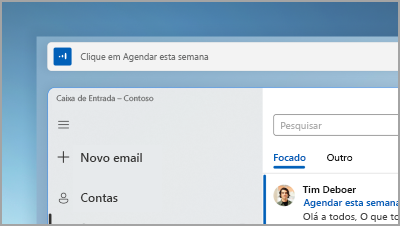
Controle seus aplicativos, dite emails, pesquise online e muito mais usando sua voz. Para começar, selecione Iniciar > Configurações > Acessibilidade > Fala > Acesso de voz.
Use legendas ao vivo para qualquer conteúdo com áudio
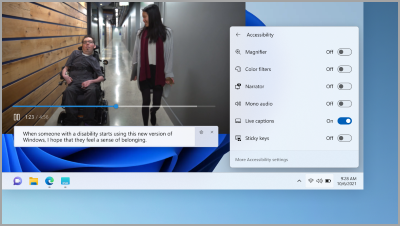
Capture cada palavra, de reuniões aos seus podcasts favoritos—personalize sua fonte, cor do texto, tamanho do texto e muito mais. Ative as legendas ao vivo no painel de configurações rápidas ou em Configurações > Acessibilidade > Legendas.
Deslize o dedo para cima para atalhos da barra de tarefas
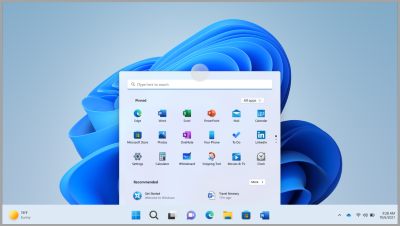
Na borda inferior da tela, deslize o dedo para cima no centro da barra de tarefas para revelar o menu Iniciar. Para configurações rápidas, deslize o dedo para cima na bandeja do sistema.
Personalizar o layout do menu Iniciar
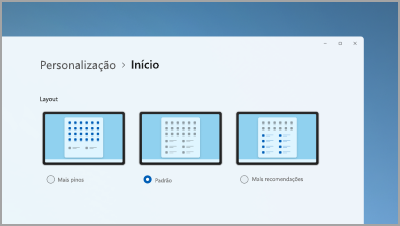
Selecione e segure (ou clique com o botão direito do mouse) em qualquer lugar em Iniciar para ajustar o layout e ver mais itens fixados ou mais arquivos recomendados.
Melhore o desempenho do computador salvando recursos no modo Eficiência
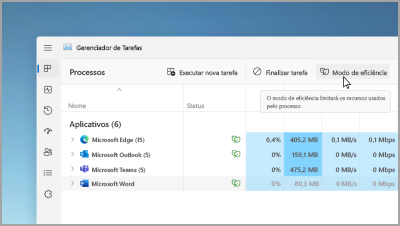
No Gerenciador de Tarefas, selecione e segure (ou clique com o botão direito do mouse) um aplicativo e selecione Modo de eficiência para limitar os recursos que o aplicativo está usando. Isso pode ajudá-lo a obter um sistema mais rápido e eficiente em energia.
Abra o Gerenciador de Tarefas com Ctrl + Shift + Esc.
Encontre controles atualizados ao seu alcance
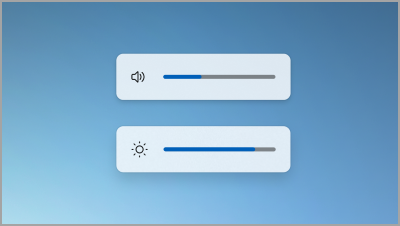
Exiba e controle facilmente os níveis de brilho do volume e da tela com submenu reprojetado que aparecem centralizados acima da barra de tarefas.
Abrir jogos com um único toque
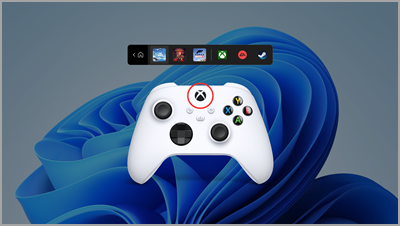
Pressione o botão Nexus no controlador para abrir a barra do controlador e voltar para o jogo mais recente.
Ativar não incomodar automaticamente
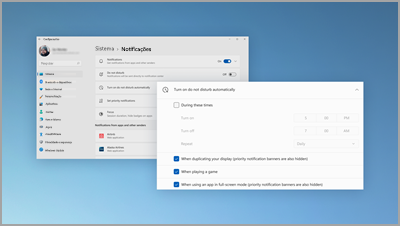
Não incomodar ativa automaticamente quando você está compartilhando sua tela, jogando um jogo e muito mais. Para escolher quando ele ativar, selecione Iniciar configurações > Configurações > Notificações do Sistema > > Ativar não perturbe automaticamente.
Exibir suas fotos lado a lado
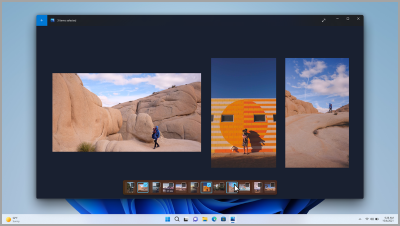
Abra qualquer foto no aplicativo Fotos e, em seguida, selecione outra foto na tentativa de filmes para ver suas imagens em um só lugar.
Veja o mundo, na sua área de trabalho
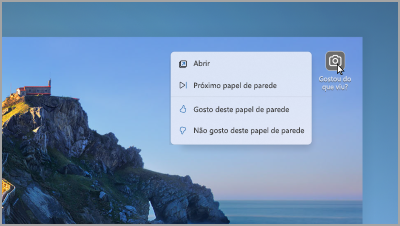
Defina o Destaque do Windows como tela de fundo para obter um novo papel de parede a cada poucos dias e ver fatos divertidos sobre as fotos.
Controle o microfone de chamada na barra de tarefas
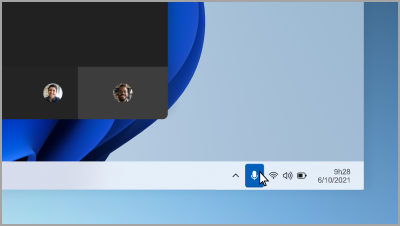
Selecione o ícone de microfone na barra de tarefas ou pressione a tecla do logotipo do Windows + Alt + K para ativar ou desativar mudo do microfone ao usar um aplicativo de chamada.
Todos os aplicativos de que você precisa
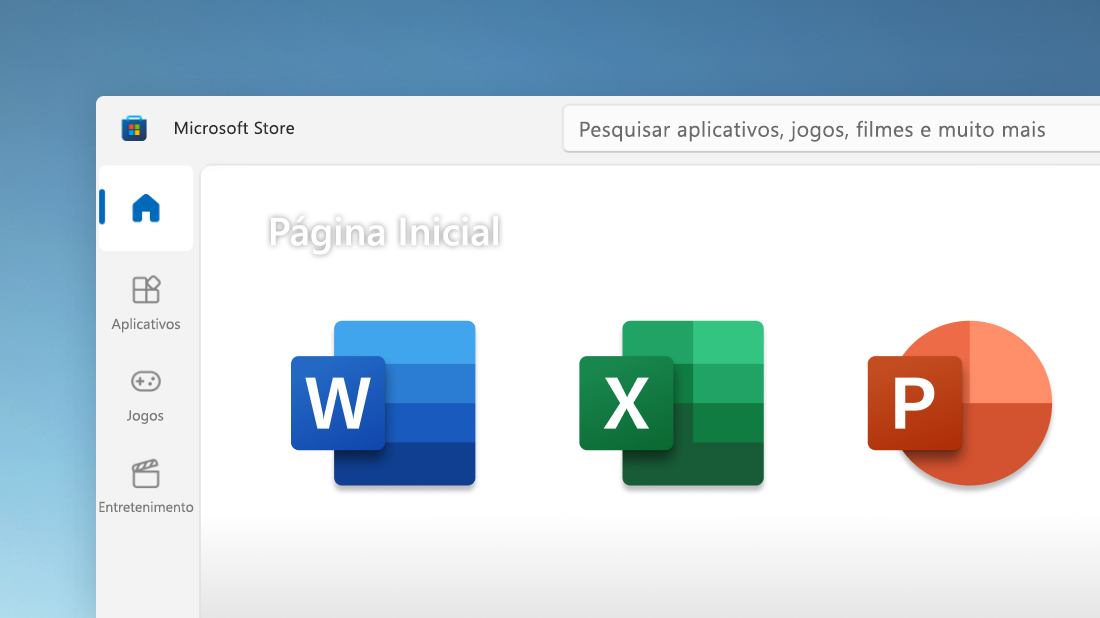
Encontre os aplicativos, jogos e programas que deseja, rapidamente, no aplicativo Microsoft Store, incluindo seus aplicativos móveis favoritos que agora funcionam no seu computador. Além disso, pesquise vários serviços de streaming ao mesmo tempo para encontrar filmes e programas.
Conecte-se com qualquer pessoa a partir da barra de tarefas
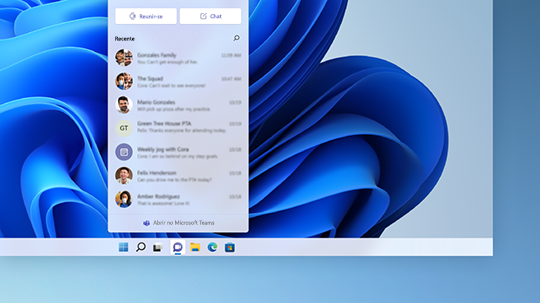
Selecione o Bate-papo na barra de tarefas para iniciar uma chamada ou bate-papo. Se eles estiverem no iOS, Android ou Mac, será fácil enviar um link para que possam participar (selecione Reunião > Copiar o link da reunião).
Tudo o que você se importa, a um deslizar de dedo de distância
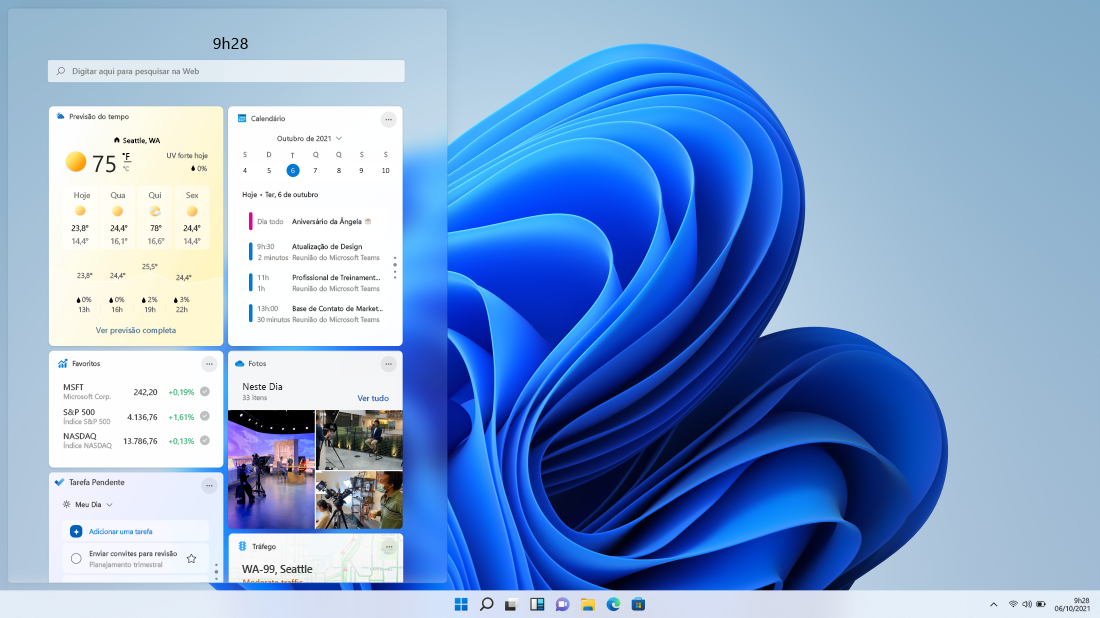
Passe o dedo da esquerda para a direita ou selecione Widgets na barra de tarefas para se manter atualizado com suas informações favoritas.
Organize rapidamente os aplicativos abertos
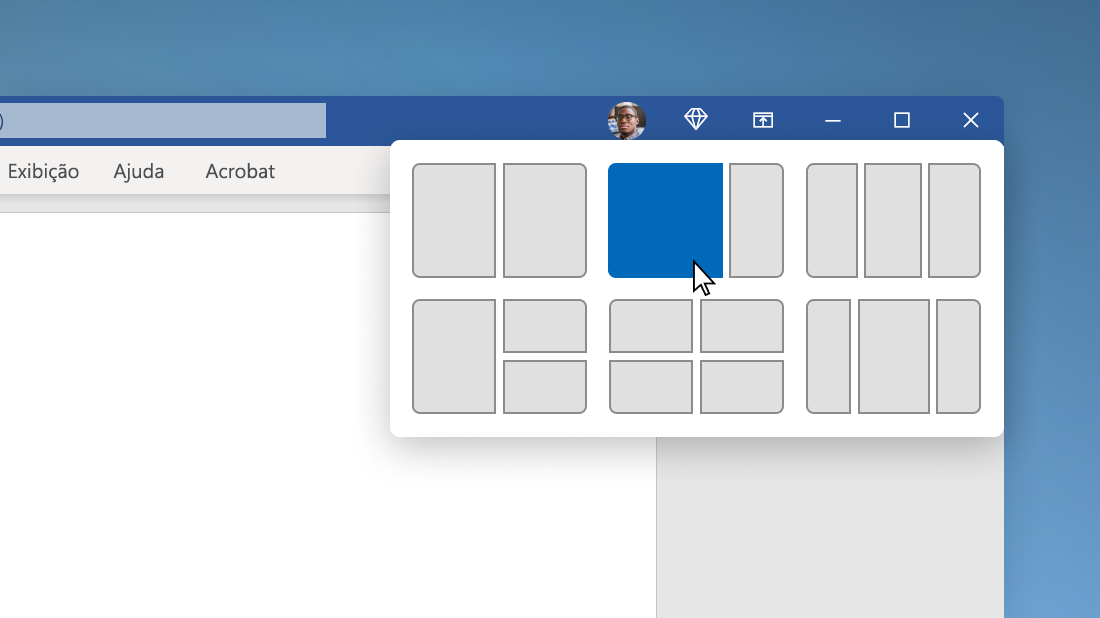
Passe o mouse sobre o botão maximizar de uma janela ou pressione a tecla do logotipo do Windows + Z, em seguida, escolha um layout de ajuste para otimizar o espaço na tela e sua produtividade.
Iniciar no centro
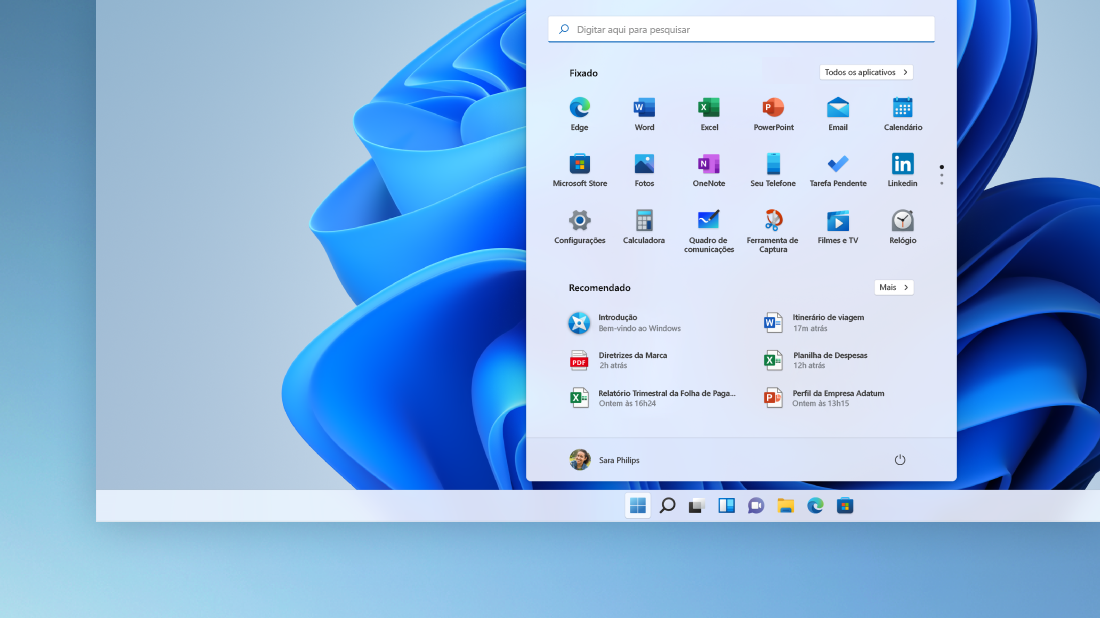
Selecione Iniciar na barra de tarefas para acessar seus aplicativos favoritos, arquivos recentes e uma caixa de pesquisa avançada para encontrar qualquer coisa.
Personalize para criatividade e produtividade
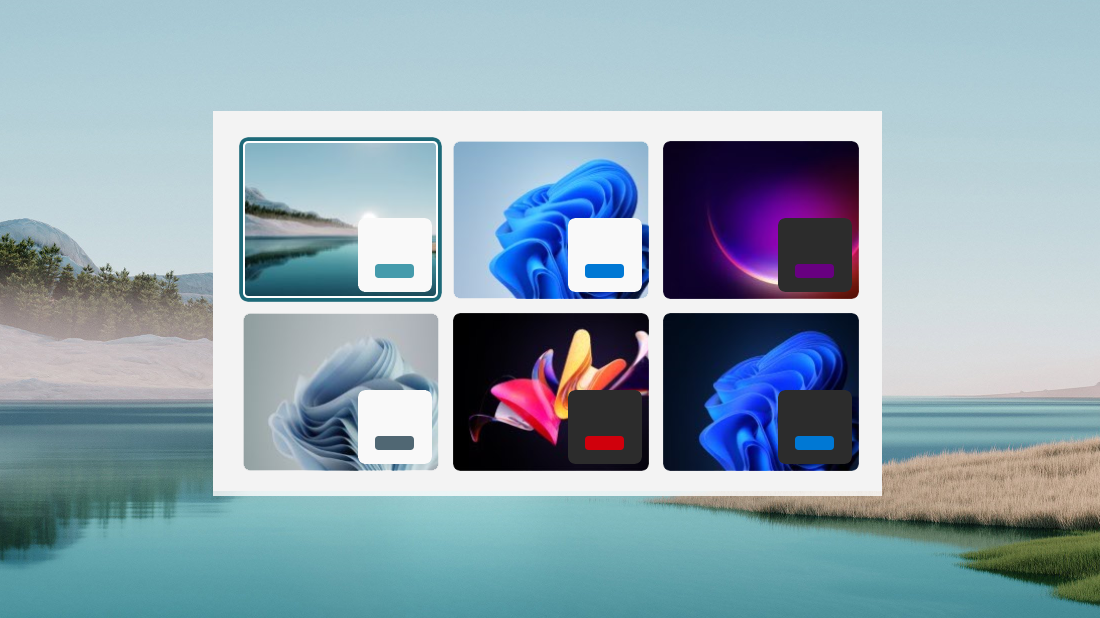
O Windows 11 tem opções de planos de fundo, temas e áreas de trabalho para manter sua inspiração, e maneiras de personalizar para seu próprio fluxo de trabalho para ajudar a aumentar sua produtividade.
Um aplicativo de Configurações bonito e fácil de usar
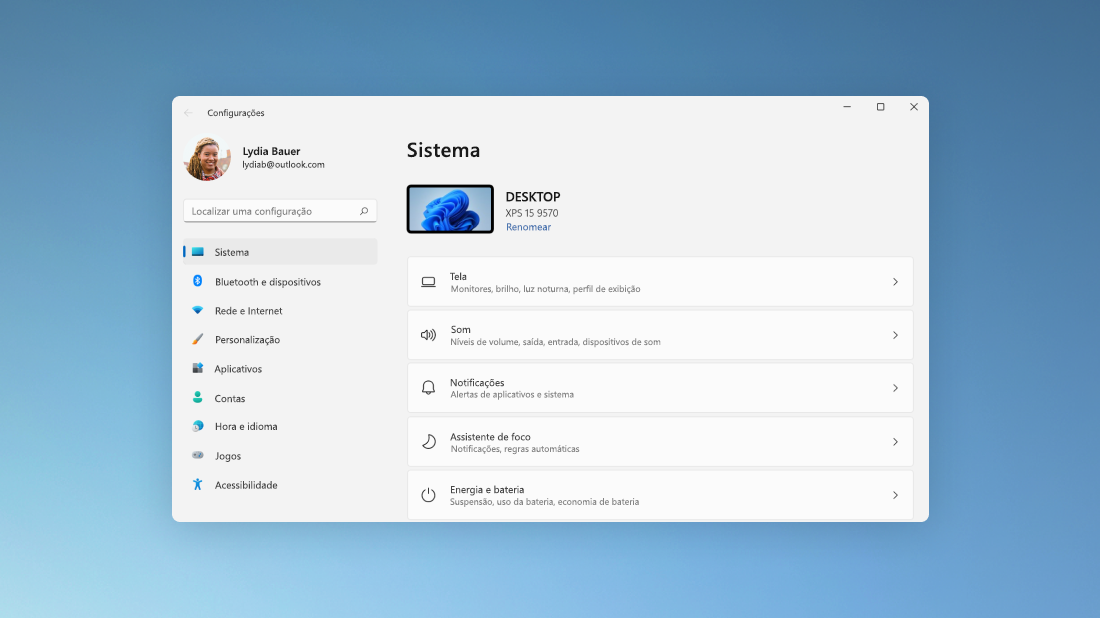
O aplicativo Configurações é mais fácil de usar, com um novo design de navegação e controles comuns na parte superior das páginas principais, portanto, alterar as configurações será mais rápido e fácil.
Faça as coisas como um profissional com grupos de ajuste
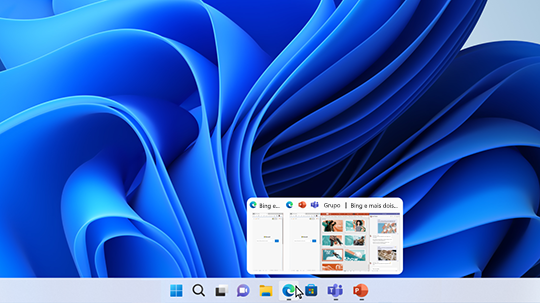
Ao trabalhar em uma tarefa específica, ajuste dois ou mais aplicativos ou janelas abertos para criar um grupo de ajuste. Quando quiser voltar ao grupo de ajuste mais tarde, passe o mouse sobre um de seus aplicativos abertos na barra de tarefas para localizá-lo.
-
Você encontrará um conjunto de melhorias no escopo nas áreas de produtividade e gerenciamento
-
Aproveite o suporte aos padrões WPA3 H2E para aumentar a segurança Wi-Fi
-
Obtenha suporte à computação de GPU nas implantações do Subsistema do Windows para Linux (WSL) e Azure IoT Edge para Linux no Windows (EFLOW) para aprendizado de máquina e outros fluxos de trabalho de computação intensiva
Mantenha-se atualizado ao mesmo tempo que mantém seu fluxo
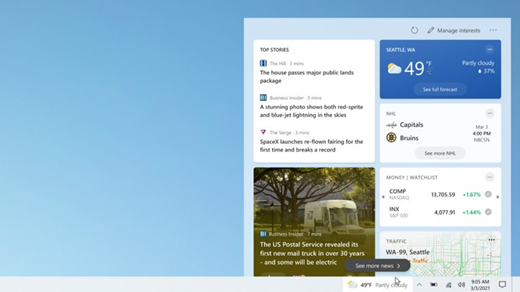
Para verificar rapidamente as últimas notícias, clima, esportes e muito mais, abra Notícias e interesses na barra de tarefas. Obtenha uma visão geral e volte para o que você estava fazendo.
Escolha seu modo de cor favorito
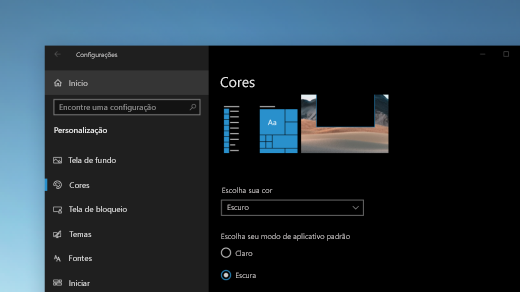
Faça seus aplicativos e blocos de aplicativos se destacarem alternando para o modo Claro ou Escuro. Selecione Iniciar > Configurações > Personalização > Cores . Em Escolha sua cor, selecione o modo Claro ou Escuro .
Fique de olho nas abas do seu website
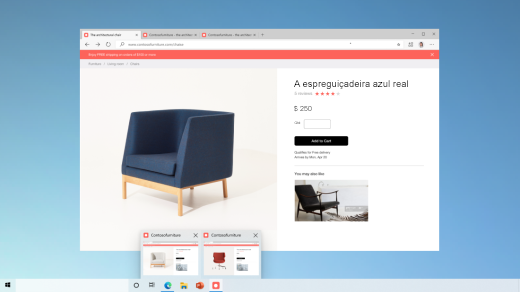
Quando você estiver em um site usado com frequência e tiver várias guias abertas, fixe esse site na barra de tarefas. Em seguida, passe o mouse sobre o alfinete para ver uma prévia de todas as guias abertas.
Para fixar o site na barra de tarefas, em Microsoft Edge, vá para Configurações e mais > Mais ferramentas > Fixar na barra de tarefas .
Alterne rapidamente entre as páginas da web abertas com Alt + Tab
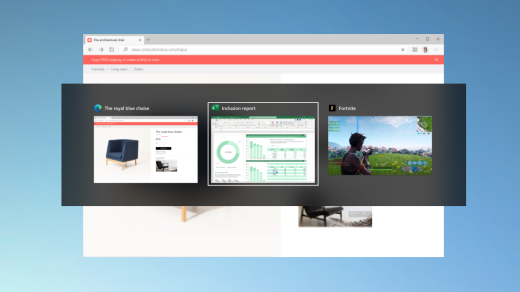
Selecione a tecla Alt e toque em Tab para alternar entre todos os aplicativos e itens que você abriu, incluindo guias do site no Microsoft Edge.
Não use senha com as contas Microsoft no seu dispositivo
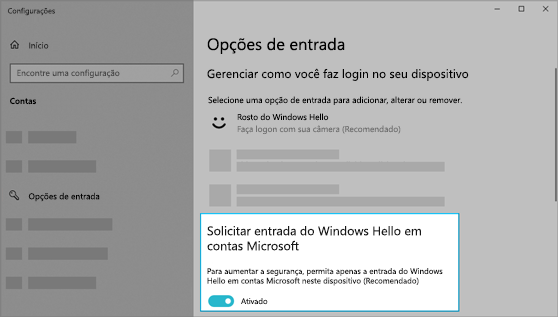
Mantenha seu dispositivo ainda mais seguro, removendo as senhas ao acessar o Windows com contas Microsoft no seu dispositivo. Vá para Iniciar > Configurações > Contas > opções de Entrada e, em seguida, ative Exigir entrada do Windows Hello para contas Microsoft.
Facilite a localização do cursor de texto
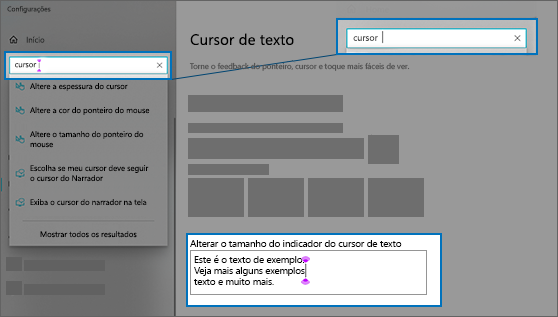
O indicador do cursor de texto adiciona um toque de cor a ele, tornando-o mais fácil de localizar em um mar de texto. Para ativá-lo e alterar seu tamanho e cor, vá para Iniciar > Configurações > Facilidade de Acesso > Cursor de texto.
Crie eventos rapidamente
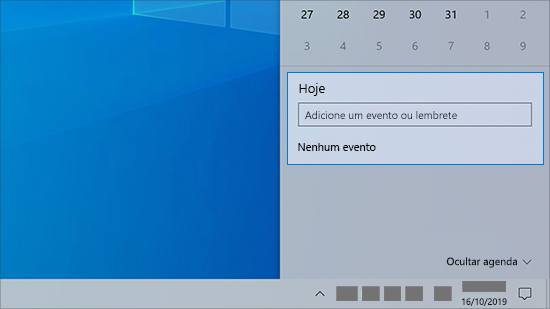
Adicione um evento ou lembrete ao seu calendário diretamente pela barra de tarefas. Na barra de tarefas, selecione a data e a hora e, a seguir, insira seus detalhes na caixa de texto que diz Adicionar um evento ou lembrete.
Acesse as configurações de notificação na barra de tarefas
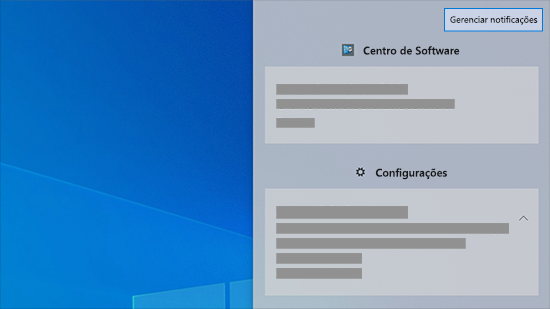
Para escolher onde as notificações aparecem e como ordená-las, selecione Notificações > Gerenciar notificações na barra de tarefas.
Adicionar emoji pelo teclado
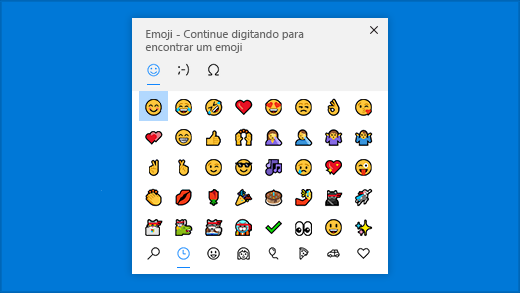
Se expresse como e onde você quiser. Pressione a tecla do logotipo Windows + ponto (.) abrir um painel de emojis. Use kaomojis para criar rostos com texto e símbolos, como pontuação e moeda, para fazer uma declaração.
Traga a experiência da Microsoft para o seu telefone Android
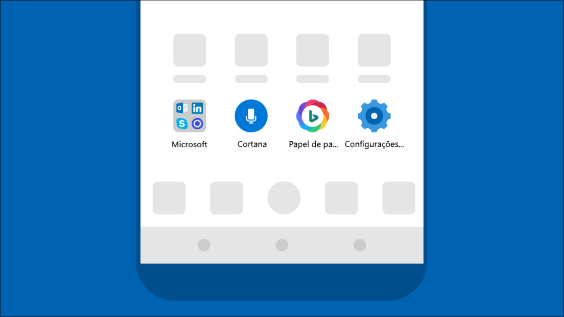
Abra o aplicativo Google Play Store no seu telefone Android, digite Microsoft Launcher na caixa de busca, e depois instale-o. Depois que o Microsoft Launcher estiver instalado, você pode obter belos papéis de parede do Bing que são atualizados diariamente, sincronizam seus documentos e calendário do Office e muito mais.
Torne o seu ponteiro mais fácil de ser visto
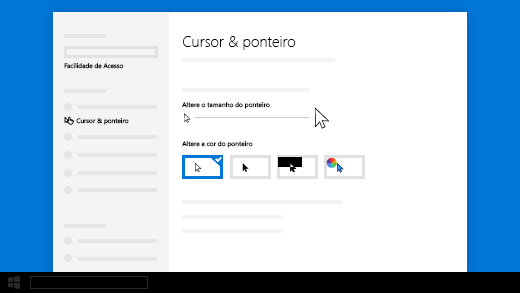
Se você estiver tendo problemas para localizar o ponteiro na tela, aumente-o ou altere sua cor. Selecione Iniciar > Configurações > Facilidade de Acesso > Ponteiro do mouse.
Deixe as coisas maiores na sua o tamanho
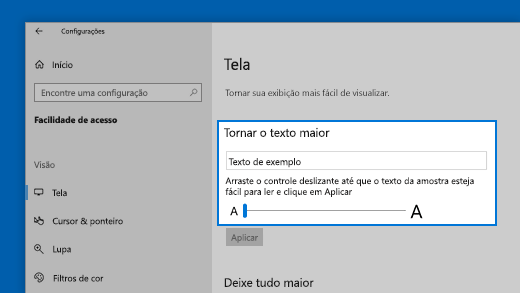
Para aumentar apenas o texto na tela, selecione Iniciar > Configurações > Facilidade de Acesso > Tela e ajuste o controle deslizante em Aumentar o tamanho do texto. Para tornar tudo maior, escolha uma opção no menu suspenso em Tornar tudo maior.
Use Captura e Esboço para capturar, marcar e compartilhar imagens
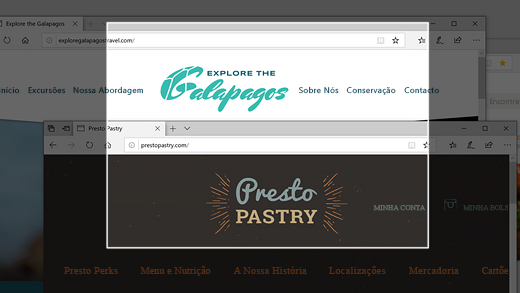
O Esboço da tela agora é chamado de Captura e Esboço. Abra Captura e Esboço para fazer uma captura do que está na tela ou para marcar e compartilhar uma imagem anterior. Na caixa de pesquisa na barra de tarefas, digite captura e esboço e selecione Captura e Esboço na lista de resultados para abrir o aplicativo.
Para fazer uma captura rapidamente, pressione a tecla do logotipo do Windows + Shift + S. Você verá sua tela escurecer e o cursor exibido como uma cruz. Escolha um ponto na borda da área que você deseja copiar e clique com o botão esquerdo do mouse. Mova o cursor para destacar a área que você deseja capturar. A área que você capturar aparecerá na tela.
A imagem capturada será salva na área de transferência, pronta para ser colada em um email ou documento. Se você quiser editar a imagem, selecione a notificação que é exibida após a captura. Captura e Esboço oferece opções para salvar, copiar ou compartilhar e inclui uma caneta, marcador e uma borracha, tudo com larguras de linha variável.
Links relacionados
-
Para obter mais informações sobre as atualizações do Windows, consulte Windows Update: Perguntas frequentes.
-
Para obter informações sobre como ativar o Windows, consulte Ativar o Windows.
-
Para obter ajuda com um PC lento, consulte Dicas para melhorar o desempenho do PC no Windows.











