Agendar eventos no Outlook na Web
Se você estiver agendando um compromisso para si mesmo ou configurando uma reunião, Outlook na Web oferece todos os recursos necessários para encontrar o momento certo para todos.
À medida que você alterna do Calendário do G Suite para o Outlook, há algumas diferenças nos nomes a serem considerados, como participantes em vez de convidados ou intercâmbio de compromissos com o evento.
Importante: Ao enviar um convite no Outlook ou no OWA, você pode escolher o status a ser exibido para a reunião, como Ocupado, Ausente, etc. No entanto, se você posteriormente fizer uma atualização para o convite, as alterações no status não serão feitas no calendário do participante. Um novo convite usará como padrão o status definido pelo convidado. Todos têm controle de seu próprio status e podem ser alterados a qualquer momento. Atualizações à reunião não substituirá um status de uma reunião existente.
Criar um compromisso
-
Selecione Novo evento.
Se você selecionar uma hora no calendário, use a Composição Rápida para adicionar alguns detalhes e agendar o compromisso. Ou selecione Mais opções para adicionar mais detalhes.
-
Adicione detalhes, como um título, data e hora, uma descrição e como você deseja que a reunião seja mostrada como.
-
Selecione Salvar.
Observação: Qualquer evento pode se tornar uma reunião se você convidar participantes.
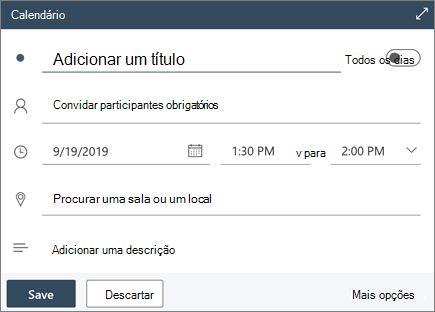
Agendar uma reunião
-
Selecione Novo evento.
Se você selecionar uma hora no calendário, use a Composição Rápida para adicionar alguns detalhes e agendar o compromisso. Ou selecione Mais opções para adicionar mais detalhes.
-
Adicione um título e uma descrição.
-
Convidar participantes.
-
Use o calendário no painel direito, escolha um tempo livre sugerido ou use o Assistente de Agendamento para encontrar um horário que funcione para todos.
-
Escolha uma sala nos locais sugeridos ou selecione Procurar mais salas para pesquisar um local.
-
Selecione a reunião do Teams se você quiser torná-la uma reunião online ou adicione a capacidade de ligar se eles não puderem participar pessoalmente.
-
Selecione Salvar.
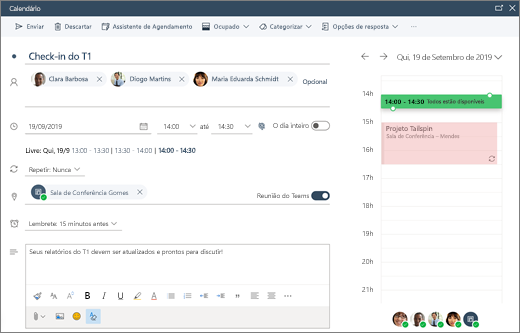
Criar um compromisso ou reunião recorrente
-
Selecione Novo evento.
-
Adicione os detalhes do seu compromisso ou reunião.
-
Selecione Repetir e escolha uma opção. Escolha Personalizado para opções mais específicas.
-
Selecione Salvar.
Para tornar um evento existente recorrente:
-
Selecione um evento.
-
Selecione Editar.
-
Selecione Repetir e escolha uma opção. Escolha Personalizado para opções mais específicas.
-
Selecione Salvar.
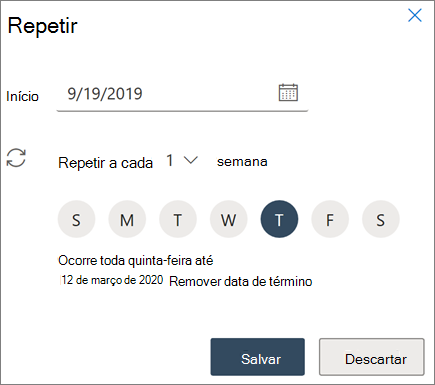
Observação: Os recursos e as informações neste guia se aplicam Outlook na Web disponíveis por meio Microsoft 365.










