Usar o Microsoft to para tarefas e lembretes no Outlook na Web
No Outlook para a Web, o Microsoft to-do é facilmente acessível para você acompanhar suas tarefas, compartilhar tarefas e se concentrar no que é importante para você.
Saiba mais sobre ohttps://support.office.com/en-us/tododo Microsoft to-do
Criar uma tarefa
-
Selecione tarefas.
-
Escolha a lista à qual você deseja adicionar a tarefa.
-
Selecione Adicionar tarefa.
-
Digite um nome ou uma descrição.
-
Pressione Enter.
Se você quiser adicionar mais informações, selecione a tarefa e, em seguida, poderá adicionar etapas, lembretes, datas de conclusão, arquivos e anotações.
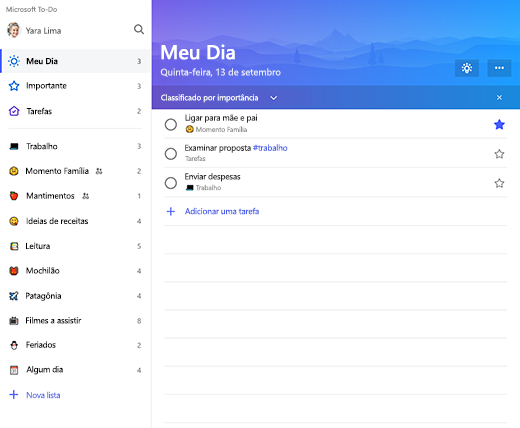
Criar uma lista
As listas são ótimas maneiras de classificar suas tarefas em projetos ou categorias comuns.
-
Selecione Nova lista.
-
Digite um nome para a lista.
-
Pressione Enter.
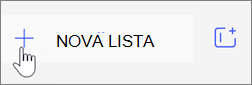
Mantenha seu dia com o meu dia com o objetivo
O meu dia permite adicionar tarefas de várias listas a um único modo de exibição para ajudar você a priorizar e concentrar-se nas tarefas certas do dia. No final do dia, a lista é redefinida, permitindo que você adicione tarefas que não foram concluídas ou novas tarefas para o próximo dia.
-
Selecione meu dia.
-
Selecione o ícone de lâmpada do dia .
-
Escolha o sinal de adição para adicionar uma das tarefas sugeridas à lista meu dia .
Ou abra uma lista, clique com o botão direito do mouse em uma tarefa e selecione Adicionar a meu dia.
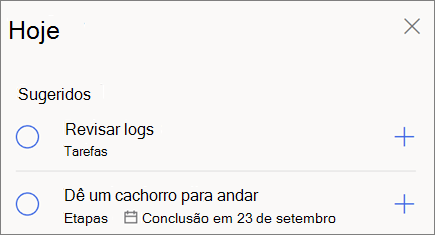
Email sinalizado e atribuído a mim
Ative o email sinalizado e as listas atribuídas a mim para obter emails que você indicou mostrar como tarefas e para tarefas do Planner também para mostrar.
Saiba mais:
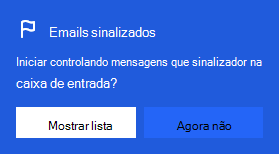
Observação: Os recursos e informações neste guia se aplicam ao Outlook na Web como disponíveis através de Microsoft 365.










