Observação: Este artigo já cumpriu o seu papel, por isso o retiraremos em breve. Para evitar problemas de "Página não encontrada", removemos links que já sabemos que podem causar esse problema. Se você criou links para esta página, remova-os e juntos manteremos a Web conectada.
Você está implantando o Microsoft Word 2010 em um grupo de pessoas? Estes são alguns dos novos recursos principais do Word 2010 e alguns recursos que tornam a transição mais suave.
Neste artigo
Trabalhando com mais facilidade
Personalizando a faixa de opções
O modo de exibição Backstage do Microsoft Office
Navegando e pesquisando em documentos longos
Recuperando o trabalho não salvo
Salvar documentos e apresentações diretamente no SharePoint a partir do Word
Trabalhando no mesmo documento ao mesmo tempo
Como ficar mais seguro com o modo de exibição protegido
Localizar e remover metadados ocultos e informações pessoais em arquivos
Ajudando a impedir alterações em uma versão final de um documento
Trabalhando com mais facilidade
Personalizando a faixa de opções
Você pode adicionar personalizações à faixa de opções do Word 2010 para criar guias e grupos específicos da equipe ou da empresa com os comandos usados com mais frequência no trabalho da sua organização.

Para obter mais informações sobre como personalizar a faixa de opções, consulte Personalizar a faixa deopções.
O modo de exibição Backstage do Microsoft Office
No modo de exibição Backstage do Microsoft Office, as pessoas podem fazer tudo em um arquivo que ele não faz no arquivo. A inovação mais recente na interface de usuário do Microsoft Office Fluent e um recurso complementar para a faixa de opções, o modo de exibição Backstage é onde você gerencia seus arquivos — criar, salvar, imprimir, compartilhar, definir opções e inspecionar arquivos para metadados ocultos ou pessoais às.
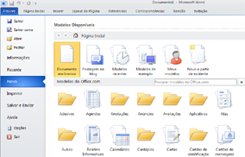
Quando um documento está conectado ao SharePoint 2010, os autores de documento também podem inserir metadados de documento. Os autores que estão trabalhando em conjunto em um arquivo podem usar o modo de exibição Backstage para acessar perfis de outros autores e interagir com fluxos de trabalho.
Navegando e pesquisando em documentos longos
No Word 2010, as pessoas podem navegar rapidamente do caminho por documentos longos. Eles também podem reorganizar documentos facilmente arrastando e soltando títulos em vez de copiar e colar. E eles podem encontrar conteúdo usando a pesquisa incremental, para que eles não precisem saber exatamente o que estão procurando para localizá-lo.
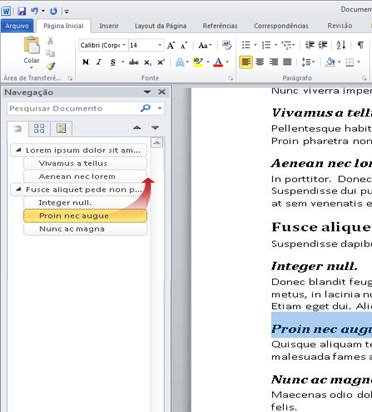
No Word 2010, você pode fazer o seguinte:
-
Mova-se entre os títulos no documento clicando nas partes do mapa do documento.
-
Recolha os níveis da estrutura de tópicos para ocultar títulos aninhados, para que você possa trabalhar facilmente com o mapa, até mesmo em documentos longos estruturados e complicados.
-
Digite o texto na caixa de pesquisa para localizar seu lugar instantaneamente.
-
Arraste e solte os cabeçalhos dentro do documento para reorganizar a estrutura. Você também pode excluir títulos e seu conteúdo.
-
Promover ou rebaixar facilmente um determinado título, ou um título e todos os seus cabeçalhos aninhados, para cima ou para baixo dentro da hierarquia.
-
Adicione novos títulos ao seu documento para criar uma estrutura de tópicos básica ou inserir novos títulos sem precisar rolar pelo documento.
-
Fique atento ao conteúdo que está sendo editado por outras pessoas ao navegar pelos títulos que contêm um indicador de coautoria.
-
Veja miniaturas de todas as páginas do seu documento e clique nelas para se movimentar pelo documento.

Para obter mais informações, consulte mover-se em um documento usando o painel de navegação.
Recuperando o trabalho não salvo
Agora é mais fácil recuperar um documento do Word se você fechar o arquivo sem salvar ou se quiser revisar ou retornar a uma versão anterior do arquivo em que você está trabalhando. Assim como nas versões anteriores do Word, a habilitação da recuperação automática salvará as versões enquanto você estiver trabalhando em seu arquivo no intervalo que você selecionar.
Agora, você pode manter a última versão salva automaticamente de um arquivo no caso de fechar acidentalmente esse arquivo sem salvá-lo, para que você possa restaurá-lo facilmente na próxima vez que abrir o arquivo. Além disso, enquanto estiver trabalhando no seu arquivo, você poderá acessar uma lista dos arquivos salvos automaticamente no modo de exibição Backstage do Microsoft Office.
Trabalhando melhor juntos
Word 2010 ajuda você a trabalhar com seus colegas com mais eficiência. Word 2010 também inclui recursos para manter suas informações mais seguras ao compartilhar seu trabalho e para manter seu computador mais seguro dos arquivos que podem não ser seguros.
Salvar documentos e apresentações diretamente no SharePoint a partir do Word
As pessoas podem salvar documentos do Word 2010 diretamente em uma biblioteca de documentos do SharePoint 2010 no modo de exibição Backstage. Quando você clica em salvar & enviar no modo de exibição Backstage e, em seguida, clica em salvar no SharePoint, o Word lista as bibliotecas de documentos que você acessou recentemente.
Para obter mais informações, consulte salvar um documento no SharePoint a partir do Office 2010.
Trabalhando no mesmo documento ao mesmo tempo
No Word 2010, você pode trabalhar em conjunto diretamente no Word. Você não precisa enviar com anexos de email nem salvar documentos de rascunho com nomes como TSP_final_2_FINAL. docx. Em vez disso, basta abrir o documento e começar a trabalhar. Você pode ver quem mais está trabalhando com você e onde ele está editando. Você pode trabalhar em conjunto em qualquer documento salvo em um site do Microsoft SharePoint Foundation 2010 que ofereça suporte a espaços de trabalho ou a OneDrive.
Quando você abre um documento compartilhado, o Word automaticamente o armazena em cache para que você possa alterá-lo offline e, em seguida, o Word sincroniza automaticamente suas alterações quando você entra novamente online. Quando você deve trabalhar fora do escritório, não precisa mais se preocupar em salvar cópias locais ou mesclar manualmente suas alterações no documento do servidor quando retornar ao seu escritório.
No Word 2010, vários autores podem trabalhar em um documento ao mesmo tempo, e Office para a Web programas permite que você trabalhe em seus documentos.

O SkyDrive agora é o OneDrive, e o SkyDrive Pro agora é o OneDrive for Business. Leia mais sobre essa mudança em Do SkyDrive para o OneDrive.
Vários autores podem editar um único documento ao mesmo tempo e ficar em sincronia com as alterações uns dos outros. Os autores podem bloquear o acesso às regiões do documento enquanto estiverem trabalhando neles.
Como ficar mais seguro com o modo de exibição protegido
No modo de exibição protegido, os arquivos são abertos com funções de edição desabilitadas. Arquivos de um local potencialmente não seguro, como a Internet ou um anexo de email, ou que contenham conteúdo ativo, como macros, conexões de dados ou controles ActiveX, são validados e podem ser abertos no modo de exibição protegido. Os arquivos de fontes confiáveis podem ser habilitados clicando em Habilitar edição, ou os dados sobre o arquivo podem ser explorados no modo de exibição Backstage do Microsoft Office.
Para obter mais informações sobre o modo de exibição protegido, consulte o que é o modo de exibição protegido?
Localizar e remover metadados ocultos e informações pessoais em arquivos
Antes de compartilhar seu documento com outras pessoas, você pode usar o Inspetor de documento para verificar se há metadados ocultos, informações pessoais ou conteúdo que possam ser armazenados no documento.
O Inspetor de documento pode localizar e remover informações, como as seguintes:
-
Comentários
-
Versões
-
Alterações controladas
-
Anotações à tinta
-
Texto oculto
-
Propriedades do documento
-
Dados XML personalizados
-
Informações em cabeçalhos e rodapés
O Inspetor de documento pode ajudá-lo a garantir que os documentos que você compartilha com outras pessoas não contenham informações pessoais ocultas ou qualquer conteúdo oculto que a organização talvez não queira distribuir. Além disso, sua organização pode personalizar o Inspetor de documento para adicionar verificações para tipos adicionais de conteúdo oculto.
Para obter mais informações sobre o Inspetor de documento, consulte remover dados ocultos e informações pessoais por meio da inspeção de documentos.
Ajudando a impedir alterações em uma versão final de um documento
Antes de compartilhar uma versão final de um documento, você pode usar o comando Marcar como final para que o documento seja somente leitura e permitir que outras pessoas saibam que você está compartilhando uma versão final do documento. Quando um documento é marcado como final, a digitação de comandos de edição e as marcas de revisão são desativados e as pessoas que exibem o documento não podem alterar intencionalmente o documento.
O comando Marcar como final não é um recurso de segurança. Qualquer pessoa pode editar um documento marcado como final desativando o recurso Marcar como final .
Para obter mais informações, consulte ajudar a impedir alterações em uma versão final de um arquivo.
Tornar documentos mais acessíveis
O verificador de acessibilidade ajuda a identificar e resolver problemas de acessibilidade em seus documentos, para que você possa corrigir qualquer possível problema que possa impedir que alguém com deficiências acesse seu conteúdo.
Se o documento tiver problemas de acessibilidade, o modo de exibição Backstage do Microsoft Office exibirá um alerta que permite a você revisar e corrigir problemas em seu documento, se necessário. Você pode ver o alerta clicando na guia Arquivo. Em Preparar para Compartilhamento, clique em Verificando Problemas e em Verificar a Acessibilidade.
Para obter mais informações, consulte Verificador de acessibilidade.










