Atualizar um aplicativo no Microsoft Teams
A maioria das atualizações de aplicativo acontece automaticamente no Teams, mas quando uma atualização de aplicativo requer novas permissões, você deve aceitar manualmente a atualização. Depois de fazer isso, a atualização será aplicada em todos os lugares em que você tiver o direito de mudar as coisas. Isso pode incluir chats, canais, reuniões ou outros locais.
Em Gerenciar seus aplicativos
-
Selecione Aplicativos no lado esquerdo do Teams.
-
Perto da parte inferior esquerda da tela, você verá uma pequena bolha vermelha ao lado de Gerenciar seus aplicativos que mostra o número de atualizações de aplicativo esperando para resolve. Selecione essa bolha.
-
Na página Gerenciar seus aplicativos , você verá que seus aplicativos foram classificados para que os que precisam de atualizações estejam na parte superior. Selecione Atualizar para cada aplicativo que você deseja atualizar.
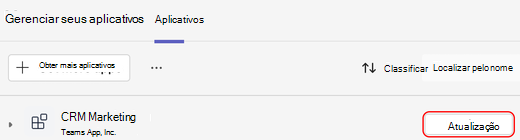
-
Quando você selecionar Atualizar para um aplicativo, uma caixa de diálogo com os detalhes desse aplicativo será exibida, incluindo uma guia Novidades que descreve como as atualizações mais recentes alteram o aplicativo. Se necessário, a guia Novidades também incluirá uma lista de permissões para você aceitar.
-
Selecione Atualizar agora para aceitar as permissões e atualizar o aplicativo.
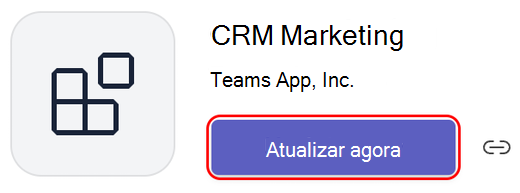
De um chat em grupo
-
Acesse o chat em grupo e selecione Mais opções

-
Selecione Gerenciar aplicativos.
-
Selecione Atualizar para o aplicativo que você deseja atualizar. A página de detalhes do aplicativo para esse aplicativo será aberta. Você pode examinar a guia Permissões para ver a nova lista de permissões necessárias.
-
Selecione Atualizar agora para concordar com as novas permissões e atualizar o aplicativo.
De uma equipe
-
Acesse a equipe e selecione Mais opções

-
Selecione Gerenciar equipe.
-
Na guia Aplicativos, examine o botão Atualizar. Selecione Atualizar para o aplicativo que você deseja atualizar.
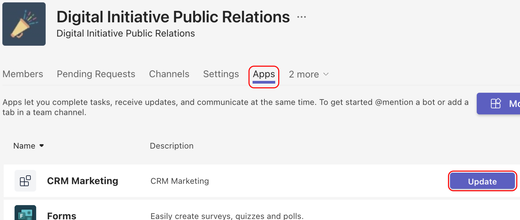
-
A página de detalhes do aplicativo para esse aplicativo será aberta. Você pode examinar a guia Permissões para ver a nova lista de permissões necessárias.
-
Selecione Atualizar agora para concordar com as novas permissões e atualizar o aplicativo.
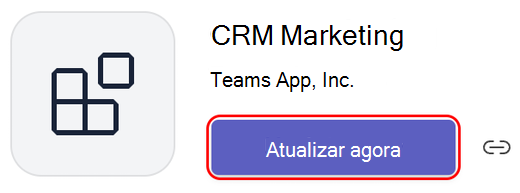
De um aplicativo pessoal
-
Selecione seu aplicativo pessoal no lado esquerdo do Teams.
-
Se o aplicativo pessoal exigir novas permissões, você verá um banner com um botão Atualizar.
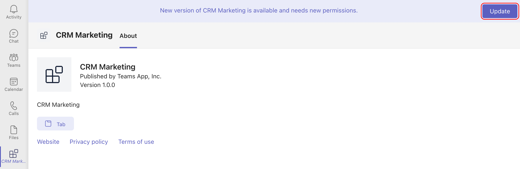
-
Selecione Atualizar.
-
A página de detalhes do aplicativo para esse aplicativo será aberta. Você pode examinar a guia Permissões para ver a nova lista de permissões necessárias.
-
Selecione Atualizar agora para concordar com as novas permissões e atualizar o aplicativo.
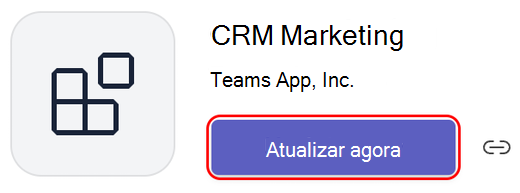
De um chat 1:1 com um bot
-
Abra um chat 1:1 com um bot.
-
Se o aplicativo exigir novas permissões para uma atualização, você verá um banner com um botão Atualizar .
-
Selecione Atualizar.
-
A página de detalhes do aplicativo para esse aplicativo será aberta. Você pode examinar a guia Permissões para ver a nova lista de permissões necessárias.
-
Selecione Atualizar agora para concordar com as permissões e atualizar o aplicativo.










