Fique por dentro das reuniões com o Meet no Microsoft Teams
O Meet é uma nova área no Microsoft Teams em que você pode gerenciar suas reuniões. Prepare-se para o que está por vir, acompanhe as reuniões que você perdeu e encontre gravações, chats e recapitulações - tudo em um só lugar.
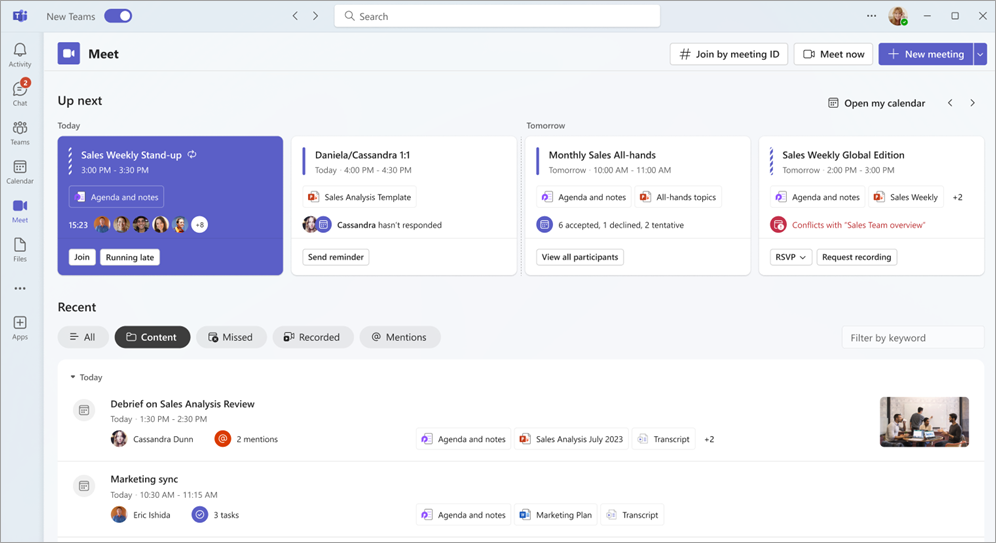
Neste artigo
Exibir reuniões futuras
Mantenha-se organizado e atualizado com Up em seguida, uma seção no Meet onde você pode exibir as próximas reuniões e seus detalhes mais recentes.
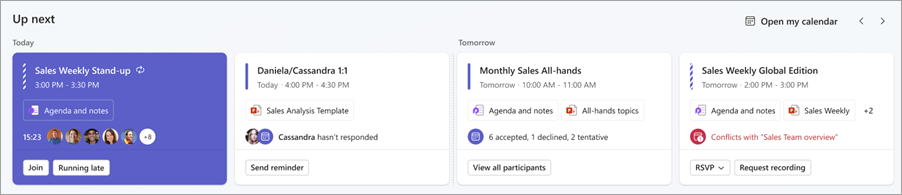
Em Avançar, você pode:
-
Exibir datas e horários das próximas reuniões.
-
Acesse os materiais compartilhados de uma reunião (pré-leituras, agenda etc.).
-
Confira quem está convidado ou participando de uma reunião.
-
Comunique-se com os participantes da reunião por meio do chat.
-
Consulte e resolve conflitos de tempo.
-
Remarque ou proponha novos horários de reunião.
-
RSVP para reuniões.
-
Gerenciar configurações e opções de reunião.
Preparar-se para reuniões
Obtenha o máximo de suas reuniões revisando materiais compartilhados de antemão. Exiba e abra facilmente os materiais anexados à reunião para obter mais contexto.
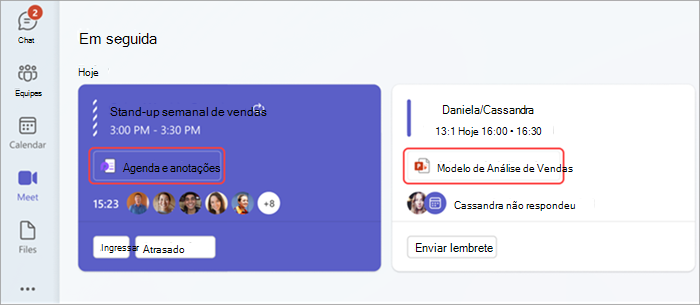
Você também pode RSVP para informar ao organizador que você está vindo, ver quem está convidado ou participando de uma próxima reunião e muito mais.
Gerenciar reuniões organizadas
Em Atender, você pode exibir e gerenciar as reuniões que organizou. Confira quem já está RSVP'd, selecione Enviar lembrete para enviar uma mensagem de lembrete no chat da reunião ou selecione Reagendar para alterar a hora da reunião. O Teams notificará você sobre possíveis conflitos de tempo antes de atualizar.
Ingressar em uma reunião
Em Up next, você pode ver reuniões que já começaram e há quanto tempo elas estão indo. Selecione Ingressar para participar de uma reunião do Teams ou Correr até tarde para que as pessoas na reunião saibam que você ingressará em breve.
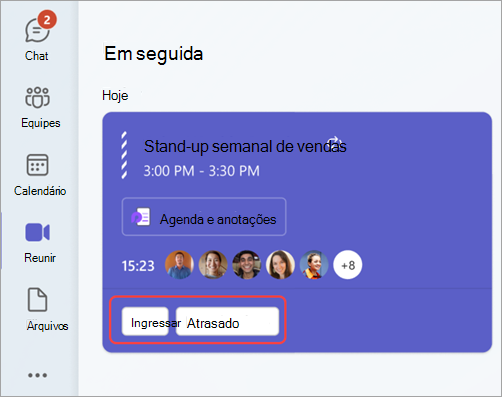
Examinar reuniões passadas
Acompanhe as reuniões que você perdeu ou referencie detalhes de reuniões passadas na seção Recente do Meet. Vá direto para as informações mais relevantes para você com recursos de recapitulação de reunião inteligente alimentados por IA, disponíveis com uma assinatura Teams Premium. Escolha entre várias guias diferentes para se concentrar no tipo de conteúdo de reunião que você deseja examinar.
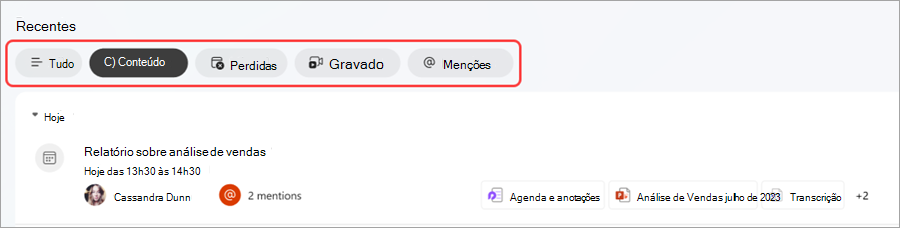
Nas guias, selecione:
-
Tudo para ver todas as reuniões passadas e seus detalhes.
-
Conteúdo para acessar materiais compartilhados de reuniões passadas.
-
Não foi possível ver detalhes das reuniões passadas para as quais você foi convidado, mas não compareceu, disponível em Teams Premium.
-
Gravado para ver as gravações de reunião anteriores disponíveis.
-
@Mentions ver e revisar momentos de reuniões passadas em que seu nome foi mencionado, disponível em Teams Premium.
Você também pode exibir insights mais aprofundados sobre uma reunião passada, passando o mouse sobre a reunião e selecionando Exibir recapitulação. Isso o levará à recapitulação da reunião.
Adicionar Reunião no Teams
-
Na barra de aplicativos do Microsoft Teams, selecione Mais aplicativos adicionados.
-
Pesquisa Reunião.
-
Selecione o aplicativo Atender para adicioná-lo.
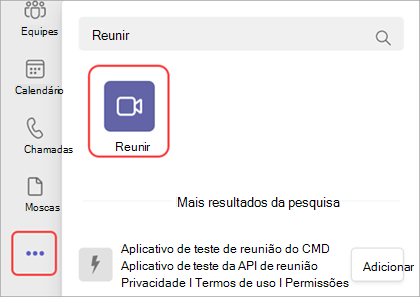
Para fixar Atender à barra de aplicativos, clique com o botão direito do mouse nele e selecione Fixar.










