Criar uma pesquisa no Microsoft Teams
Use a Pesquisa para coletar dados de seus colegas de trabalho, obter insights e tomar decisões fundamentadas.
Criar uma pesquisa
1. Para criar uma Pesquisa, clique em Menu (“...”) abaixo da caixa em que você digita a mensagem. Se a Pesquisa não estiver na seção Sugestões, pesquise-a na barra de pesquisa Localizar um aplicativo ou selecione Mais aplicativos para encontrá-la no diretório Aplicativos.
2. Digite um título para a sua pesquisa e, em seguida, use Adicionar pergunta para digitar as perguntas da pesquisa. Você pode escolher entre cinco tipos de perguntas: múltipla escolha, classificação, texto, número e data.
3. Você pode tornar requisito a resposta a todas as perguntas para que os participantes respondam cada pergunta antes de passar para a próxima. Você também pode duplicar, excluir ou reordenar os blocos de pergunta.
4. Vá para Configurações selecionando Configurações, escolha opções para definir uma data de conclusão para a pesquisa, restrinja a visibilidade da resposta para você e escolha se a pesquisa aceitará respostas múltipla escolha de cada pessoa.
5. Clique em Visualização para visualizar como os respondentes verão o questionário.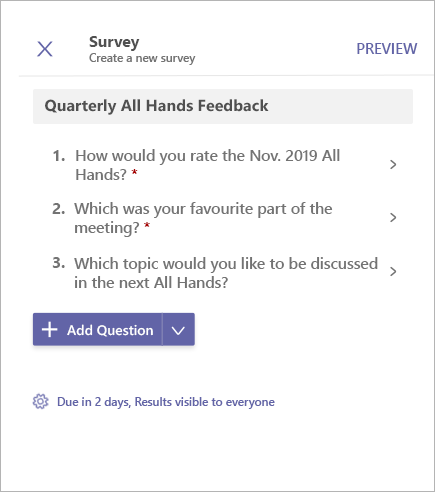
6. Em seguida, clique em Enviar para postar a pesquisa em um chat ou canal. Se precisar fazer alterações, clique em Editar.
Para responder a uma pesquisa, selecione Fazer uma Pesquisa. Sua pesquisa será atualizada à medida que as respostas forem adicionadas.
Exibir respostas e baixar os resultados da votação
-
Clique Exibir Resultados para abrir o modo de exibição de Resultados.
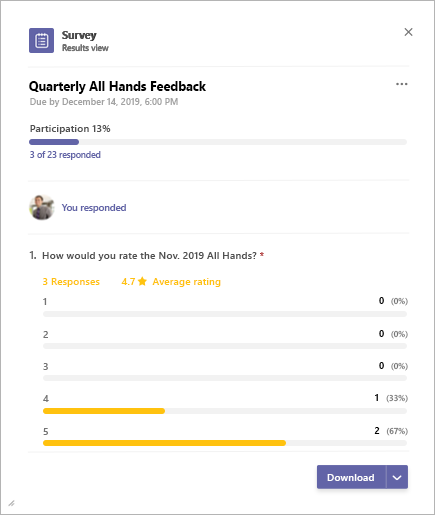
-
O modo de exibição de resultado consiste em três seções principais:
-
Resumo da participação: Isso exibe o número de respostas recebidas na pesquisa, contagem total de usuários. Selecione o resumo para abrir a lista de respostas recebidas. A seleção de itens individuais exibirá respostas mais detalhadas. A guia ao lado da lista de respostas exibirá uma lista de pessoas que ainda não responderam à pesquisa.
-
Própria resposta: Os participantes podem ver se já responderam à pesquisa e podem exibir detalhes da resposta, caso já tenham respondido.
-
Resumo dos resultados: Isso fornece insights sobre perguntas individuais.
3. Para baixar uma imagem de um resumo dos resultados ou uma lista como um arquivo .csv, selecione Baixar no canto inferior direito.
Gerenciar uma pesquisa
-
Clique em Exibir Resultados no cartão da pesquisa para abrir o modo de exibição de Resultados.
-
Clique em Menu (“...”) no canto superior direito do modo de exibição de resultados.
-
Você encontrará opções para Alterar Data de Conclusão, Fechar Pesquisa e Excluir Pesquisa no menu. Selecione qualquer uma para prosseguir.
-
Uma caixa de diálogo de confirmação abrirá. Clique em Confirmar para prosseguir com a ação selecionada.
Aviso de Terceiros e Termos de Uso do Microsoft Teams para Votação/Pesquisa/Lista de verificação
Use a Pesquisa para coletar dados de seus colegas de trabalho, obter insights e tomar decisões fundamentadas.
Criar uma pesquisa
-
Para criar uma pesquisa, toque em Menu (...) abaixo da caixa na qual você digita mensagens no Teams e toque no aplicativo Pesquisa. Se o aplicativo não estiver na lista, instale-o em seu navegador ou na área de trabalho.
-
Insira o título da sua pesquisa e, em seguida, toque em Adicionar Pergunta. Há cinco tipos de perguntas: múltipla escolha, classificação, texto, número ou data. Você pode tornar requisito a resposta a todas as perguntas para que os participantes respondam cada pergunta antes de passar para a próxima.
-
Selecione Configurações para escolher opções para definir uma data de conclusão para a pesquisa, restringir a visibilidade da resposta para você e escolher se a pesquisa aceitará respostas múltipla escolha de cada pessoa.
-
Toque em Visualização para visualizar como os respondentes verão o questionário.
-
Toque em Enviar para postar a pesquisa em um chat ou canal. Se precisar fazer alterações, toque em Editar.
Para responder a uma pesquisa, selecione Fazer uma Pesquisa no cartão da pesquisa. O cartão da pesquisa será atualizado à medida que as respostas forem adicionadas.
Exibir os resultados da pesquisa e a lista de respostas
Toque em Exibir Resultados para abrir o modo de exibição de Resultados.
O modo de exibição de resultado consiste em três seções principais:
-
Resumo da participação: Isso exibe o número de respostas recebidas na pesquisa, contagem total de usuários. Selecionar o resumo abre a lista de respostas recebidas. A seleção de itens individuais exibirá respostas mais detalhadas. A guia ao lado da lista de respostas exibirá uma lista de pessoas que ainda não responderam à pesquisa.
-
Própria resposta: Os participantes podem ver se já responderam à pesquisa e podem exibir detalhes da resposta, caso já tenham respondido.
-
Resumo dos resultados: Isso fornece insights sobre perguntas individuais.
Gerenciar uma pesquisa
Observação: Uma pesquisa só pode ser gerenciada pela pessoa que a criou.
-
Toque em Exibir Resultados no cartão da pesquisa para abrir o modo de exibição de Resultados.
-
Toque em Menu (...) no canto superior direito do modo de exibição Resultados.
-
Você encontrará opções para Alterar Data de Conclusão, Fechar Pesquisa e Excluir Pesquisa no menu. Selecione qualquer uma para continuar.
-
Quando a caixa de diálogo de confirmação aparecer, toque em Confirmar para prosseguir com a ação selecionada.
Aviso de Terceiros e Termos de Uso do Microsoft Teams para Votação/Pesquisa/Lista de verificação










