Use o Projeto ou o aplicativo Roadmap no Teams
Acompanhe suas tarefas e projetos no contexto de seus arquivos, chats e o restante do canal do Microsoft Teams usando os aplicativos Project e Roadmap. Trazendo o poder do Project para a Web e do Roteiro para o Teams, esses aplicativos permitem adicionar projetos e roteiros como guias de canal no Teams e qualquer pessoa que tenha acesso a esse canal do Teams pode acessar a guia. Em seguida, você pode trabalhar em seu projeto ou roteiro de dentro do Teams ou na Web, sabendo que o Teams manterá em sincronização com Project para a Web e Roteiro.
Descubra como:
Observação: Todos na sua organização que têm Office 365 podem exibir projetos e roteiros compartilhados com eles. Pessoas com uma licença do Project também pode editar projetos e roteiros. Para saber mais, pergunte ao Office 365 administrador ou veja acesso de exibição do usuário ao Project and Roadmap
Adicionar uma guia Projeto ou Roteiro a um canal do Teams
Ao adicionar uma guia usando o aplicativo Project ou Roadmap, você pode adicionar um projeto ou roteiro existente ou criar um novo.
-
No canal do Teams, selecione Adicionar uma guia +.
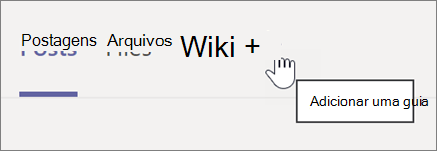
-
Na caixa de diálogo Adicionar uma guia , escolha Projeto ou Roteiro (talvez seja necessário usar Pesquisar para localizá-los).
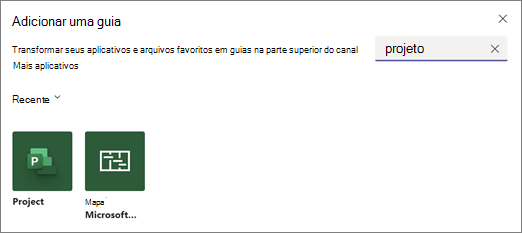
Observação: Se você não vir os aplicativos ao pesquisar, poderá estar pesquisando no Chat ou em um canal privado do Teams. Os aplicativos Project e Roadmap não estão disponíveis nesses locais.
-
Na caixa de diálogo Projeto ou Roteiro , faça um dos seguintes procedimentos:
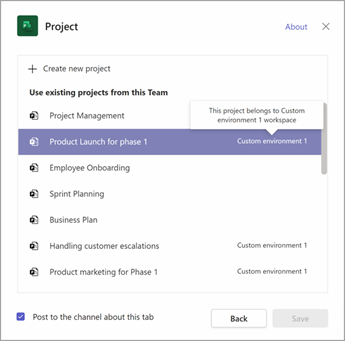
-
Para criar algo novo, escolha Criar Novo Projeto ou Criar Novo Roteiro e digite um nome para seu projeto ou roteiro. Todos os projetos recém-criados serão colocados automaticamente no ambiente padrão.
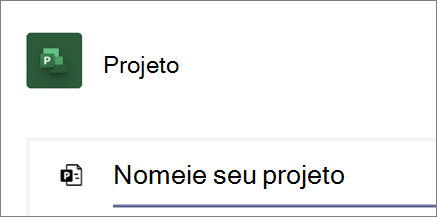
-
Para adicionar um projeto ou roteiro existente, escolha na lista. Nos colchetes, você poderá ver o ambiente do qual o projeto é armazenado.
Observação: Se você não vir um projeto ou roteiro existente na lista, ele pode não ser compartilhado com sua equipe. Localize-o no project.microsoft.com e no canto superior direito do seu projeto ou roteiro, selecione Membros do grupo para descobrir com qual grupo do Microsoft 365 ele é compartilhado ou compartilhá-lo com o grupo associado à sua Equipe.
-
-
Escolha se deseja postar sobre a guia no canal e selecione Salvar.
A guia será adicionada ao lado de suas outras guias de canal de equipe e você poderá começar a trabalhar com ela lá.
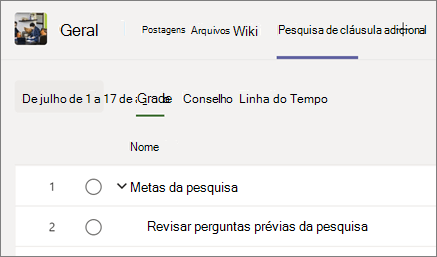
Repita este procedimento para adicionar quantos projetos ou roteiros desejar para o canal.
Observações:
-
Você pode adicionar o mesmo projeto ou roteiro a várias guias. Isso não cria uma cópia.
-
Os usuários convidados de sua equipe não podem adicionar uma guia Project ou Roadmap ao canal do Teams.
Trabalhar em seu projeto no Teams
No aplicativo Project, você pode fazer quase tudo o que pode fazer em Project para a Web. Aqui estão alguns recursos para você começar:
Uma coisa que você não pode fazer no aplicativo Project no Teams é copiar um projeto. Você precisará acessar o site do Project para a Web (na guia Projeto, escolha Ir para o site) paraCopiar um projeto.
Trabalhar em seu roteiro no Teams
No aplicativo Roadmap, você pode fazer tudo o que puder na versão web do Roadmap. Saiba mais sobre como usar o Roteiro assistindo Bem-vindo ao Roteiro ou introdução a algumas dessas ações:
Remover uma guia Projeto ou Roteiro
Quando terminar de usar uma guia Project ou Roadmap no Teams, você pode removê-lo do canal de equipe, mas manter o projeto ou roteiro subjacente.
-
No canal da equipe, selecione a guia Projeto ou Roteiro que você deseja remover, selecione a seta ao lado do nome da guia e selecione Remover.
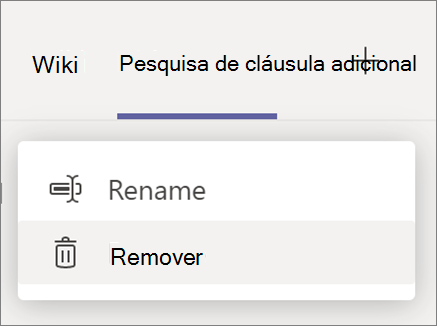
-
Na caixa de diálogo Remover, selecione Remover.
Se você quiser acessar seu projeto ou roteiro depois que a guia tiver sido removida do canal do Teams, você poderá adicioná-lo como uma guia ou encontrá-lo em project.microsoft.com.
Excluir um projeto ou roteiro
Se você quiser excluir completamente a guia Projeto ou Roteiro no Teams e o projeto ou roteiro subjacente, siga estas etapas.
Para excluir um projeto
-
Em seu canal de equipe, selecione a guia Projeto do projeto que você deseja excluir.
-
Selecione Configurações no canto superior direito.
-
Selecione as reticências (...) e selecione Excluir projeto.
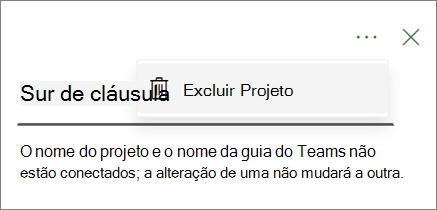
-
Na caixa de diálogo, selecione Excluir.
Para excluir um roteiro
-
No canal da equipe, selecione a guia Roteiro do roteiro que você deseja excluir.
-
Selecione Configurações no canto superior direito.
-
Na parte inferior do painel, selecione Excluir roteiro.
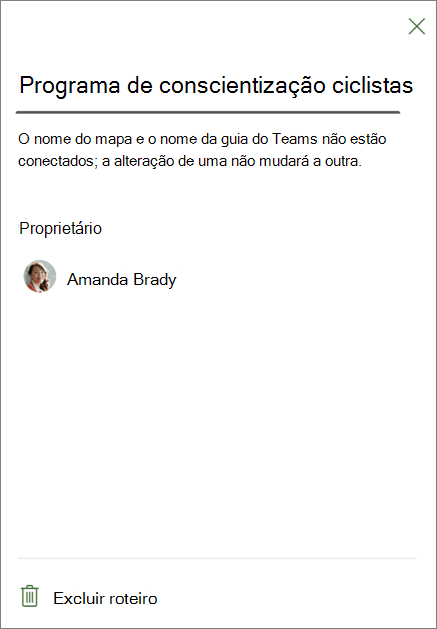
-
Na caixa de diálogo, selecione Excluir.
Abra seu projeto ou roteiro na Web
Todos os projetos e roteiros que você criou no Teams ou adicionados a um canal do Teams também podem ser encontrados na Web. Há duas maneiras de encontrá-los:
-
Na guia projeto ou roteiro no Teams: No Teams, selecione sua equipe e canal e selecione a guia projeto ou roteiro desejado. Na extremidade direita das guias, escolha o ícone Ir para site.
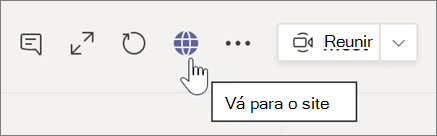
-
Do Project home na Web: Vá para project.microsoft.com e procure seu projeto ou roteiro pelo nome em Recente, Compartilhado comigo ou Criado por mim. Escolha Mostrar mais se você não vê-lo no início. Selecione o nome do projeto ou do roteiro para abri-lo.
Adicionar conversas do Teams às Tarefas do Projeto
Os usuários do aplicativo Project Teams podem ter conversas do Teams em torno de tarefas específicas. Use o ícone de conversa no painel de detalhes da tarefa para abrir o 'painel de conversa'. Como alternativa, você pode abrir uma conversa usando o botão "exibir conversa".
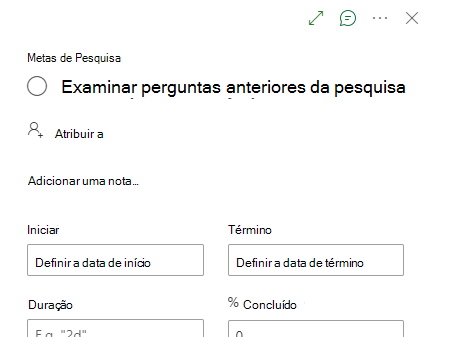
Inicie a conversa digitando algo e enviando-a. Todas as mensagens anteriores na conversa serão mostradas no painel de conversa.
Dica: Mencione uma pessoa específica usando o @. Isso irá notificá-los da mensagem.
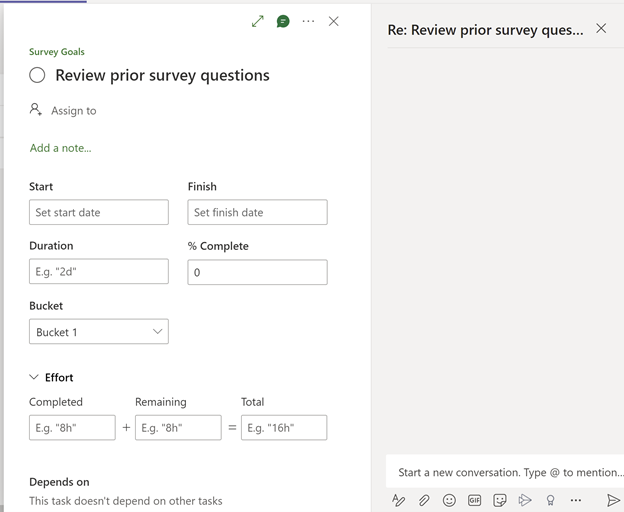
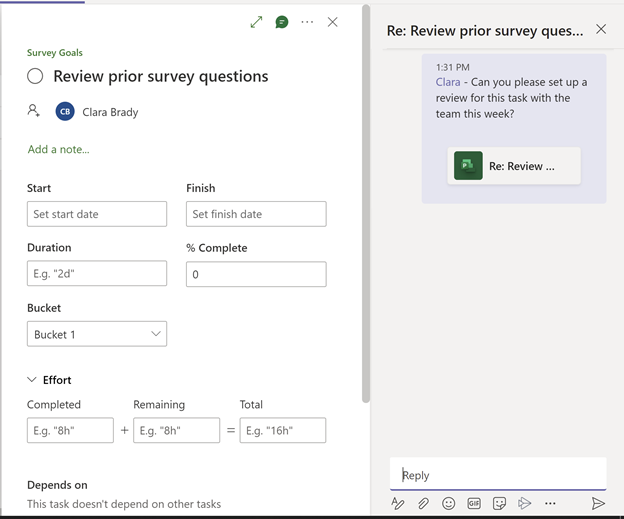
Todas as tarefas que têm uma conversa existente terão um indicador de ícone na coluna Olhar rápido.
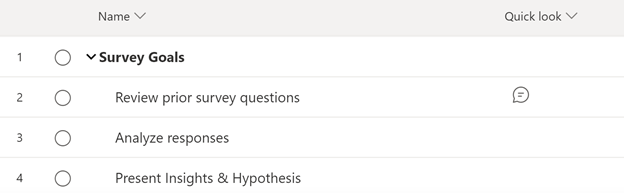
Aqui estão algumas coisas a serem consideradas ao usar este recurso:
-
Cada tarefa só pode ter uma conversa associada a ela.
-
Os usuários podem iniciar, responder e exibir conversas do Teams para tarefas somente no aplicativo Project Teams. O usuário também deve ter uma licença do Teams.
-
A conversa associada a uma tarefa é armazenada no canal do Teams em que a conversa foi iniciada. Os usuários podem exibir a conversa no aplicativo Project Teams e na guia "Postagens" do canal.
-
Se um canal for excluído, todas as conversas associadas a essa tarefa e canal também serão excluídas.
-
Se um Projeto estiver fixado em vários canais, uma conversa associada a uma tarefa permanecerá armazenada no canal em que a conversa foi iniciada. Uma conversa só pode ser armazenada em um canal.
-
Se você não vir esse recurso, é porque você está na versão mais antiga do CDS. Entre em contato com o administrador para atualizar o CDS para 1.0.14.98 ou posterior.
Observação: Esse recurso agora está disponível para projetos que também fazem parte de organizações não padrão.
Guia de solução de problemas do Project no Teams
Não consigo localizar o projeto específico que quero adicionar na lista de projetos disponíveis para integração com o Teams.
-
Tente novamente depois de abrir o projeto e garantir que você tenha o acesso necessário ao projeto necessário no Project.microsoft.com.
Não consigo abrir o projeto e encontrar uma mensagem de erro "Acesso restrito" ao acessar a guia.
-
Se você estiver, certifique-se de ter as permissões apropriadas para acessar o projeto. Esse erro normalmente indica que o nível atual de permissões não permite que você acesse o projeto. Para resolve esse problema, recomendo entrar em contato com o administrador do projeto ou o indivíduo responsável pelo gerenciamento de permissões. Eles poderão examinar seus direitos de acesso e ajustá-los de acordo para garantir que você possa acessar o projeto com êxito.










