Ao criar uma lista da Microsoft, você pode economizar tempo importando uma planilha Excel existente. Esse método converte os títulos da tabela em colunas na lista e o restante dos dados é importado como itens de lista. Importar uma planilha também é uma maneira de criar uma lista sem a coluna de Título padrão.
Importante: A criação de uma lista de Excel planilha não está disponível nos ambientes GCC High e DoD.
Outro método de mover dados para Microsoft Office SharePoint Online é exportar uma tabela diretamente do Excel. Para obter mais informações, consulte Exportar uma tabela do Excel para o SharePoint. Para obter mais informações sobre Microsoft Office SharePoint Online navegadores com suporte, consulte Plan browser support in SharePoint Server.
Criar uma lista com base em uma planilha
-
No aplicativo Listas no Microsoft 365, selecione +Nova lista ou na home page do seu site, selecione + Nova > Lista.
-
No Microsoft Teams, na guia Arquivos na parte superior do canal, selecione Mais > Abrir no SharePoint e, em seguida, selecione Nova > Lista.
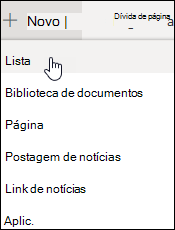
-
-
Na página Criar uma lista, selecione Do Excel.
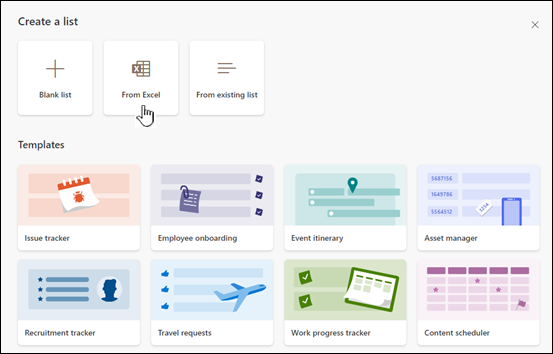
-
Escolha Carregar arquivo para selecionar um arquivo em seu dispositivo ou Escolha um arquivo que já está neste site.
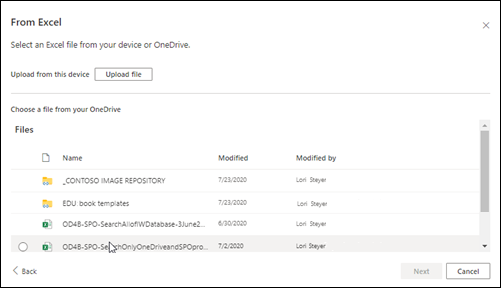
Se você carregar do seu dispositivo, o arquivo Excel será adicionado à biblioteca de Ativos do Site do seu site, o que significa que outras pessoas terão acesso aos dados Excel originais.
Observação: Se o botão Carregar arquivo estiver esmaecido, você não terá permissão para criar uma lista de uma planilha. Para obter mais informações, consulte o administrador do site da sua organização.
-
Insira o nome da lista.

-
(Opcional) Marque Mostrar na navegação do site para exibir a lista na página Conteúdo do seu site.
-
Clique em Criar.
Observações:
-
Se o arquivo de planilha que você está importando não tiver uma tabela, siga as instruções na tela para criar uma tabela no Excel e importe a tabela para sua lista. Se você ficar preso criando uma tabela, pesquise "Formatar como Tabela" na parte superior do arquivo no Excel.
-
Você pode usar tabelas com até 20.000 linhas para criar uma lista.
-
Criar uma lista com base em uma planilha no Microsoft Office SharePoint Online 2016 e 2013
Observação: Quando você está usando um modelo de site, não é mais possível no SharePoint criar uma lista de uma Excel trabalho. No entanto, você ainda pode obter a mesma coisa exportando dados para o SharePoint do Excel, conforme descrito em Exportar uma tabela do Excel para o SharePoint.
-
No site em que você deseja adicionar uma lista baseada em planilha, selecione Configurações

-
No campo Localizar um aplicativo , insira a planilha e selecione o ícone de pesquisa

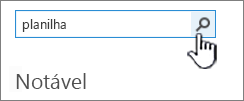
-
Na página de resultados da pesquisa, selecione Importar Planilha.
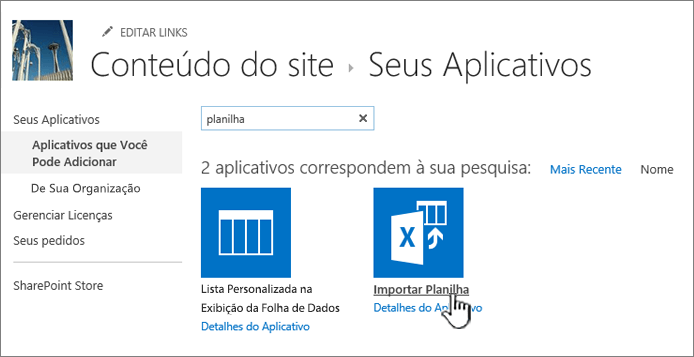
-
Na página Novo aplicativo, insira um Nome para a lista.
O nome aparece na parte superior da lista na maioria dos modos de exibição, torna-se parte do endereço Web da página de listagem e aparece na navegação do site para ajudar os usuários a encontrar a lista. Você pode alterar o nome de uma lista, mas o endereço da Web permanecerá o mesmo.
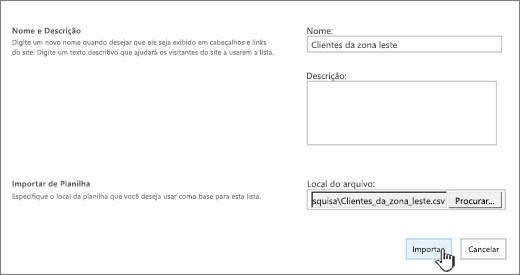
-
Insira uma Descrição opcional.
A descrição é exibida abaixo do nome na maioria dos modos de exibição. Você pode alterar a descrição de uma lista a qualquer momento usando as configurações da lista.
-
Navegue até ou insira o local do arquivo da planilha. Quando terminar, selecione Importar.
A planilha é aberta no Excel e a janela Importar para o Windows Microsoft Office SharePoint Online de Serviços é exibida.
-
Na janela Importar para Windows SharePoint Services Lista, selecione Intervalo de Tabelas, Intervalo de Células ou Intervalo Nomeado. Se você quiser selecionar um intervalo manualmente, selecione Intervalo de Células e selecione Selecionar Intervalo. Na planilha, selecione a célula superior esquerda, mantenha pressionada a tecla Shift e selecione a célula inferior direita do intervalo desejado.
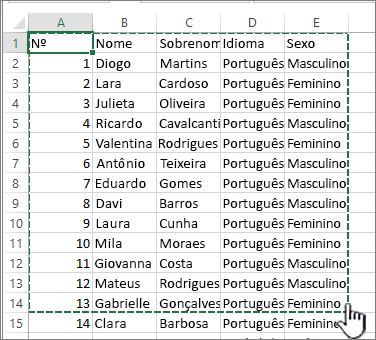
O intervalo aparece no campo Selecionar Intervalo. Selecione Importar.
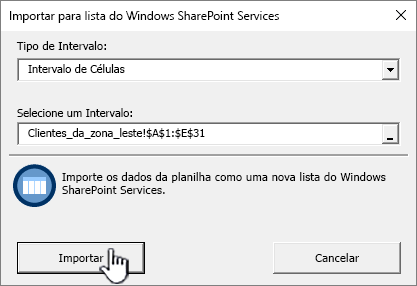
Depois de importar uma planilha, verifique as colunas da lista para garantir que os dados foram importados conforme o esperado. Por exemplo, você pode querer especificar que uma coluna contém moeda em vez de um número. Para exibir ou alterar as configurações da lista, abra a lista, selecione a guia Lista ou selecione Configurações

-
Os dados da planilha aparecem em uma lista Microsoft Office SharePoint Online.
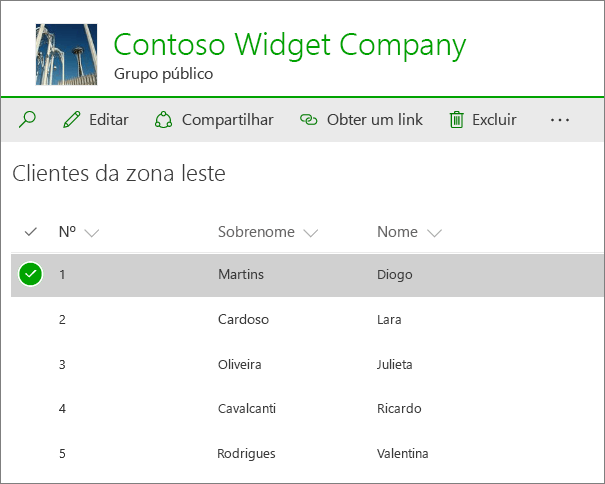
Importante: Certifique-se de usar um navegador da Web de 32 bits, como o Microsoft Edge, para importar uma planilha, pois a importação de uma planilha depende da filtragem ActiveX. Depois de importar a planilha, você poderá trabalhar com a lista em qualquer navegador Microsoft Office SharePoint Online com suporte.
Criar uma lista com base em uma planilha no Microsoft Office SharePoint Online 2010
-
Selecione Ações do Site


Observação: Um site do Microsoft Office SharePoint Online pode ser modificado significativamente. Se você não conseguir localizar uma opção, como um comando, botão ou link, fale com seu administrador.
-
No Microsoft Office SharePoint Online 2010, em Todas as Categorias , selecione Espaços em Branco & Personalizado, selecione Importar Planilha e, em seguida, selecione Criar.
No Microsoft Office SharePoint Online 2007, em Listas Personalizadas , selecioneImportar Planilha e, em seguida, selecione Criar.
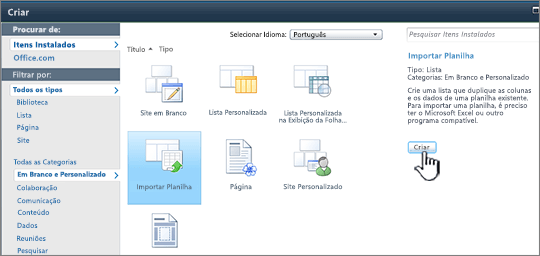
-
Insira o Nome da lista. O Nome é obrigatório.
O nome aparece na parte superior da lista na maioria dos modos de exibição, torna-se parte do endereço Web da página de listagem e aparece na navegação do site para ajudar os usuários a encontrar a lista. Você pode alterar o nome de uma lista sempre que quiser, mas o endereço da Web permanecerá o mesmo.
-
Insira a Descrição da lista. A Descrição é opcional.
A descrição é exibida abaixo do nome na maioria dos modos de exibição. É possível alterar a descrição de uma lista.
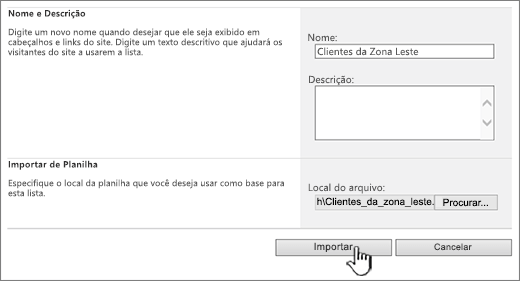
-
Navegue ou insira o Local do Arquivo da planilha que você deseja importar e selecione Importar.
-
Na caixa de diálogo Importar para Windows SharePoint Services lista, selecione o Tipo de Intervalo e, em Selecionar Intervalo, especifique o intervalo na planilha que você deseja usar para criar sua lista.
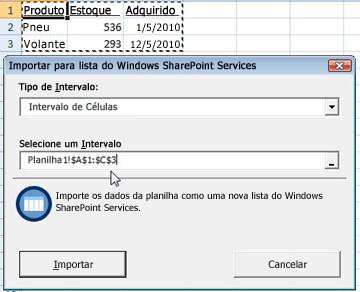
Observação: Dependendo de seu programa de planilha, você poderá selecionar o intervalo de células desejado diretamente na planilha. Um intervalo de tabelas e um intervalo nomeado já devem ser definidos na planilha para que você o selecione na caixa de diálogo Importar para Windows SharePoint Services lista.
-
Selecione Importar.
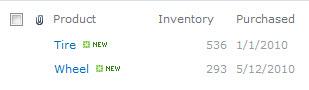
Depois de importar uma planilha, verifique as colunas da lista para garantir que os dados foram importados conforme o esperado. Por exemplo, você pode querer especificar que uma coluna contém moeda em vez de um número. Para exibir ou alterar as configurações da lista, abra a lista, selecione a guia Lista ou selecione Configurações e, em seguida, selecione Configurações de Lista.
Importante: Certifique-se de usar um navegador da Web de 32 bits, como o Microsoft Edge, para importar uma planilha, pois a importação de uma planilha depende da filtragem ActiveX. Depois de importar a planilha, você poderá trabalhar com a lista em qualquer navegador Microsoft Office SharePoint Online com suporte.
Os tipos de colunas que são criados para uma lista são baseados nos tipos de dados que estão nas colunas da planilha. Por exemplo, uma coluna na planilha que contém datas será normalmente uma coluna de datas na lista Microsoft Office SharePoint Online.
Todas as versões do Microsoft Office SharePoint Online permitem que você importe uma planilha de dados, embora a maneira de fazer isso varie entre as versões. Os exemplos aqui usam o Excel, mas outra planilha compatível funcionaria. Se o formato de arquivo nativo de seu programa de planilha não tiver suporte, exporte os dados para um formato delimitado por vírgulas (.CSV) e importe usando esse arquivo.
Para obter mais informações sobre como personalizar e adicionar sua lista importada a uma página ou site, consulte Introdução às listas.
Observação: Normalmente, as colunas são definidas no site do Microsoft Office SharePoint Online com base no tipo de dados que elas contêm. Após importar uma lista, no entanto, você deve inspecionar as colunas e dados para garantir que tudo foi importado conforme o esperado. Por exemplo, convém especificar que uma coluna contém a moeda em vez de apenas um número. Para exibir ou alterar as configurações da lista, abra a lista e, no menu Configurações, selecione Configurações de Lista.
Deixe um comentário
Este artigo foi útil? Caso tenham sido, fale conosco na parte inferior desta página. Se ele não foi útil, informe o que estava confuso ou faltando. Inclua sua versão do Microsoft Office SharePoint Online, do SO e do navegador. Usaremos seus comentários para verificar os fatos, adicionar informações e atualizar este artigo.










