Criar uma lista de verificação no Microsoft Teams
Colabore com sua equipe criando uma lista de verificação compartilhada com ela, para que todos possam ver rapidamente o que foi e o que ainda não foi feito.
Criar uma lista de verificação
-
Para criar uma lista de verificação, clique em Menu (...) abaixo da caixa em que você digita a mensagem. Se Lista de verificação não estiver na seção Sugestões, pesquise-a na barra de pesquisa Localizar um aplicativo ou selecione Mais aplicativos para encontrá-la no diretório Aplicativos.
-
No aplicativo Lista de verificação, insira um título da lista de verificação. Clique em Adicionar itemou pressione Enter para adicionar novos itens.
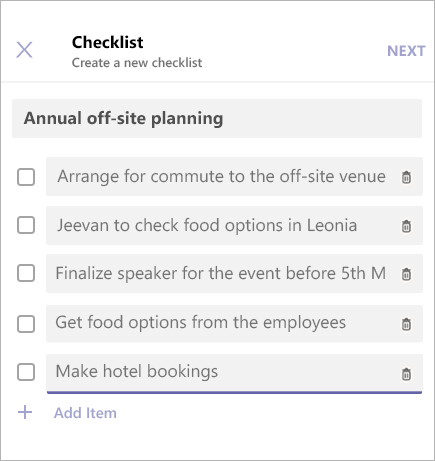
-
Quando terminar, clique em Avançar para visualizar a lista de verificação e, em seguida, clique em Enviar para postá-la em um chat.
-
Seus colegas poderão marcar itens e salvar as alterações feitas no modo de exibição de chat. Você poderá ver as atualizações enquanto eles atualizam a lista de verificação.
Editar uma lista de verificação
Clique em Editar Lista de Verificação para abrir a lista de verificação e editar seus itens.
Você pode:
-
Alterar o texto de um item existente
-
Marcar um item como concluído
-
Excluir um item aberto
-
Desmarcar um item concluído
-
Adicionar um novo item da lista de verificação
Quando terminar, clique em Salvar Alterações antes de fechar o modo de exibição.
Selecione Baixar Relatório no canto inferior direito para baixar um arquivo .csv com um log da atividade da lista de verificação.
Gerenciar uma lista de verificação
-
Clique em Exibir Resultados para ver os resultados da sua lista de verificação.
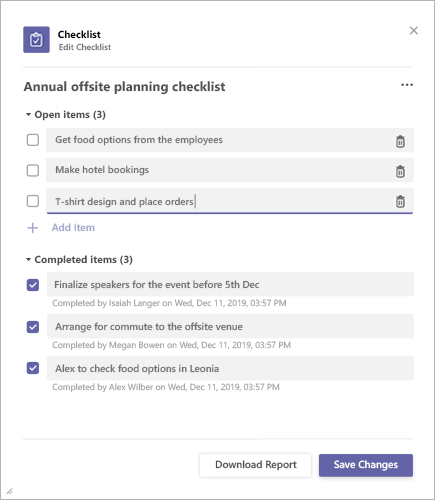
-
Clique em Menu (...) no canto superior direito do modo de exibição de resultados.
-
Há opções para Fechar Lista de Verificação e Excluir Lista de Verificação no menu. Observe que essas ações estão disponíveis apenas para o remetente da lista de verificação.
-
Uma caixa de diálogo de confirmação abrirá. Clique em Confirmar para fechar a lista de verificação.
Aviso de Terceiros e Termos de Uso do Microsoft Teams para Votação/Pesquisa/Lista de verificação
Para abrir o aplicativo da lista de verificação, toque em Menu (...)abaixo da caixa na qual você digita mensagens e a seleciona na lista de aplicativos. Se o aplicativo não estiver na lista, instale-o em seu navegador ou na área de trabalho e então espere ele ser exibido na lista.
Criar uma lista de verificação
-
Insira um título à lista de verificação e toque em Adicionar Itemou apenas toque em Inserir para adicionar novos itens.
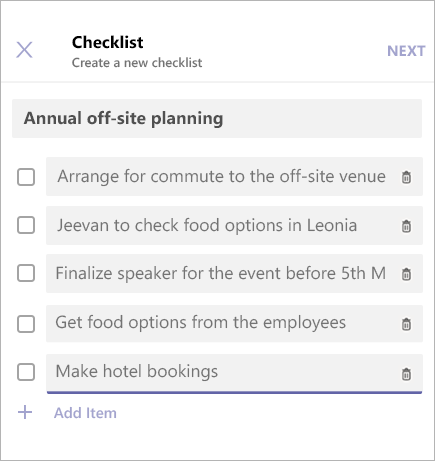
-
Quando terminar, toque em Avançar para visualizar a lista de verificação e, em seguida, toque em Enviar para postá-la em um chat.
Seus colegas poderão marcar itens e salvar as alterações feitas no modo de exibição de chat. Você poderá ver suas alterações enquanto eles atualizam a lista de verificação.
Editar uma lista de verificação
Toque em Editar Lista de Verificação para abrir a lista de verificação e editar seus itens.
Você pode:
-
Alterar o texto de um item existente
-
Marcar um item como concluído
-
Excluir um item aberto
-
Desmarcar um item concluído
-
Adicionar um novo item da lista de verificação
-
Quando terminar, toque em Salvar Alterações antes de fechar o modo de exibição.
Gerenciar uma lista de verificação
Observação: Uma lista de verificação só pode ser gerenciada pela pessoa que a criou.
-
Toque em Editar Lista de Verificação para abrir a lista de verificação no modo de edição.
-
Toque em Menu (...) no canto superior direito do modo de exibição Resultados.
-
Há opções para Fechar Lista de Verificação e Excluir Lista de Verificação no menu. Observe que essas ações estão disponíveis apenas para o remetente da lista de verificação.
-
Quando você seleciona qualquer uma das opções, uma caixa de diálogo de confirmação abrirá. Toque em Confirmar para fechar a lista de verificação.
Aviso de Terceiros e Termos de Uso do Microsoft Teams para Votação/Pesquisa/Lista de verificação










