O Microsoft Office InfoPath permite criar modelos de formulário para entrada e coleta de dados. Microsoft Office Excel 2007 permite que os usuários calculem, façam o gráfico e analisem dados. Usando ambos os programas e o XML, você pode criar facilmente uma solução empresarial simples, mas eficiente, sem código para acompanhar ativos em uma empresa.
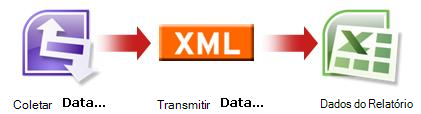
Neste artigo
-
Introdução à criação de uma solução de controlador de ativos
-
Etapa 1: personalizar o modelo de formulário do controlador de ativos
-
Etapa 2: mapear o arquivo de esquema e personalizar o layout da tabela no Excel
-
Etapa 3: criar um relatório de Resumo de tabela dinâmica e gráfico dinâmico
-
Pensamentos finais: considere o uso de uma lista do SharePoint ou um banco de dados do Access
Introdução à criação de uma solução de controlador de ativos
Você pode trocar dados XML entre o InfoPath e o Excel. Embora o comando de exportação do InfoPath seja uma maneira simples e simples de enviar dados de formulário para o Excel, há outra abordagem que você pode adotar, o que oferece muito mais flexibilidade. Ao mapear explicitamente o arquivo de esquema XML (. xsd) do InfoPath no Excel e, em seguida, importar arquivos de formulário do InfoPath (. xml) para o Excel, você pode personalizar o layout dos seus dados e aproveitar melhor os recursos do Excel para ajudá-lo a gerenciar e analisar seus dados com mais eficiência.
Neste artigo, usaremos o modelo de formulário de exemplo do rastreador de ativos para ilustrar como você pode fazer com que o InfoPath, o XML e o Excel funcionem juntos. Imagine que cada ano, a sua organização inventárioe ativos no escritório de cada funcionário. Em seguida, um relatório do Excel é executado para ajudar a decidir como atribuir o orçamento do equipamento para o próximo ano. O diagrama a seguir é uma visão geral de como você pode reunir, acompanhar e relatar dados de ativos em seu departamento.
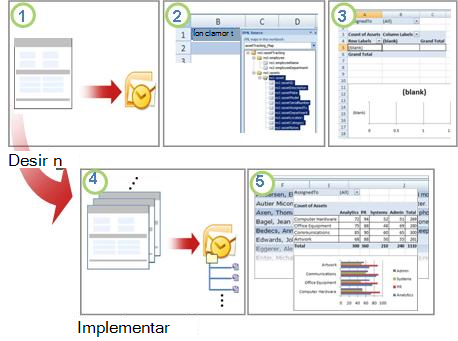
1. o modelo de formulário do rastreador de ativos é criado.
2. o arquivo de esquema está mapeado para uma tabela do Excel e o layout da tabela é personalizado.
3. um relatório de Resumo de tabela dinâmica e gráfico dinâmico em branco é criado.
4. o formulário do rastreador de ativos é usado para coletar dados dos usuários.
5. todos os dados do formulário são exportados para a tabela do Excel e os relatórios de tabela dinâmica e gráfico dinâmico são atualizados.
Esta solução envolve as seguintes funções de usuário e produtos:


|
Requisitos de software |
|||
|
Funções |
Office InfoPath 2007 |
Office Outlook 2007 |
Office Excel 2007 |
|
Designer de soluções |
|
|
|
|
Tomador de decisões |
|
|
|
|
Funcionários |
|
|
|
Etapa 1: personalizar o modelo de formulário do controlador de ativos
O modelo de formulário do rastreador de ativos, que está incluído no InfoPath, permite que você colete informações sobre cada ativo no escritório de um funcionário, o departamento ao qual o funcionário pertence, categorias de ativos e detalhes sobre cada ativo. Nesta solução, um designer de formulários envia o modelo de formulário para a conta de email do responsável pela decisão usando Office Outlook 2007.
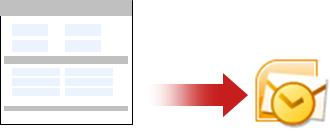
Tarefa 1: abrir e personalizar o modelo de formulário do rastreador de ativos
Como não é possível publicar um modelo de formulário em uma lista de destinatários de email se ele tiver um controle de caixa de Rich Text contendo imagens vinculadas, você precisará fazer uma pequena alteração no formulário de modelo de exemplo do rastreador de ativos.
-
No menu arquivo , clique em criar um modelo de formulário.
-
Na caixa de diálogo criar um modelo de formulário , em abrir um modelo de formulário, clique em personalizar uma amostra.
-
Na caixa de diálogo introdução , clique em exemplo-controlador de ativose, em tarefas do formulário, clique em criar este formulário.
-
Clique com o botão direito do mouse no controle assetNotes , aponte para propriedades de caixa de Rich Text , clique na guia Exibir e, em formatação disponível, desmarque a caixa de seleção imagens vinculadas .
Tarefa 2: definir as opções de envio
A próxima tarefa é definir as opções de envio para que os funcionários possam enviar um arquivo de formulário exclusivo nomeado (. xml) para a conta de email do responsável pela decisão como um arquivo anexado.
-
No menu ferramentas , clique em Opções de envio.
-
Na caixa de diálogo Opções de envio , marque a caixa de seleção permitir que os usuários enviem este formulário .
-
Clique em enviar dados de formulário para um único destinoe, em seguida, na lista, clique em email.
-
Clique em Adicionar.
O Assistente para conexão de dados é exibido.
-
Na caixa para , digite o alias do tomador de decisões que receberá todos os formulários enviados.
-
Para especificar uma linha de assunto exclusiva, na caixa assunto :
-
Clique em inserir

-
Digite a seguinte fórmula:
-
concat(my:employee/my:employeeName, my:employee/my:employeeDepartment)
-
Clique em verificar fórmulae, em seguida, clique em OK duas vezes.
-
Na caixa introdução , digite uma mensagem apropriada ou adicione instruções importantes para esta solução.
-
Clique em Avançar.
-
Na próxima página do assistente, clique em enviar os dados do formulário como um anexoe, em seguida, marque a caixa de seleção anexar o modelo de formulário para garantir que os usuários possam abrir o formulário .
Isso ajuda a garantir que os funcionários tenham acesso ao arquivo de modelo de formulário (. xsn) caso não possam acessá-lo a partir do local de rede.
-
Para especificar um nome de arquivo exclusivo para cada arquivo de formulário (. xml) na caixa nome do anexo :
-
Clique em inserir

-
Digite a mesma fórmula que a da linha de assunto :
-
concat(my:employee/my:employeeName, my:employee/my:employeeDepartment)
-
Clique em verificar fórmulae, em seguida, clique em OK duas vezes.
-
Clique em Avançar.
-
Na próxima página do assistente, na caixa Insira um nome para essa conexão de dados , digite um nome descritivo para essa conexão de dados de envio.
-
Verifique se as informações estão corretas na seção Resumo e clique em concluir.
-
Salve o formulário em uma pasta de rede pública acessível para o tomador de decisões e para todos os funcionários.
Etapa 2: mapear o arquivo de esquema e personalizar o layout da tabela no Excel
A configuração da conexão entre o InfoPath e o Excel requer três tarefas: extrair o arquivo de esquema do modelo de formulário do rastreador de ativos, mapear este arquivo de esquema no Excel e personalizar o layout padrão da tabela do Excel que conterá todo o XML importado arquivos de dados de formulário.
Tarefa 1: extrair o arquivo de esquema do InfoPath
-
No InfoPath, abra o arquivo de modelo de formulário do controlador de ativos.
-
No menu ferramentas , clique em criar este formulário.
-
No menu arquivo , clique em salvar como arquivos de origem.
-
Na caixa de diálogo Procurar pasta , selecione uma pasta ou crie uma nova pasta onde você deseja armazenar o arquivo de esquema.
Observe o local da pasta onde todos os arquivos de origem são salvos e o nome do arquivo de esquema, nesse caso, MySchema. xsd, que contém a definição de esquema dos dados XML do formulário.
Tarefa 2: mapear o arquivo de esquema do InfoPath no Excel
-
Crie um novo arquivo do Excel e salve-o em um local acessível ao tomador de decisões.
-
No Excel, se a guia desenvolvedor não estiver visível, faça o seguinte:
-
Clique no Botão do Microsoft Office

-
Na categoria popular , em opções principais para trabalhar com o Excel, marque a caixa de seleção Mostrar guia Desenvolvedor na faixa de opções e, em seguida, clique em OK.
Observação: A Faixa de Opções é um componente de Interface de usuário do Microsoft Office Fluent.
-
-
Na guia Desenvolvedor, no grupo XML, clique em Fonte.

O painel de tarefas código-fonte XML é exibido.
-
Clique em mapas XMLe, na caixa de diálogo mapas XML , clique em Adicionar.
-
Em um computador que esteja executando o Windows Vista
-
Na barra de endereços, clique na unidade ou pasta que contém o arquivo MySchema. xsd que você criou na etapa 2 da seção, tarefa 1: extrair o arquivo de esquema do InfoPath.
Em um computador que esteja executando o Microsoft Windows XP
-
Na lista examinar , clique na unidade ou na pasta que contém o arquivo MySchema. xsd que você criou na etapa 2 da seção, tarefa 1: extrair o arquivo de esquema do InfoPath.
-
-
Clique no arquivo e clique em Abrir.
-
Quando a caixa de diálogo várias raízes for exibida, clique no nó raiz assetTracking definido no arquivo MySchema. xsd e, em seguida, clique em OK.
O mapa XML é exibido no painel de tarefas código-fonte XML .
-
Arraste o elemento de nó de ativo ns1: , que é um elemento XML de repetição, para o local da planilha onde você deseja que a tabela do Excel apareça.
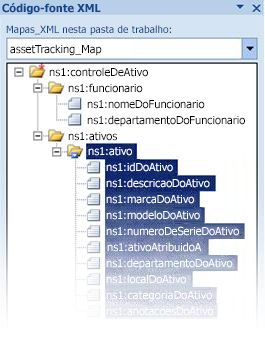
Tarefa 3: personalizar o layout da tabela do Excel
Por padrão, o Excel usa os nomes de elementos XML como títulos de coluna para a tabela. No entanto, você pode alterar os títulos das colunas editando as células de cabeçalho da coluna.
-
Para modificar os cabeçalhos de coluna padrão, mantenha a tabela do Excel selecionada, localize o seguinte prefixo de cadeia de caracteres, ns1: ativoe remova-o. Por exemplo, você alteraria ns1: AssetID para ID.

-
Para ajustar a largura da coluna, clique no botão selecionar tudo e, em seguida, clique duas vezes em qualquer limite de título de coluna.
Etapa 3: criar um relatório de Resumo de tabela dinâmica e gráfico dinâmico
Os tomadores de decisões usam relatórios de tabela dinâmica e gráfico dinâmico para analisar, explorar e Visualizar dados de resumo. Ao configurar os relatórios de tabela dinâmica e gráfico dinâmico que você deseja usar nesse cenário antecipadamente, será uma operação simples para um tomador de decisões executar o relatório com os dados concluídos mais tarde.
-
Selecione uma célula na tabela do Excel.
-
Na guia Inserir , no grupo tabelas , clique em tabela dinâmicae, em seguida, clique em tabela dinâmica.
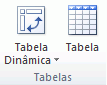
O Excel exibe a caixa de diálogo Criar Tabela Dinâmica.
-
Para colocar o relatório de tabela dinâmica em uma nova planilha começando na célula a1, clique em nova planilhae, em seguida, clique em OK.
O Excel adiciona um relatório de tabela dinâmica vazio ao local especificado e exibe a lista de campos da tabela dinâmica para que você possa adicionar campos, criar um layout e personalizar o relatório de tabela dinâmica.
-
Para criar um relatório de tabela de referência cruzada dos dados, arraste o campo ID para a área valores, o campo Departamento para a área rótulos de coluna, o campo categoria para a área rótulos de linha e o campo AssignedTo para a área de filtro de relatório.
-
Clique no relatório de tabela dinâmica.
-
Na guia Inserir , no grupo gráficos , clique no tipo de gráfico de barras .
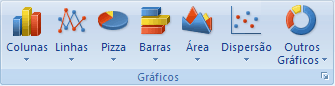
-
Em barra2D, selecione barra clusterizada.
-
Ajuste o tamanho e o local do relatório de gráfico dinâmico para sua preferência.

Etapa 4: coletar informações de ativos de usuários
Agora que o modelo de formulário está pronto para ser preenchido por todos os funcionários, você precisa publicar o formulário e enviá-lo a cada funcionário. Quando cada funcionário envia o formulário concluído, ele é enviado como um arquivo de dados XML (. xml) anexado a uma mensagem de email para a conta de email do responsável pela decisão. O tomador de decisões pode mover todas as mensagens para uma pasta dedicada do InfoPath no Outlook. Nesse cenário, é recomendável atribuir um período de tempo específico para que todos os usuários concluam os formulários para que o tomador de decisões possa executar o relatório com todos os formulários concluídos quando o prazo da coleta de dados for atingido.
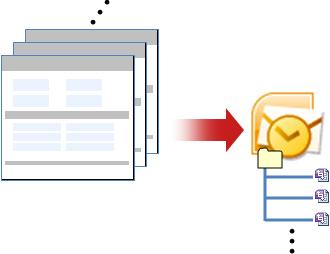
-
No InfoPath, abra o modelo de formulário (. xsn) salvo na etapa 1: criar o modelo de formulário de exemplo do rastreador de ativos
-
No menu ferramentas , clique em criar este formulário.
-
No menu arquivo , clique em publicar.
-
No assistente de publicação, clique em uma lista de destinatários de emaile, em seguida, clique em Avançar.
-
Na próxima página do assistente, na caixa nome do modelo de formulário , digite um nome para o modelo de formulário e clique em Avançar. O nome do modelo de formulário aparecerá no título do assunto da mensagem que é enviada aos destinatários da sua mensagem de email.
-
Opcionalmente, na próxima página do assistente, você pode criar colunas que aparecerão em suas pastas do Outlook para ajudar a organizar suas mensagens de email.
-
Clique em Avançar.
-
Clique em Publicar.
-
Depois que o assistente de publicação terminar de publicar o modelo de formulário, uma mensagem de email com o formulário será aberta.
-
Preencha a mensagem, digite os nomes dos funcionários ou use uma lista de distribuição e, em seguida, envie a mensagem.
No Outlook, o tomador de decisões pode organizar todos os formulários XML enviados de uma destas duas maneiras:
-
Se a caixa de mensagem pastas de formulário do InfoPath for exibida na primeira vez que a mensagem for aberta, clique em criar pasta de formulário.
-
Crie uma regra no Outlook para mover todos os formulários do InfoPath relacionados para uma pasta do InfoPath.
Para obter mais informações, consulte gerenciar mensagens usando regras.
Etapa 5: importar formulários para o Excel
Como você já criou as etapas 2 e 3 da pasta de trabalho do Excel, é simples fazer com que o tomador de decisões exporte e revise os dados do formulário. O tomador de decisões simplesmente precisa exportar os arquivos XML (. xml) do Outlook, importar todos os arquivos de formulário (. xml) para a pasta de trabalho do Excel e, em seguida, atualizar os dados.
Tarefa 1: exportar os formulários do Outlook para uma pasta do Windows
-
No Outlook, selecione a pasta que contém todos os formulários recebidos de funcionários e, em seguida, pressione CTRL + A para selecionar todas as mensagens de email de formulário.
-
Clique com o botão direito do mouse na seleção, aponte para ações do InfoPathe clique em exportar formulários.
-
Na caixa de diálogo exportar formulários , selecione uma pasta e pressione OK.
Tarefa 2: importar os formulários para o Excel
-
Na pasta de trabalho do Excel que você criou na etapa 2: mapear o arquivo de esquema e personalizar o layout da tabela no Excel, selecione uma das células mapeadas na tabela do Excel.
-
Na guia desenvolvedor , no grupo XML , clique em importar.

A caixa de diálogo importar XML é exibida.
-
Em um computador que esteja executando o Windows Vista
-
Na barra de endereços, clique na pasta que contém os arquivos de dados XML (. xml) criados na tarefa 1: exportar os formulários do Outlook para uma pasta do Windows.
Em um computador que esteja executando o Microsoft Windows XP
-
Na lista examinar , clique em pasta que contém os arquivos de dados XML (. xml) criados na tarefa 1: exportar os formulários do Outlook para uma pasta do Windows.
-
-
Siga um destes procedimentos:
-
Se os arquivos forem contíguos, pressione SHIFT e, em seguida, clique no primeiro e no último arquivo na lista.
-
Se os arquivos não forem contíguos, pressione CTRL e clique em cada arquivo que deseja importar na lista.
-
-
Clique em Importar.

Por padrão, o Excel substitui os dados existentes nas células mapeadas, que é o resultado final desejado para esta solução comercial. No entanto, um tomador de decisões pode, por exemplo, importar os dados várias vezes para avaliar o progresso antes do prazo agendado.
Observação: No Excel, você também pode acrescentar os dados usando a opção acrescentar novos dados a tabelas XML existentes (na guia desenvolvedor , no grupo XML , clique em Propriedades do mapa), que podem ser apropriados para outras soluções.
Para obter mais informações, consulte conectar a um arquivo XML.
Tarefa 3: atualizar os relatórios de tabela dinâmica e gráfico dinâmico
-
Clique em uma célula no relatório de tabela dinâmica.
-
Na guia Opções , no grupo dados , clique na seta ao lado de atualizar tudoe clique em Atualizar.

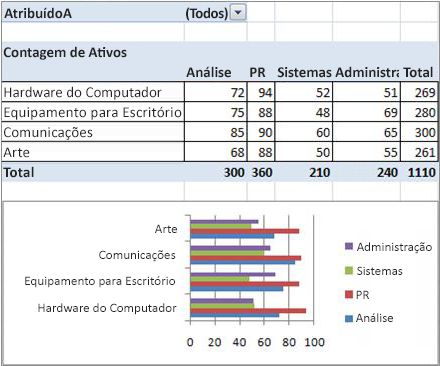
A pasta de trabalho do Excel agora contém todos os relatórios de dados e resumo que você precisa para ajudar a atribuir o orçamento do equipamento para o próximo ano. É claro que você pode fazer análises adicionais em sua pasta de trabalho do Excel, se necessário, como classificação, filtragem ou formatação condicional de dados.
Pensamentos finais: considere o uso de uma lista do SharePoint ou um banco de dados do Access
Como alternativa, considere o uso de uma lista do SharePoint ou banco de dados do Access, em vez de XML, para transferir dados entre o InfoPath e o Excel.
Usar uma lista do SharePoint
No InfoPath, você pode usar facilmente uma lista do SharePoint como uma fonte de dados somente leitura. Você pode executar uma das seguintes ações:
-
Na lista do SharePoint, exporte os dados para o Excel, que cria automaticamente uma conexão de dados no Excel.
-
No Excel, crie explicitamente uma conexão de dados para a lista do SharePoint.
Após a criação de uma conexão de dados, você pode atualizar os dados no Excel para recuperar dados atualizados.
Você pode usar uma lista do SharePoint para adicionar e atualizar os dados, usar um formulário do InfoPath para exibir um item da lista (por exemplo, um item complexo ou longo melhor exibido verticalmente) e, em seguida, usar o Excel para analisar ainda mais os dados.
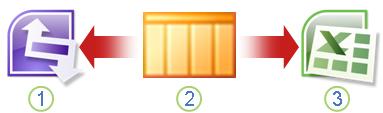
1. exibir um único item para facilitar a revisão no InfoPath.
2. adicionar e atualizar dados em uma lista do SharePoint.
3. atualize e informe-se atualizado com o Excel.
Para obter mais informações, consulte Adicionar uma conexão de dados a uma lista ou biblioteca de documentos do SharePoint
Usar um banco de dados do Access
No InfoPath, você pode criar uma conexão de leitura/gravação para um banco de dados do Access. No Excel, você pode criar explicitamente uma conexão de dados para o banco de dados do Access que você pode atualizar para recuperar dados atualizados. Você pode até mesmo definir a conexão para atualizar automaticamente quando a pasta de trabalho é aberta ou periodicamente atualizada, como a cada 5 minutos.
Você pode usar um banco de dados do Access como intermediário entre o InfoPath e o Excel. Ao enviar um formulário do InfoPath para o Access, você atualiza o banco de dados do Access. Ao atualizar a conexão de dados no Excel, você recupera dados atualizados do Access. Em vigor, você envia dados indiretamente do InfoPath para uma pasta de trabalho do Excel.
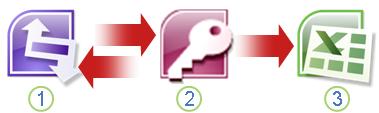
1. exibir e enviar um formulário para um banco de dados do Access.
2. armazene dados em um banco de dados do Access.
3. atualize e informe-se atualizado com o Excel.
Para obter mais informações, consulte criar um modelo de formulário baseado em um banco de dados do Microsoft Access.
Dica: Você sabia que é possível criar um formulário do InfoPath diretamente do Access? Se seus usuários tiverem o Outlook 2007 ou 2010 e o InfoPath 2007 ou 2010 instalados em seus computadores, você poderá coletar dados de diversos usuários diretamente do Access usando o assistente coletar dados de mensagens de email . Para obter mais informações, consulte o tópico da ajuda do Access, adicionar os dados coletados por emails a seu banco de dados do Access.










