Se você tiver mais de uma conta configurada no Outlook para Windows, poderá alterar o calendário da conta para exibir e alterar a ordem na qual os calendários são exibidos na exibição Calendário.
Você também pode garantir que todas as suas reuniões e compromissos vão em um calendário movendo itens entre calendários e definindo um calendário como o calendário padrão.
Neste artigo
Alterar quais calendários são exibidos
Se você tiver configurado mais de uma conta no Outlook, poderá escolher quais calendários de conta serão exibidos.
Na exibição Calendário, em Meus Calendários, clique para selecionar as caixas de marcar para os calendários que você deseja ver. Se você não puder ver a lista de calendários, clique na seta ao lado de Meus Calendários para expandir a lista.
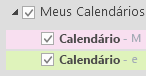
Dica: Você pode alterar a forma como vários calendários são exibidos na exibição Calendário . Para ver todos os calendários ao mesmo tempo mesclados em um único calendário, clique com o botão direito do mouse em cada calendário na lista Meus Calendários e clique em Sobreposição. Para sempre ver um calendário específico na parte superior da exibição do calendário, clique com o botão direito do mouse no calendário na lista Meus Calendários e clique em Mover Para Cima até que o calendário apareça na parte superior da lista.
Mover itens entre calendários
Se você quiser colocar todos os compromissos em um calendário ou separá-los por conta, poderá mover itens entre calendários.
-
Em Outlook, clique em Calendário.
-
No painel Pasta no lado esquerdo da tela, selecione as caixas marcar ao lado dos nomes do calendário. Os calendários aparecem no painel Leitura lado a lado.
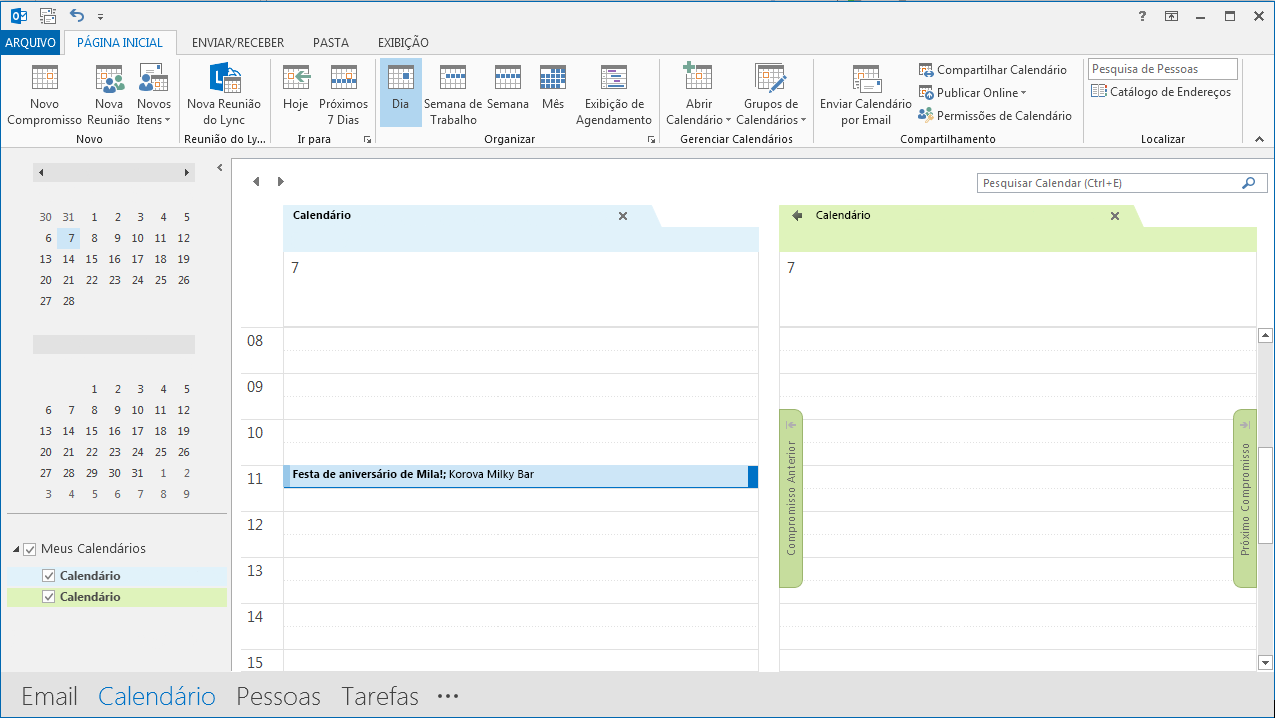
-
Arraste e solte o item que você deseja mover de um calendário para o outro. O item agora é exibido em ambos os calendários e está definido para o mesmo tempo. Você pode excluir o item do primeiro calendário, se desejar.
Alterar o calendário padrão
Quando você cria uma reunião ou compromisso, ela é salva automaticamente no calendário padrão. Você pode alterar qual calendário da conta é definido como o padrão.
-
Clique em Configurações da conta > informações de > arquivo > configurações da conta.
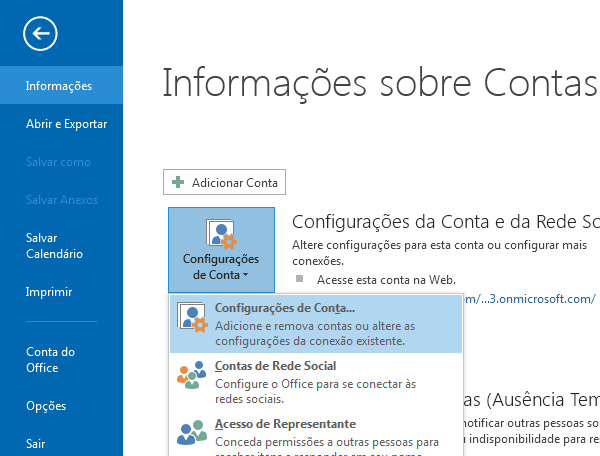
-
Na caixa de diálogo Configurações da Conta , clique na guia Arquivos de Dados . Ele mostra uma lista de todas as suas contas.
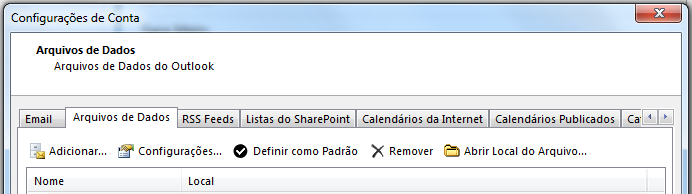
-
Selecione a conta na qual você deseja que suas informações de calendário sejam armazenadas por padrão e clique em Definir como Padrão. As alterações são salvas automaticamente.
-
Clique em Fechar. O calendário padrão agora aparece na barra De Fazer .
Observações:
-
Somente as reuniões e compromissos criados por você vão automaticamente para o calendário padrão. Quando você recebe uma solicitação de reunião por email, ela é salva no calendário dessa conta de email, não no calendário padrão com uma exceção importante*.
-
* As solicitações de reunião enviadas a uma conta de email sem nenhuma pasta de calendário associada são salvas automaticamente no calendário padrão. Contas IMAP (por exemplo, Gmail) adicionadas como contas secundárias no Outlook não têm uma pasta de calendário. Confira considerações importantes para o compartilhamento de calendário na seção abaixo.
Compartilhamento de calendário padrão com contas IMAP secundárias
Se você tiver dado permissões a outras pessoas para exibir seu calendário padrão, elas também poderão exibir reuniões enviadas para sua conta IMAP secundária que são salvas automaticamente no calendário padrão. Se você não quiser que outras pessoas exibam reuniões enviadas para sua conta IMAP, você poderá executar uma das seguintes ações:
-
Pare de compartilhar seu calendário padrão seguindo as etapas em Compartilhar um calendário do Outlook com outras pessoas.
-
Defina sua conta IMAP como o padrão seguindo as etapas na seção, Altere o calendário padrão.
-
Crie um perfil de email separado para sua conta IMAP e exclua a conta IMAP do seu perfil de email existente ou crie um novo perfil de email e adicione sua conta IMAP como a primeira conta seguida por sua outra conta. Para obter instruções sobre como criar perfis de email e adicionar contas, consulte Criar um perfil do Outlooke Adicionar uma conta de email ao Outlook.
Confira também
Noções básicas do calendário (vídeo)










