Observação: Este artigo já cumpriu o seu papel, por isso o retiraremos em breve. Para evitar problemas de "Página não encontrada", removemos links que já sabemos que podem causar esse problema. Se você criou links para esta página, remova-os e juntos manteremos a Web conectada.
Depois de criar uma exibição personalizada de uma biblioteca de documentos SharePoint, você poderá editá-la adicionando ou excluindo colunas ou alterando a maneira como as informações no modo de exibição são classificação, filtrada ou agrupada. Se você precisar criar uma exibição personalizada, consulte Create a custom view of a document library.
Observação: Algumas configurações de exibição personalizadas exigem que o proprietário da biblioteca ou o administrador acessem a alteração. Para obter mais informações sobre como alterar as configurações de exibição, além das configurações de coluna, classificação, filtro ou grupo, consulte Alterar um exibição.
Modificar uma exibição personalizada de uma biblioteca de documentos
-
Navegue até a exibição personalizada que você deseja modificar.
-
Para adicionar um novo tipo de coluna, clique no botão adicionar coluna + Adicionar coluna ou +. A partir daqui, você pode adicionar um tipo de coluna comum ou clicar em Mais... para criar tipos personalizados. Se a coluna já existir, clique em Mostrar/ocultar colunas.
Para obter mais informações, consulte Create a column in a SharePoint list or library.
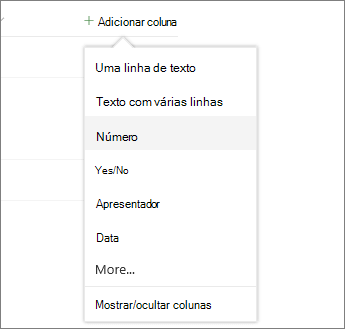
Observação: Sua tela tem uma aparência diferente dessa? O administrador pode ter uma experiência clássica definida na biblioteca de documentos. Em caso afirmado, consulte Alterar um modo de exibição (inclui selecionar outro modo de exibição).
-
Faça as edições para o modo de exibição personalizado que você deseja e clique em Exibir opções

Observações:
-
Quando você edita um modo de exibição personalizado de uma biblioteca de documentos, um "*" aparecerá ao lado do nome do modo de exibição na parte superior do menu de exibição. Depois de salvar suas alterações, o "*" desaparecerá.
-

Observação: Se você tiver algum arquivo selecionado, verá uma mensagem 1 x selecionada (onde 1 é qualquer número selecionado) no canto superior direito da tela. Clique no X para limpar as seleções e obter o botão Exibir opções.
-
-
Clique em Salvar exibição como no menu Exibir opções.
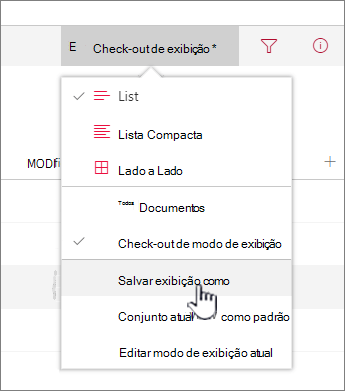
-
Atualize ou altere o nome na caixa de diálogo Salvar como.
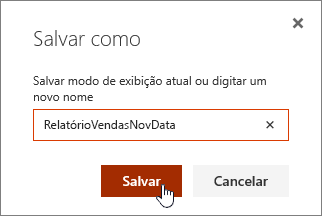
e clique em Salvar.
Você também pode usar o botão Editar Rápido para adicionar colunas a um modo de exibição personalizado.

No modo de exibição Edição Rápida, você pode adicionar colunas e dados. Quando terminar, clique em Sair da edição rápida.
Para obter mais informações sobre como alterar uma configuração de exibição específica, consulte Create a custom view of a document library
Precisa excluir uma exibição personalizada de uma biblioteca de documentos?
Para excluir uma exibição personalizada de uma biblioteca de documentos, você deve ter permissões de proprietário da biblioteca ou administrador para a biblioteca onde deseja excluir o exibição personalizado. Consulte Excluir uma exibição personalizada de uma biblioteca de documentos para as etapas para excluir uma exibição personalizada de uma biblioteca de documentos.
Deixe um comentário
Este artigo foi útil? Caso tenham sido, fale conosco na parte inferior desta página. Se não foi útil, informe o que estava confuso ou que não foi abordado. Inclua suas versões SharePoint, sistema operacional e navegador. Usaremos seus comentários para verificar os fatos, adicionar informações e atualizar este artigo.










