Filtrar por valores exclusivos ou remover valores duplicados

No Excel, existem várias formas de filtrar valores exclusivos ou remover valores duplicados:
-
Para filtrar por valores exclusivos, clique em Dados > Ordenar & Filtro > Avançadas.
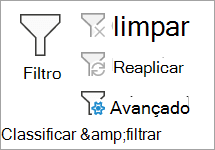
-
Para remover valores duplicados, clique em Dados > Ferramentas de Dados > Remover Duplicados.
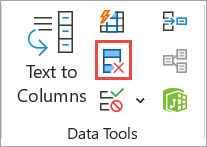
-
Para realçar valores exclusivos ou duplicados, utilize o comando Formatação Condicional no grupo Estilo no separador Base .
A filtragem de valores exclusivos e a remoção de valores duplicados são duas tarefas semelhantes, uma vez que o objetivo é apresentar uma lista de valores exclusivos. No entanto, existe uma diferença crítica: quando filtra valores exclusivos, os valores duplicados só são ocultados temporariamente. No entanto, remover valores duplicados significa que está a eliminar permanentemente valores duplicados.
Um valor duplicado é aquele em que todos os valores em, pelo menos, uma linha são idênticos a todos os valores noutra linha. Uma comparação de valores duplicados depende do que aparece na célula e não do valor subjacente armazenado na célula. Por exemplo, se tiver o mesmo valor de data em células diferentes, uma formatada como "8/3/2006" e outra como "8 de mar, 2006", os valores são exclusivos.
Verifique antes de remover duplicados: Antes de remover valores duplicados, é aconselhável começar por tentar filtrar ou formatar condicionalmente valores exclusivos para confirmar que consegue os resultados esperados.
Siga as seguintes etapas:
-
Selecione o intervalo de células ou certifique-se de que a célula ativa está numa tabela.
-
Clique em Dados > Avançadas (no grupo Ordenar & Filtro ).
Importante: Insira o texto de alerta aqui.
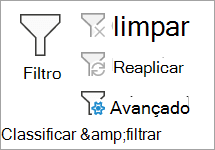
-
Na caixa de pop-up Filtro Avançado , efetue um dos seguintes procedimentos:
Para filtrar o intervalo de células ou tabela no local:
-
Clique em Filtrar a lista, no local.
Para copiar os resultados do filtro para outra localização:
-
Clique em Copiar para outro local.
-
Na caixa Copiar para, digite uma referência de célula.
-
Em alternativa, clique em Fechar Caixa de Diálogo


-
Verifique apenas os Registos exclusivos e, em seguida, clique em OK.
Os valores exclusivos do intervalo serão copiados para a nova localização.
Quando remove valores duplicados, o único efeito está nos valores no intervalo de células ou tabela. Outros valores fora do intervalo de células ou tabela não serão alterados nem movidos. Quando os duplicados são removidos, a primeira ocorrência do valor na lista é mantida, mas outros valores idênticos são eliminados.
Uma vez que está a eliminar dados permanentemente, recomendamos que copie o intervalo original de células ou tabelas para outra folha de cálculo ou livro antes de remover valores duplicados.
Siga as seguintes etapas:
-
Selecione o intervalo de células ou certifique-se de que a célula ativa está numa tabela.
-
No separador Dados , clique em Remover Duplicados (no grupo Ferramentas de Dados ).

-
Siga um ou mais dos procedimentos abaixo:
-
Em Colunas, selecione uma ou mais colunas.
-
Para selecionar rapidamente todas as colunas, clique em Selecionar Tudo.
-
Para limpar rapidamente todas as colunas, clique em Anular a Seleção de Todas.
Se o intervalo de células ou tabela contiver muitas colunas e pretender selecionar apenas algumas colunas, poderá ser mais fácil clicar em Desmarcar Tudo e, em seguida, em Colunas, selecionar essas colunas.
Observação: Os dados serão removidos de todas as colunas, mesmo que não selecione todas as colunas neste passo. Por exemplo, se selecionar Coluna1 e Coluna2, mas não Coluna3, a "chave" utilizada para localizar duplicados é o valor de AMBAS as Colunas1 & Coluna2. Se for encontrado um duplicado nessas colunas, toda a linha será removida, incluindo outras colunas na tabela ou intervalo.
-
-
Clique em OK e será apresentada uma mensagem a indicar quantos valores duplicados foram removidos ou quantos valores exclusivos permanecem. Clique em OK para dispensar esta mensagem.
-
Anule a alteração ao clicar em Anular (ou premir Ctrl+Z no teclado).
Não é possível remover valores duplicados de dados hierárquico destacados ou que têm subtotais. Para remover duplicados, tem de remover o destaque e os subtotais. Para obter mais informações, consulte Destacar uma lista de dados numa folha de cálculo e Remover subtotais.
Observação: Não pode formatar condicionalmente campos na área Valores de um relatório de tabela dinâmica por valores exclusivos ou duplicados.
Dica: Ao utilizar a regra de formatação "Valores Duplicados", se a definição "Idiomas de criação e verificação linguística do Office" estiver definida para um idioma que utiliza codificação DBCS (Double-byte character set), como japonês, a largura parcial e os carateres de largura total são tratados da mesma forma. Se precisar de diferenciar as mesmas, pode utilizar o tipo de regra "Utilizar uma fórmula para determinar onde esta fórmula é verdadeira" com uma fórmula CONTAR.SE. Por exemplo, para identificar valores duplicados no intervalo A2:A400, aplique a fórmula "=CONTAR.SE($A$2:$A$400,A2)> 1" para formatação condicional.
Formatação rápida
Siga as seguintes etapas:
-
Selecione uma ou mais células em um intervalo, uma tabela ou um relatório de Tabela Dinâmica.
-
No separador Base , no grupo Estilo , clique na seta pequena para Formatação Condicional e, em seguida, clique em Realçar Regras de Células e selecione Duplicar Valores.
Importante: Insira o texto de alerta aqui.
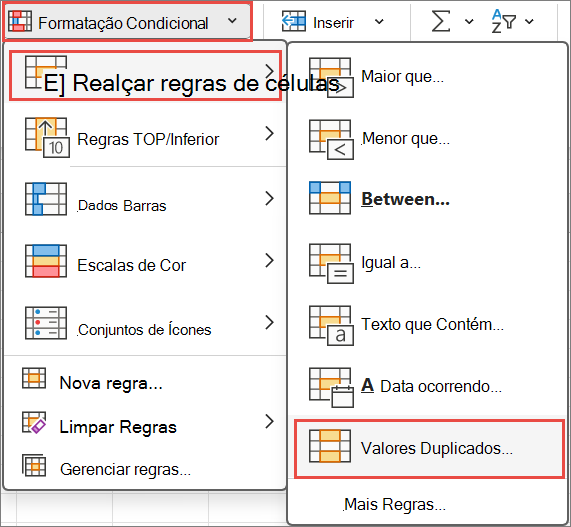
-
Introduza os valores que pretende utilizar e, em seguida, selecione um formato.
Formatação avançada
Siga as seguintes etapas:
-
Selecione uma ou mais células em um intervalo, uma tabela ou um relatório de Tabela Dinâmica.
-
No separador Base , no grupo Estilos , clique na seta para Formatação Condicional e, em seguida, clique em Gerir Regras para apresentar a janela de pop-up Gestor de Regras de Formatação Condicional .
Importante: Insira o texto de alerta aqui.
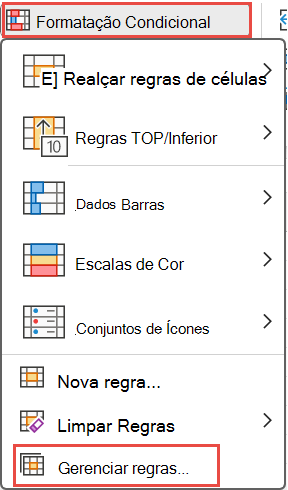
-
Siga um destes procedimentos:
-
Para adicionar um formato condicional, clique em Nova Regra para apresentar a janela de pop-up Nova Regra de Formatação .
-
Para alterar um formato condicional, comece por garantir que a folha de cálculo ou tabela adequada foi escolhida na lista Mostrar regras de formatação para . Se necessário, escolha outro intervalo de células ao clicar no botão Fechar


-
-
Em Selecione um Tipo de Regra, clique em Formatar apenas valores exclusivos ou duplicados.
-
Na lista Formatar tudo de Editar a Descrição da Regra, selecione exclusivo ou duplicado.
-
Clique em Formatar para apresentar a janela de pop-up Formatar Células .
-
Selecione o formato de número, tipo de letra, limite ou preenchimento que pretende aplicar quando o valor da célula satisfaz a condição e, em seguida, clique em OK. Você pode escolher mais de um formato. Os formatos que selecionar são apresentados no painel Pré-visualização .
No Excel para a Web, pode remover valores duplicados.
Remover valores duplicados
Quando remove valores duplicados, o único efeito está nos valores no intervalo de células ou tabela. Outros valores fora do intervalo de células ou tabela não serão alterados nem movidos. Quando os duplicados são removidos, a primeira ocorrência do valor na lista é mantida, mas outros valores idênticos são eliminados.
Importante: Pode sempre clicar em Anular para recuperar os seus dados depois de remover os duplicados. Dito isto, é boa ideia copiar o intervalo original de células ou tabelas para outra folha de cálculo ou livro antes de remover valores duplicados.
Siga as seguintes etapas:
-
Selecione o intervalo de células ou certifique-se de que a célula ativa está numa tabela.
-
No separador Dados , clique em Remover Duplicados .
-
Na caixa de diálogo Remover Duplicados , anule a seleção de quaisquer colunas onde não pretenda remover valores duplicados.
Observação: Os dados serão removidos de todas as colunas, mesmo que não selecione todas as colunas neste passo. Por exemplo, se selecionar Coluna1 e Coluna2, mas não Coluna3, a "chave" utilizada para localizar duplicados é o valor de AMBAS as Colunas1 & Coluna2. Se for encontrado um duplicado nas Colunas1 e Coluna2, toda a linha será removida, incluindo os dados da Coluna3.
-
Clique em OK e será apresentada uma mensagem a indicar quantos valores duplicados foram removidos. Clique em OK para dispensar esta mensagem.
Observação: Se quiser recuperar os seus dados, basta clicar em Anular (ou premir Ctrl+Z no teclado).
Precisa de mais ajuda?
Você pode sempre consultar um especialista na Excel Tech Community ou obter suporte nas Comunidades.










