
Trabalhando com uma equipe
Trabalhar no Word com vários autores é uma oportunidade de combinar os esforços de vários colaboradores que podem ser amplamente separados uns dos outros por localização ou fusos horários, mesmo em lados opostos do mundo.
Você pode compartilhar um documento em várias plataformas, como Windows, MacOS, iOS e a Web. Todas as contribuições para o documento são salvas em tempo real em um único arquivo no OneDrive. Há apenas uma versão, portanto, as alterações feitas por vários autores estão sempre em sincronia.
Preparando um documento para compartilhamento
Ao compartilhar um documento com vários autores, você concede a eles permissão para fazer alterações e inserir comentários. Para saber como compartilhar um documento, confira Compartilhar arquivos e pastas do OneDrive.
Ao compartilhar um documento, certifique-se de selecionar Permitir edição para permitir que as pessoas com quem você está compartilhando façam alterações nele. Caso contrário, eles só poderão ler o documento.
Se você permitir a edição, também poderá garantir que as alterações feitas por outros autores sejam controladas. Para fazer isso, ao compartilhar o documento, ative Abrir somente no modo de revisão.
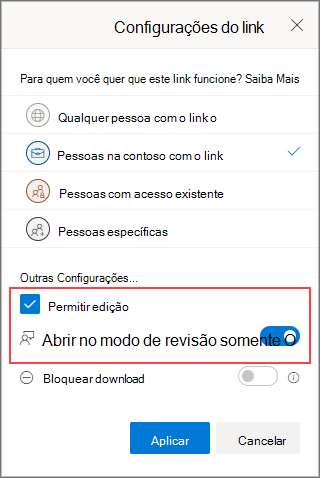
Importante: No momento, só há suporte para abrir no modo de revisão no Word para Web. Quando você compartilhar um documento, as pessoas receberão um link que abre o documento no Word para Web. Se abrirem o documento no Word para área de trabalho, eles verão uma faixa amarela na parte superior do documento informando que só podem editar o documento no Word para Web.
Fazendo comentários
Os comentários são essenciais para qualquer esforço da equipe. No Word, você pode fornecer comentários a colegas autores de duas maneiras: inserindo comentários vinculados a um local específico no documento ou fazendo alterações controladas diretamente no texto.
Usando Revisão no Word para Web
Quando você se coloca em Revisão no Word para Web, as alterações são controladas e outros usuários podem ver suas adições ao documento.
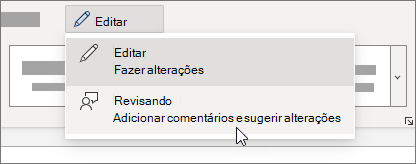
Usar Controlar Alterações no Word para área de trabalho ou iOS
Se você estiver trabalhando no Word para área de trabalho ou iOS, verifique se você tem o recurso Controlar Alterações.
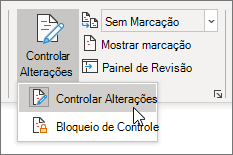
Para obter mais informações sobre como trabalhar com Controlar Alterações, consulte Controlar alterações no Word.
Inserir comentários
Use comentários para fazer perguntas e fazer sugestões ou correções sem alterar o texto. Os comentários referem-se a um local específico no documento escolhido selecionando uma seção de texto ou simplesmente clicando ou tocando no documento. Para saber como inserir comentários no Word para Windows ou na Web, consulte Inserir ou excluir um comentário. Para o Word para MacOS, consulte Inserir, excluir ou alterar um comentário.
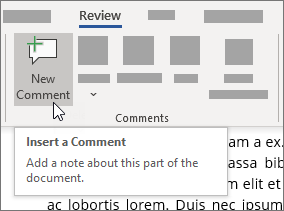
Ao inserir ou responder a um comentário, você pode usar um @mention no Microsoft 365 para abordar um autor específico. Para saber como usar um @mention, consulte Use @mention nos comentários para marcar alguém para comentários.
Quando você responde a um comentário, inicia um thread ao qual todos os autores podem ver e responder em tempo real, como uma sessão de chat. Usar um @mention no thread não exclui ninguém, ele apenas chama o comentário para a atenção dessa pessoa e notifica-a por email de que há um comentário ou resposta para ela.

Respondendo aos comentários
Os comentários recebidos serão comentários e alterações controladas.
Resolver comentários
Quando alguém insere um comentário em um documento, você pode responder a ele, resolvê-lo ou excluí-lo. Para obter mais informações sobre como responder a um comentário, consulte Responder a um comentário.
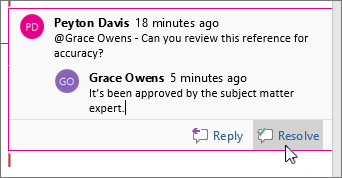
Depois de resolver um thread, ele permanecerá no documento até que você o exclua, mas estará inativo, a menos que alguém o reabra.
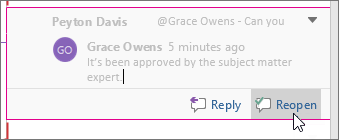
Excluir comentários
Depois de resolver ou responder a quaisquer comentários, você pode limpar o documento excluindo-os. Quando você exclui um comentário, ele desaparece para sempre, portanto, é melhor manter os comentários por perto até que você esteja finalizando o documento. Comentários resolvidos só aparecem no painel Comentários.
Para obter mais informações sobre como excluir comentários, consulte Controlar alterações no Wordou Excluir um comentário.
Resolver alterações controladas
Você resolve as alterações controladas aceitando ou rejeitando-as. Para obter mais informações sobre como trabalhar com Controlar Alterações, consulte Controlar alterações no Word.










