O Outlook tem um Assistente de Importação/Exportação que facilita a importação de contatos de um arquivo CSV.
Se você não estiver noOutlook para Windows, marcar em qual versão do Outlook você está e escolha uma dessas opções para importar contatos:
Importante: As etapas podem ser diferentes entre o novo e o Outlook para Windows clássico. Para determinar qual versão do Outlook você está usando, procure Arquivo na faixa de opções. Se não houver nenhuma opção Arquivo, siga as etapas na guia Novo Outlook. Se a opção Arquivo for exibida, selecione a guia para o Outlook Clássico.
Use um CSV (arquivo de valores separados por vírgulas) para importar seus contatos para sua conta do Outlook.
Dica: Para obter os melhores resultados, verifique se o arquivo CSV tem codificação UTF-8. Essa codificação funciona para todos os idiomas e alfabetos.
-
No painel lateral, selecione

-
Na faixa de opções, selecione Gerenciar contatos > Importar contatos.
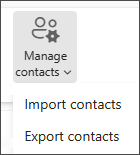
-
Selecione Procurar, escolha seu arquivo CSV e selecione Abrir.
-
Selecione Importar.
Observação: Se o arquivo não tiver a codificação UTF-8, a ferramenta de importação poderá não reconhecer e exibir corretamente o texto todo. Em seguida, a ferramenta de importação mostra alguns contatos de exemplo do arquivo, e é possível verificar se o texto está legível e correto. Se o texto não for exibido corretamente, selecione Cancelar. Você precisa de um arquivo com a codificação UTF-8 para continuar. Converta seu arquivo CSV para usar a codificação UTF-8 e reinicie a importação. Para aprender mais sobre codificação UTF-8 encoding, leia Por que eu devo me importar com codificação UTF-8?
Normalmente, é possível importar contatos sem se preocupar com os detalhes subjacentes de como o texto está armazenado no arquivo CSV. No entanto, se as informações de contato incluem caracteres não encontrados no alfabeto inglês, como os caracteres árabes, cirílicos, gregos ou japoneses, isso pode causar problemas durante a importação de contatos. Portanto, você deve salvar o arquivo de contatos com codificação UTF-8, se houver essa opção durante a exportação.
Se não puder exportar seus contatos usando diretamente UTF-8, é possível converter o arquivo CSV exportado usando o Excel ou aplicativos de terceiros. A maneira de fazer isso é diferente entre aplicativos e as versões deles.
Como converter seu arquivo CSV para UTF-8 usando o Microsoft Excel 2016:
-
No Excel, crie um novo documento em branco (pasta de trabalho).
-
No menu Dados, selecione De texto/CSV. Navegue até o arquivo CSV exportado (talvez seja necessário exibir Arquivos de texto (...csv) para visualizá-lo). Selecione Importar.
-
Na caixa de diálogo exibida, em Origem do arquivo, escolha a codificação que faz com que os caracteres do texto sejam exibidos corretamente, por exemplo, Cirílico Windows 1251, e selecione Carregar.
-
Verifique se os caracteres são exibidos corretamente no Excel.
-
Escolha Arquivo >Salvar Como. Insira um nome para o arquivo e selecione CSV UTF-8 (delimitado por vírgulas) (*.csv) como o tipo de arquivo.
-
Selecione Salvar.
-
Na parte superior da faixa de Outlook, escolha Arquivo.
Se sua faixa de opções não tiver a opção Arquivo no canto superior esquerdo, você está usando uma versão mais antiga do Outlook. Consulte Qual versão do Outlook eu tenho? para acessar as instruções de importação para sua versão do Outlook.

-
Escolha Abrir e Exportar > Importar/Exportar. Isso inicia o assistente.
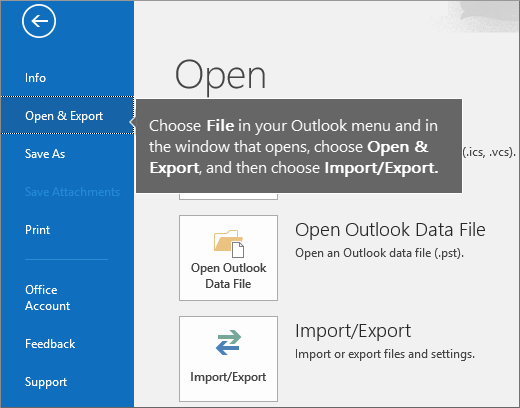
-
Escolha Importar de outro programa ou arquivo e depois clique em Avançar.
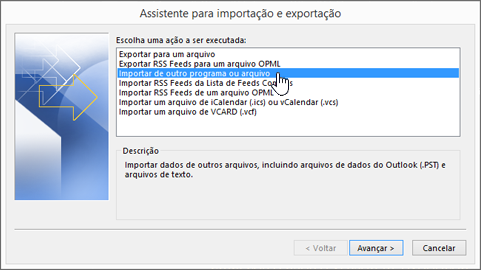
-
Escolha Valores separados por vírgulas e escolha Avançar.
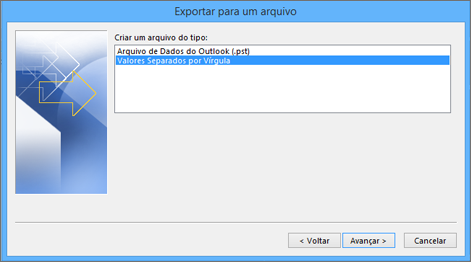
-
Na caixa Importar um arquivo, procure o arquivo de contatos e clique duas vezes para selecioná-lo.
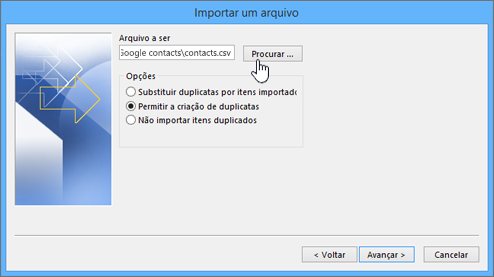
-
Escolha uma das seguintes opções para especificar como deseja que o Outlook lide com os contatos duplicados:
-
Substituir duplicatas por itens importados Se um contato já estiver no Outlook e no arquivo de contatos, Outlook descartará as informações que tem sobre esse contato e usará as informações do arquivo de contatos. Você deve escolher essa opção caso as informações de contato em seu arquivo de contatos sejam mais completas ou mais atualizadas do que as informações de contato em Outlook.
-
Permitir a criação de duplicatas Se um contato estiver em Outlook e no arquivo de contato, Outlook criará contatos duplicados, um com as informações Outlook originais e outro com as informações importadas do arquivo de contatos. Você poderá combinar essas informações mais tarde para eliminar os contatos duplicados. Essa é a opção padrão.
-
Não importar itens duplicados Se um contato estiver em Outlook e no arquivo de contatos, Outlook manterá as informações que tem desse contato e descartará as informações do arquivo de contatos. Você deve escolher essa opção caso as informações de contato em Outlook sejam mais completas ou mais atualizadas do que as informações de contato em seu arquivo de contatos.
-
-
Clique em Avançar.
-
Na caixa Selecionar uma pasta de destino, role até o início, se necessário, e escolha a pasta Contatos > Avançar. Se você tiver várias contas de email, escolha a pasta Contatos da conta de email que deseja associar aos contatos.
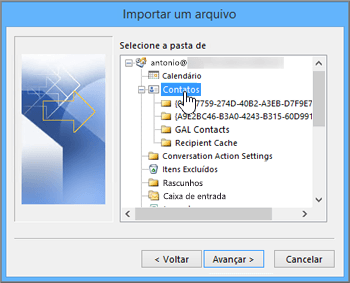
-
Escolha Concluir.
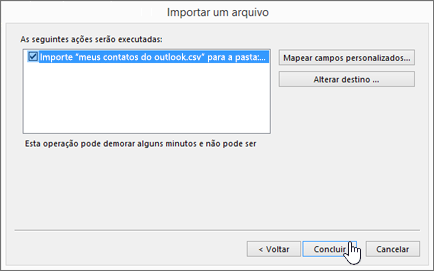
O Outlook começa a importar seus contatos imediatamente. Você saberá que ele terminou quando a caixa Progresso da Importação fechar.
-
Para ver os seus contatos, na parte inferior do Outlook, escolha o ícone Pessoas.
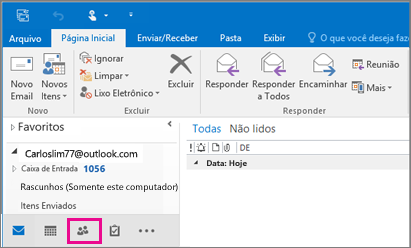
Não funcionou?
Veja Corrigir problemas de importação de contatos para o Outlook.
Confira também
Importar emails, contatos e outros itens para o Outlook para Mac
Importar contatos para o Outlook.com
Importar e exportar emails, contatos e calendário do Outlook











