Inserir ou anexar arquivos às anotações
Os blocos de anotações criados no OneNote permitem coletar e manter todos os tipos de informações em um só lugar. A inserção de informações de outras fontes é uma ótima maneira de economizar tempo. Em vez de digitar novamente as informações ou depender de links para documentos e arquivos que podem ficar indisponíveis ao entrar em modo offline, leve o conteúdo necessário diretamente para o OneNote como um anexo ou uma cópia impressa na qual seja possível fazer anotações.
Anexar um arquivo
Quando você anexa um arquivo (como um documento do Microsoft Word) a uma página no OneNote, uma cópia desse arquivo é inserida em suas anotações. O arquivo aparece como um ícone no qual você pode clicar duas vezes para abrir e editar o conteúdo do arquivo.
-
No OneNote, clique no local da página onde deseja inserir um arquivo.
-
Clique em Inserir > Anexo de Arquivo.
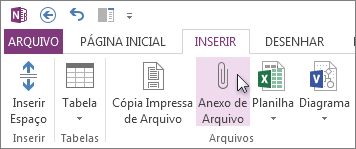
-
Na caixa de diálogo Escolher um Documento para Inserir, clique no arquivo que você deseja anexar e, em seguida, clique em Inserir.
-
Se for solicitado a escolher mais opções, clique em Anexar Arquivo.
Uma cópia do arquivo é inserida na página atual e mostrada como um ícone que você pode abrir.
Os arquivos anexados são armazenados como parte do bloco de anotações ao qual estão associados. Se você mover um bloco de anotações para outro local, todos os arquivos inseridos serão movidos com ele.
Importante: O OneNote anexa somente instantâneos estáticos dos documentos ou dos arquivos de origem inseridos em suas anotações; ele não mantém um link para o arquivo de origem. As alterações feitas na cópia no OneNote não aparecerão no original. Além disso, a alteração do original não atualizará a cópia.
É possível inserir dois tipos de arquivos do Microsoft Office no OneNote que mantenham um relacionamento entre a versão inserida e os arquivos de origem: você pode adicionar uma planilha do Excel a uma página ou adicionar um diagrama do Visio a uma página.
Inserir um arquivo como uma cópia impressa
Inserir um arquivo como uma cópia impressa coloca uma imagem do conteúdo em uma página no OneNote. Não é possível editar cópias impressas como anotações comuns, portanto, elas são uma boa opção se você quer manter a formatação original. As cópias impressas inseridas funcionam como imagens inseridas. É possível redimensioná-las e movê-las para qualquer ponto na página. É possível adicionar observações ou anotações à imagem e até mesmo copiar texto de uma impressão de arquivo e colá-lo como texto editável.
-
No OneNote, clique no local da página onde deseja inserir uma cópia impressa de um arquivo.
-
Clique em Inserir > Cópia Impressa de Arquivo.
-
Na caixa de diálogo Escolher um Documento para Inserir, clique no arquivo que você deseja inserir e, em seguida, clique em Inserir.
Observação: Se desejar inserir um documento protegido por senha, você precisará inserir a senha correta para que o documento seja impresso no OneNote.
Copiar texto de uma cópia impressa de arquivo
Você pode extrair texto de uma cópia impressa de arquivo e colá-la em suas anotações. Isso é útil se você quiser fazer alterações no texto, ou se quiser copiar qualquer parte do texto em um email ou outro arquivo, como um documento do Word.
-
Clique com o botão direito do mouse na imagem e siga um destes procedimentos:
-
Clique em Copiar Texto desta Página da impressão de arquivo para copiar somente o texto da imagem selecionada no momento (página).
-
Clique em Copiar Texto de Todas as Páginas da Impressão de Arquivo para copiar o texto de todas as imagens (páginas).
-
-
Clique onde deseja colar o texto copiado e pressione Ctrl+V.
Observação: A eficácia do reconhecimento de texto do OneNote dependerá da qualidade da formatação original no documento ou no arquivo inserido. Ao colar texto copiado de uma imagem ou de uma cópia impressa de arquivo, sempre examine-o para garantir que sua seleção tenha sido reconhecida adequadamente.










