Proteger suas anotações com uma senha
A proteção de senha no OneNote foi projetada para ajudar a manter suas anotações privadas. Se você usa o OneNote para anotações de classe na escola, notas de reunião no trabalho, um diário pessoal ou blog em casa ou informações pessoais sobre si mesmo ou seus amigos e familiares, você está no controle do acesso a essas anotações.
Aplicar uma senha a uma seção em seu notebook
-
Clique com o botão direito do mouse na seção que você deseja proteger e, em seguida, escolha Proteger senha nesta seção.
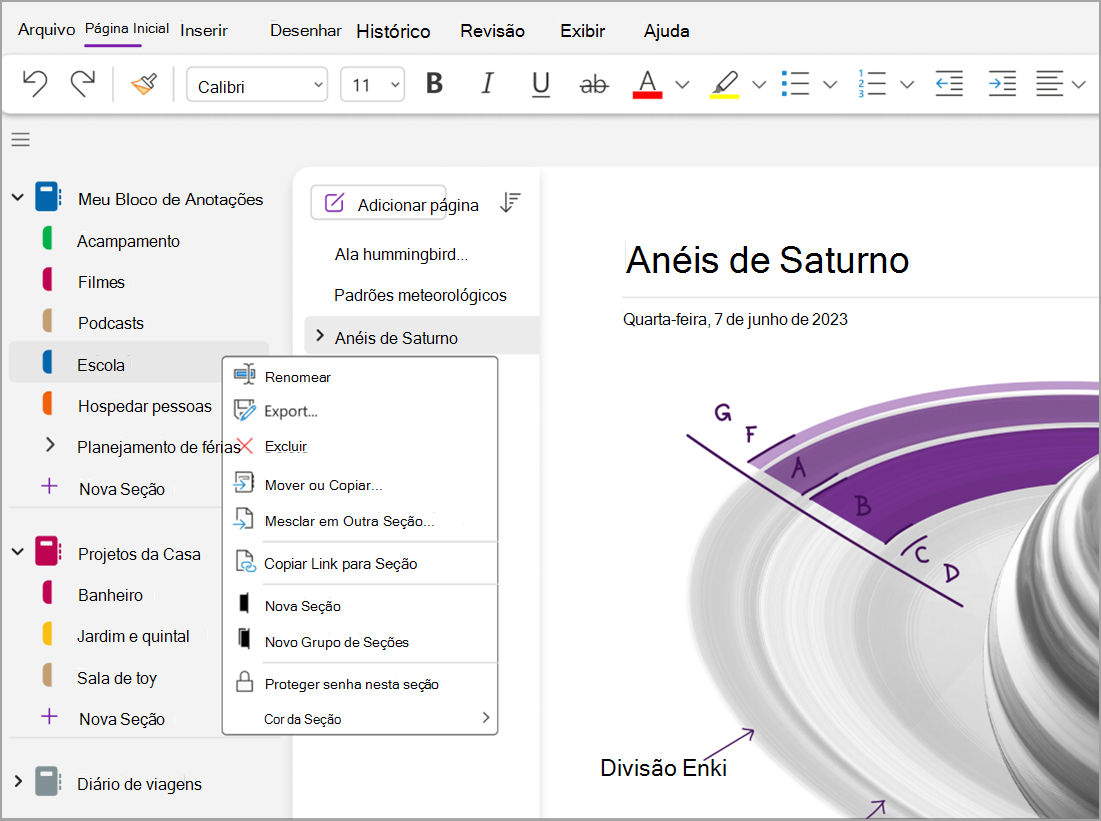
-
No painel de tarefas Proteção de Senha, escolha Definir Senha.
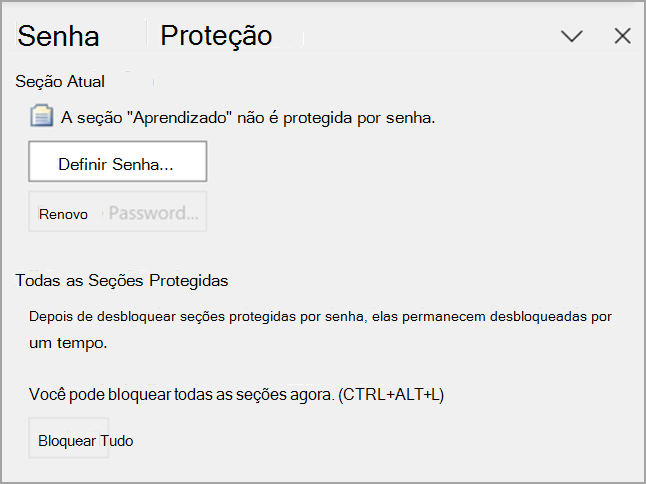
-
Na caixa de diálogo Proteção de Senha, digite a senha desejada na caixa Inserir Senha.
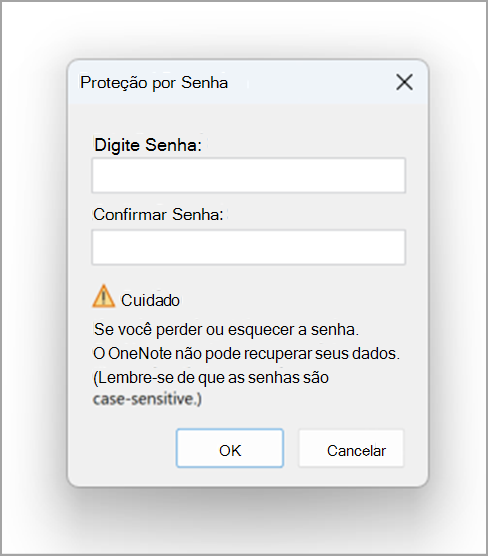
-
Confirme a senha digitando-a novamente na caixa Confirmar Senha e selecione OK.
Observações:
-
É recomendável usar senhas fortes combinando letras maiúsculas e minúsculas, números e símbolos. Uma senha que usa 14 ou mais caracteres é melhor.
-
As senhas diferenciam maiúsculas de minúsculas. Verifique se a tecla CAPS LOCK está desativada quando digitar uma senha pela primeira vez.
-
É fundamental que você se lembre da sua senha. Se você esquecer sua senha, não poderá desbloquear suas anotações. Nem mesmo o Suporte Técnico da Microsoft poderia desbloquear suas anotações.
Importante:
-
As seções protegidas por senha não são incluídas em pesquisas no bloco de anotações. Para incluir uma seção protegida em uma pesquisa no bloco de anotações, desbloqueie a seção antes de começar a pesquisar as anotações.
-
Os sinalizadores de anotação usados nas páginas em uma seção protegida só serão incluídos em um resumo de sinalizadores de anotação se a seção for desbloqueada primeiro.
-
Seções protegidas por senha não podem ser acessadas por outras pessoas durante uma sessão de compartilhamento ao vivo, mesmo que a seção esteja desbloqueada durante a sessão. Para incluir uma seção protegida em uma sessão de compartilhamento ao vivo, remova a proteção por senha da seção e inicie ou ingresse na sessão de compartilhamento ao vivo.
-
Gravações de áudio e vídeo são armazenadas como arquivos separados no bloco de anotações, e não é possível aplicar as senhas a eles.
Bloquear todas as seções protegidas em seu bloco de anotações
Se você aplicou senhas a várias seções de seu bloco de anotações, pode bloqueá-las todas ao mesmo tempo.
-
Clique com o botão direito do mouse em qualquer uma das seções protegidas, mas atualmente desbloqueadas, e escolha Proteger senha nesta seção.
-
No painel de tarefas Proteção de Senha, escolha Bloquear Tudo.
Alterar a senha de uma seção protegida
-
Clique com o botão direito do mouse na seção que tem a senha que você deseja alterar e escolha Proteger senha nesta seção.
-
No painel de tarefas Proteção de Senha, escolha Alterar Senha.
-
Na caixa de diálogo Alterar Senha, digite a senha atual na caixa Senha Antiga.
Observação: Se essa opção não estiver disponível, atualmente não haverá nenhuma senha aplicada à seção selecionada.
-
Digite a nova senha na caixa Inserir Nova Senha.
-
Confirme a senha digitando-a na caixa Confirmar Senha e selecione OK.
Remover a senha de uma seção protegida
-
Clique com o botão direito do mouse na seção que tem a senha que você deseja remover e escolha Proteger senha nesta seção.
-
No painel de tarefas Proteção de Senha, escolha Remover Senha.
Observação: Quando essa opção não está disponível, nenhuma senha está aplicada no momento à seção selecionada.
-
Na caixa de diálogo Remover Senha, digite a senha atual e selecione OK.
Alterar a configuração de senha
Quando você desbloqueia seções protegidas por senha em seu notebook, o OneNote mantém essas seções desbloqueadas por um período predefinido de tempo antes de bloqueá-las novamente. Você pode especificar essa duração do tempo e definir opções personalizadas para proteção de senha.
-
Vá para Conta e selecione Opções.
-
Na caixa de diálogo Opções do OneNote , selecione Avançado e, em seguida, role para Senhas.
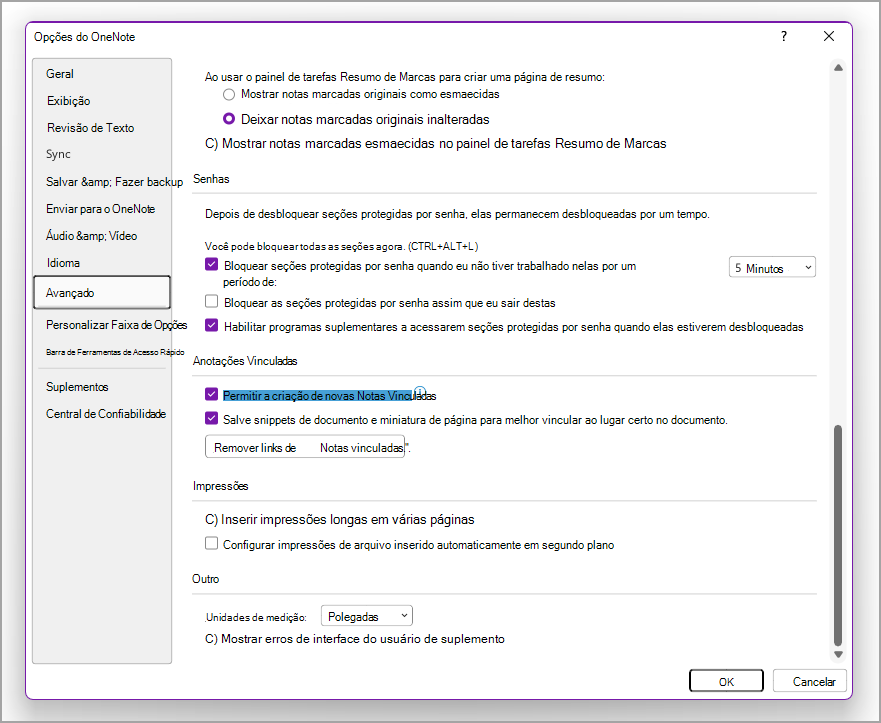
-
Em Senhas, faça qualquer um dos seguintes procedimentos:
-
Para bloquear seções de notebook após um período especificado, selecione as seções protegidas por senha de bloqueio depois de não ter trabalhado nelas pelo tempo a seguir marcar caixa e, na lista, selecione a quantidade de tempo desejada.
-
Para bloquear as seções do notebook imediatamente após terminar de trabalhar nelas, selecione a caixa Bloquear as seções protegidas por senha assim que eu navegar para longe delas marcar caixa.
-
Para fazer anotações em seções protegidas por senha temporariamente disponíveis para outros aplicativos, selecione a caixa Habilitar programas de complemento para acessar seções protegidas por senha quando estiverem desbloqueadas marcar caixa.










