Alterar o espaçamento de linha no OneNote
Para alterar a quantidade de espaço entre as linhas do texto em suas anotações, use as opções de Espaçamento entre Parágrafos.
-
Selecione um ou mais parágrafos do texto.
-
Clique em Página Inicial > Alinhamento de Parágrafo > Opções de Espaçamento entre Parágrafos.
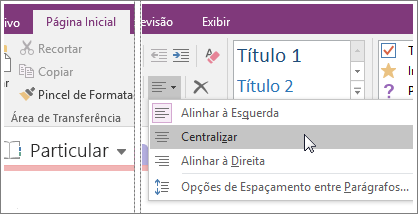
-
Na caixa de diálogo Espaçamento entre Parágrafos, insira os números (em pontos) desejados.
Por que nada acontece quando eu insiro um número?
Como o OneNote não é um processador de texto, os números contidos na caixa de diálogo Espaçamento entre Parágrafos funcionam de maneira um pouco diferente do que ocorre no Microsoft Word e em outros programas do Office. Por exemplo, se você digitar o valor 2 em uma das três caixas na caixa de diálogo Espaçamento entre Parágrafos (com o objetivo de duplicar o espaçamento de linha única atual), nada acontecerá. Isso ocorre porque é necessário inserir o número total (em pontos) correspondente ao tamanho da fonte atual e ao respectivo espaçamento entre linhas desejado (em tipografia, isso é denominado entrelinhamento).
O OneNote usa a fonte Calibri de 11 pontos, portanto, inserir qualquer número acima de 11 aumentará a quantidade de espaço entre seus parágrafos de texto.
Observação: As páginas do OneNote não são como páginas no Word. No OneNote, as páginas podem continuar indefinidamente. E como o OneNote foi projetado para capturar anotações, não para imprimir páginas tradicionais, você não encontrará uma opção de quebra de página no OneNote. Acesse Arquivo > Imprimir > Visualizar Impressão para ver qual será a aparência de suas páginas após a impressão. Se você precisar fazer alterações específicas e exatas na aparência de suas páginas, você terá mais êxito se colar o conteúdo no Word primeiro.
Como definir o espaçamento duplo no texto?
Se não tiver alterado a fonte Calibri e o tamanho de fonte 11, você poderá inserir o número 27 na caixa Espaçamento entre linhas de no mínimo, a fim de duplicar com precisão o espaçamento dessa combinação de fonte e tamanho. Se estiver usando uma fonte ou um tamanho de fonte diferente, faça vários testes até obter o espaçamento desejado.
Se você não gostar de como o espaçamento ficou, pressione Ctrl+Z para desfazer a ação.
Como usar o espaçamento Antes e Depois?
Na caixa de diálogo Espaçamento entre Parágrafos, os números das caixas Antes e Depois podem levar a resultados confusos, dependendo de como você formatar o texto.
Diferentemente do Word, o OneNote não mostra as marcas de parágrafo ocultas. Se você usar quebras de linha manuais em suas anotações (Shift+Enter), o OneNote tratará o texto como parte do mesmo parágrafo e aplicará o espaçamento somente antes ou depois do bloco inteiro (parágrafo) de texto, ou seja, antes ou depois de uma quebra de parágrafo forçada (Enter).
Se você tiver o hábito de pressionar Enter entre linhas curtas de texto nas anotações, o OneNote tratará cada linha como um parágrafo separado e aplicará o espaçamento entre linhas inserido nas caixas Antes ou Depois. Isso tem um efeito semelhante ao de inserir o mesmo número na caixa Espaçamento entre linhas de no mínimo.
Se você trabalha frequentemente com anotações de outras pessoas (por exemplo, combinando relatórios de status de sua equipe), talvez nem sempre seja possível saber como o texto foi formatado. Se você inserir números na caixa de diálogo Espaçamento entre Parágrafos e não gostar do resultado, insira outros números até obter o resultado desejado.
Se não estiver conseguindo obter os resultados esperados ao alterar o espaçamento do texto selecionado, tente alterar apenas uma variável por vez. Se aparentemente nada ocorrer ou se o resultado não for o desejado, desfaça as tentativas imediatamente (Ctrl+Z) e tente outro número. Experimentar todas as três variáveis na caixa de diálogo Opções de Parágrafo de uma só vez poderá levar a resultados ainda mais confusos, até que você tenha pleno domínio das três opções de espaçamento.










