Introdução ao Python no Excel
O Python no Excel está atualmente em versão prévia e sujeito a alterações com base nos comentários. Para usar esse recurso, ingresse no Programa Insider do Microsoft 365 e escolha o nível insider do Canal Atual (versão prévia).
Esse recurso está sendo implantado gradualmente para usuários empresariais, empresariais, educacionais e familiares e pessoais que executam o Canal Atual (Versão Prévia) no Windows. Ele está sendo lançado primeiro no Excel para Windows, começando com a versão 2406 (Build 17726.20016) e, em seguida, para outras plataformas em uma data posterior. Para obter mais informações de disponibilidade, consulte Python na disponibilidade do Excel.
Se você encontrar alguma preocupação com o Python no Excel, denuncie-as selecionando Ajuda > Comentários no Excel.
Novo no Python no Excel? Comece com Introdução ao Python no Excel.
Começar a usar Python
Para começar a usar Python no Excel, selecione uma célula e, na guia Fórmulas, selecione Inserir Python. Isso informa ao Excel que você deseja escrever uma fórmula do Python na célula selecionada.
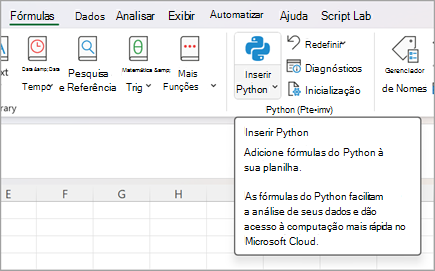
Ou use a função =PY em uma célula para habilitar o Python. Depois de inserir =PY na célula, escolha PY no menu AutoComplete de função com as teclas Seta para baixo e Tab ou adicione um parêntese de abertura à função: =PY(. Agora, você pode inserir o código python diretamente na célula. A captura de tela a seguir mostra o menu AutoComplete com a função PY selecionada.
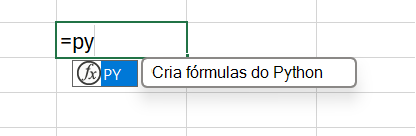
Depois que o Python está habilitado em uma célula, essa célula exibe um ícone PY . A barra de fórmulas exibe o mesmo ícone PY quando a célula Python é selecionada. Confira a captura de tela a seguir para obter um exemplo.
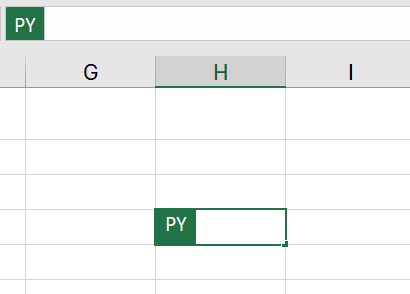
Combinar o Python com células e intervalos do Excel
Para fazer referência a objetos do Excel em uma célula Python, verifique se a célula Python está no modo Editar e selecione a célula ou intervalo que você deseja incluir na fórmula python. Isso preenche automaticamente a célula Python com o endereço da célula ou intervalo selecionado.
Dica: Use o atalho de teclado F2 para alternar entre o modo Enter e o modo Editar em células Python. A agregação ao modo Editar permite editar a fórmula do Python e a agregação ao modo Enter permite selecionar células ou intervalos adicionais com o teclado. Para saber mais sobre atalhos de teclado, consulte Python em atalhos de teclado do Excel.
O Python no Excel usa a função Python personalizada xl() para interface entre Excel e Python. A função xl() aceita objetos do Excel, como intervalos, tabelas, consultas e nomes.
Você também pode digitar diretamente referências em uma célula Python com a função xl() . Por exemplo, para referenciar a célula A1 , use xl("A1") e para o intervalo B1:C4 use xl("B1:C4"). Para uma tabela com cabeçalhos chamado MyTable, use xl("MyTable[#All]", headers=True). O especificador [#All] garante que toda a tabela seja analisada na fórmula python e headers=True garante que os cabeçalhos da tabela sejam processados corretamente. Para saber mais sobre especificadores como [#All], consulte Usando referências estruturadas com tabelas do Excel.
A imagem a seguir mostra um cálculo do Python no Excel adicionando os valores das células A1 e B1, com o resultado do Python retornado na célula C1.
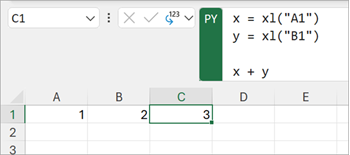
Barra de fórmulas
Use a barra de fórmulas para o comportamento de edição semelhante a código, como usar a chave Enter para criar novas linhas. Expanda a barra de fórmulas usando o ícone de seta para baixo para exibir várias linhas de código ao mesmo tempo. Você também pode usar o atalho de teclado Ctrl+Shift+U para expandir a barra de fórmulas. As capturas de tela a seguir mostram uma barra de fórmulas antes e depois de expandi-la para exibir várias linhas do código Python.
Antes de expandir a barra de fórmulas:

Depois de expandir a barra de fórmulas:

Dica: Para saber mais sobre atalhos de teclado, consulte Python em atalhos de teclado do Excel.
Tipos de saída
Use o menu de saída do Python na barra de fórmulas para controlar como os cálculos do Python são retornados. Retorne cálculos como objetos Python ou converta cálculos em valores do Excel e os produza diretamente em uma célula. A captura de tela a seguir mostra a fórmula python retornada como um valor do Excel.
Dica: Você também pode usar o menu com o botão direito do mouse para alterar o tipo de saída do Python. Abra o menu com o botão direito do mouse e vá para Saída do Python e selecione o tipo de saída desejado.
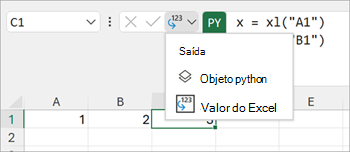
A captura de tela a seguir mostra a mesma fórmula do Python que a captura de tela anterior, agora retornada como um objeto Python. Quando uma fórmula é retornada como um objeto Python, a célula exibe um ícone de cartão.
Observação: Os resultados da fórmula retornados aos valores do Excel são traduzidos para o equivalente mais próximo do Excel. Se você planeja reutilizar o resultado em um cálculo futuro do Python, é recomendável retornar o resultado como um objeto Python. Retornar um resultado como valores do Excel permite que você execute análises do Excel, como gráficos do Excel, fórmulas e formatação condicional, no valor.
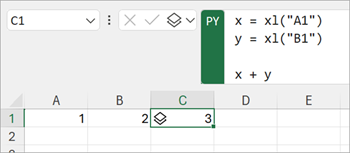
Um objeto Python contém informações adicionais dentro da célula. Para exibir as informações adicionais, abra o cartão selecionando o ícone do cartão. As informações exibidas no cartão são uma visualização do objeto, que é útil ao processar objetos grandes.
O Python no Excel pode retornar muitos tipos de dados como objetos Python. Um Python útil no tipo de dados do Excel é um objeto DataFrame. Para saber mais sobre DataFrames do Python, consulte Python no Excel DataFrames.
Importar dados externos
Todos os dados que você processa com o Python no Excel devem vir de sua planilha ou por meio do Power Query. Para importar dados externos, use o recurso Obter & Transformar no Excel para acessar o Power Query. Para obter mais informações, confira Usar o Power Query para importar dados para Python no Excel.
Importante: Para proteger sua segurança, funções de dados externas comuns no Python, como pandas.read_csv e pandas.read_excel, não são compatíveis com Python no Excel. Para saber mais, confira Segurança de dados e Python no Excel.
Ordem de cálculo
Instruções tradicionais do Python calculam de cima para baixo. Em uma célula Python no Excel, as instruções do Python fazem a mesma coisa: elas calculam de cima para baixo. Mas em uma planilha do Python no Excel, as células Python calculam em ordem de linha principal. Os cálculos de célula são executados em uma linha (da coluna A à coluna XFD) e, em seguida, em cada linha a seguir na planilha.
As instruções python são ordenadas, portanto, cada instrução Python tem uma dependência implícita na instrução Python que a precede imediatamente na ordem de cálculo.
A ordem de cálculo é importante ao definir e referenciar variáveis em uma planilha, pois você deve definir variáveis antes de fazer referência a elas.
Importante: A ordem de cálculo principal da linha também se aplica entre planilhas dentro de uma pasta de trabalho e se baseia na ordem das planilhas dentro da pasta de trabalho. Se você usar várias planilhas para analisar dados com o Python no Excel, inclua dados e quaisquer variáveis que armazenem dados em células e planilhas anteriores às células e planilhas que analisam esses dados.
Recálculo
Quando um valor dependente de uma célula Python é alterado, todas as fórmulas do Python são recalculadas sequencialmente. Para suspender os recalculações do Python e melhorar o desempenho, use o modo Cálculo Parcial ou Cálculo Manual . Esses modos permitem disparar um cálculo quando você estiver pronto. Para alterar essa configuração, vá para a faixa de opções e selecione Fórmulas e abra Opções de Cálculo. Em seguida, selecione o modo de cálculo desejado. Os modos de Cálculo Parcial e Cálculo Manual suspendem o recálculo automático para Python e Tabelas de Dados.
Desabilitar o recálculo automático em uma pasta de trabalho durante o desenvolvimento do Python pode melhorar o desempenho e as velocidades individuais de cálculo de célula Python. No entanto, você deve recalcular manualmente a pasta de trabalho para garantir a precisão em cada célula Python. Há três maneiras de recalcular manualmente uma pasta de trabalho no modo Cálculo Parcial ou Cálculo Manual .
-
Use o atalho de teclado F9.
-
Vá para Fórmulas > Calcular Agora na faixa de opções.
-
Vá para uma célula com um valor obsoleto, exibido com formatação strikethrough e selecione o símbolo de erro ao lado dessa célula. Em seguida, selecione Calcular Agora no menu.
Erros
Os cálculos do Python no Excel podem retornar erros como #PYTHON!, #BUSY!e #CONNECT! para células Python. Para saber mais, confira Solucionar problemas do Python em erros do Excel.










