No Excel, a formatação de dados planilha (ou planilha) é mais fácil do que nunca. Você pode usar várias maneiras rápidas e simples de criar planilhas de aparência profissional que exibem seus dados efetivamente. Por exemplo, você pode usar temas de documento para uma aparência uniforme em todas as planilhas do Excel, estilos para aplicar formatos predefinidos e outros recursos de formatação manual para realçar dados importantes.

Um tema de documento é um conjunto predefinido de cores, fontes e efeitos (como estilos de linha e efeitos de preenchimento) que estarão disponíveis quando você formatar seus dados de planilha ou outros itens, como tabelas, tabelas dinâmicas ou gráficos. Para uma aparência uniforme e profissional, um tema de documento pode ser aplicado a todas as pastas de trabalho do Excel e outros documentos de versão do Office.
Sua empresa pode fornecer um tema de documento corporativo que você pode usar ou você pode escolher entre uma variedade de temas de documento predefinidos que estão disponíveis no Excel. Se necessário, você também pode criar seu próprio tema de documento alterando qualquer ou todas as cores, fontes ou efeitos do tema em que um tema de documento se baseia.
Antes de formatar os dados em sua planilha, talvez você queira aplicar o tema do documento que deseja usar, para que a formatação aplicada aos dados da planilha possa usar as cores, fontes e efeitos determinados pelo tema do documento.
Para obter informações sobre como trabalhar com temas de documento, consulte Aplicar ou personalizar um tema de documento.
Um estilo é um formato predefinido, muitas vezes baseado em tema, que você pode aplicar para alterar a aparência de dados, tabelas, gráficos, Tabelas Dinâmicas, formas ou diagramas. Se os estilos predefinidos não atenderem às suas necessidades, você poderá personalizar um estilo. Para gráficos, você pode personalizar um estilo de gráfico e salvá-lo como um modelo de gráfico que você pode usar novamente.
Dependendo dos dados que você deseja formatar, você pode usar os seguintes estilos no Excel:
-
Estilos de célula Para aplicar vários formatos em uma etapa e garantir que as células tenham formatação consistente, você pode usar um estilo de célula. Um estilo de célula é um conjunto definido de características de formatação, como fontes e tamanhos de fonte, formatos de número, bordas de célula e sombreamento de células. Para impedir que qualquer pessoa faça alterações em células específicas, você também pode usar um estilo de célula que bloqueia as células.
O Excel tem vários estilos de célula predefinidos que você pode aplicar. Se necessário, você pode modificar um estilo de célula predefinido para criar um estilo de célula personalizado.
Alguns estilos de célula são baseados no tema do documento que é aplicado a toda a pasta de trabalho. Quando você alterna para outro tema de documento, esses estilos de célula são atualizados para corresponder ao novo tema do documento.
Para obter informações sobre como trabalhar com estilos de célula, consulte Aplicar, criar ou remover um estilo de célula.
-
Estilos de tabela Para adicionar rapidamente a formatação profissional e de qualidade do designer a uma tabela do Excel, você pode aplicar um estilo de tabela predefinido ou personalizado. Quando você escolhe um dos estilos de linha alternativa predefinidos, o Excel mantém o padrão de linha alternada ao filtrar, ocultar ou reorganizar linhas.
Para obter informações sobre como trabalhar com estilos de tabela, consulte Formatar uma tabela do Excel.
-
Estilos de tabela dinâmica Para formatar uma Tabela Dinâmica, você pode aplicar rapidamente um estilo predefinido ou personalizado de Tabela Dinâmica. Assim como acontece com tabelas do Excel, você pode escolher um estilo de linha alternativa predefinido que mantém o padrão de linha alternativa ao filtrar, ocultar ou reorganizar linhas.
Para obter informações sobre como trabalhar com estilos de Tabela Dinâmica, consulte Projetar o layout e o formato de um relatório de Tabela Dinâmica.
-
Estilos de gráfico Você aplica um estilo predefinido ao gráfico. O Excel fornece uma variedade de estilos de gráfico predefinidos úteis que você pode escolher, e você pode personalizar um estilo ainda mais, se necessário, alterando manualmente o estilo de elementos de gráfico individuais. Você não pode salvar um estilo de gráfico personalizado, mas pode salvar todo o gráfico como um modelo de gráfico que você pode usar para criar um gráfico semelhante.
Para obter informações sobre como trabalhar com estilos de gráfico, consulte Alterar o layout ou o estilo de um gráfico.
Para destacar dados específicos (como texto ou números), você pode formatar os dados manualmente. A formatação manual não se baseia no tema do documento da pasta de trabalho, a menos que você escolha uma fonte de tema ou use as cores do tema – a formatação manual permanece a mesma quando você altera o tema do documento. Você pode formatar manualmente todos os dados em uma célula ou intervalo ao mesmo tempo, mas também pode usar esse método para formatar caracteres individuais.
Para obter informações sobre como formatar dados manualmente, consulte Formatar texto em células.
Para distinguir entre diferentes tipos de informações em uma planilha e facilitar a verificação de uma planilha, você pode adicionar bordas em torno de células ou intervalos. Para obter visibilidade aprimorada e chamar a atenção para dados específicos, você também pode sombrear as células com uma cor de fundo sólida ou um padrão de cor específico.
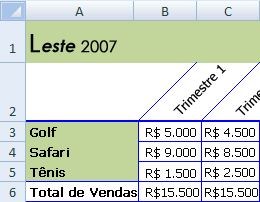
Se você quiser adicionar um plano de fundo colorido a todos os dados da planilha, também poderá usar uma imagem como plano de fundo de planilha. No entanto, não é possível imprimir um plano de fundo de planilha – um plano de fundo só aprimora a exibição na tela da planilha.
Para obter informações sobre como usar bordas e cores, confira:
Aplicar ou remover bordas de célula em uma planilha
Para a exibição ideal dos dados em sua planilha, talvez você queira reposicionar o texto dentro de uma célula. Você pode alterar o alinhamento do conteúdo da célula, usar o recuo para obter um espaçamento mais adequado ou exibir os dados em um ângulo diferente girando-os.
Os dados rotativos são especialmente úteis quando os títulos de coluna são mais largos do que os dados na coluna. Em vez de criar colunas desnecessariamente amplas ou rótulos abreviados, você pode girar o texto do título da coluna.
Para obter informações sobre como alterar o alinhamento ou a orientação dos dados, consulte Reposicionar os dados em uma célula.
Se você já tiver formatado algumas células em uma planilha da maneira desejada, há várias maneiras de copiar apenas esses formatos para outras células ou intervalos.
Comandos de área de transferência
-
> Colar > Colar Formatação Especial de > Colar.
-
Home > Format Painter

Comando clique com o botão direito do mouse

-
Aponte o mouse para a borda das células selecionadas até que o ponteiro mude para uma mira.
-
Clique com o botão direito do mouse e segure, arraste a seleção para um intervalo e solte.
-
Selecione Copiar aqui apenas como Formatos.
Ponta Se você estiver usando um mouse ou trackpad de botão único em um Mac, use Control+Click em vez de clicar com o botão direito do mouse.
Extensão de intervalo
Os formatos de intervalo de dados são automaticamente estendidos para linhas adicionais quando você insere linhas no final de um intervalo de dados que você já formatou e os formatos aparecem em pelo menos três das cinco linhas anteriores. A opção de estender formatos e fórmulas de intervalo de dados está ativada por padrão, mas você pode ativá-la ou desativar:
-
Versões mais recentes Selecionando opções de > de arquivo > > Avançadoestender o intervalo de datas e as fórmulas (em Opções de edição).
-
Excel 2007 Selecionando o Botão do Microsoft Office











