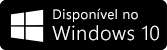Os aplicativos email e calendário para Windows 10 fornecem acesso fácil às suas mensagens de email e um calendário pessoal associado à sua conta de email.
Novos temas já estão disponíveis para participantes do Programa Windows Insider
Adicionamos 12 novos temas nos aplicativos de email e calendário, incluindo quatro ilustrações sazonais. Esses temas também vêm com uma cor de destaque correspondente e darão uma nova aparência dinâmica aos aplicativos.
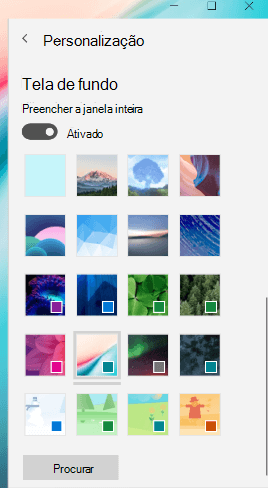
Para experimentar os novos temas, selecione Configurações 
Observação: Atualmente, esse recurso está disponível apenas para participantes do Programa Windows Insider, mas será disponibilizado em breve para todo mundo. Para obter mais informações ou ingressar no programa Windows Insider, confira https://insider.windows.com.
Alterar a fonte padrão
Agora você pode personalizar como suas mensagens aparecem, alterando a fonte padrão. Quando você criar uma nova mensagem ou responder a uma mensagem existente, o texto será exibido na fonte, tamanho, cor e ênfase que você selecionou.
Para alterar a fonte padrão, selecione Definições 
Usar o modo escuro em qualquer lugar
O modo escuro agora funciona na leitura do painel e nos itens de calendário. O modo escuro altera a cor de tela de fundo brilhante para uma cor mais escura, que é mais suave para os olhos em ambientes de baixa luz, ou para caso você prefira interfaces menos brilhantes.
Para ativar o modo escuro, selecione Definições 
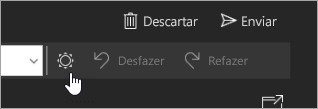
Criar rapidamente novos eventos de calendário
Está mais fácil do que nunca adicionar detalhes para os eventos de calendário. Ao criar um novo evento no calendário, agora você pode definir um tempo de lembrete sem precisar clicar emMais detalhes.
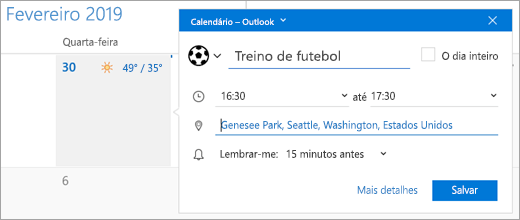
Adicione emojis às suas mensagens
Ao redigir uma mensagem, selecione Inserir > Emoji para abrir o seletor de emoji. Procure emojis disponíveis usando as categorias na parte inferior do seletor ou digite para localizar um emoji específico.
Observação: Para usar o seletor de emoji, você deve ter a versão 1809 do Windows ou posterior.
Acessar seu email em trânsito
Aproveite a mesma excelente experiência de email do aplicativo Mail do Windows no seu iPhone ou telefone Android com o aplicativo Outlook gratuito. Baixar o Outlook no telefone gratuitamente.
Atualizar para o Microsoft 365 Family ou Personal
Com Microsoft 365, você receberá os aplicativos mais recentes para seu computador ou Mac, incluindo Word, Excel, PowerPoint, OneNote e Outlook. Também recebe 1 TB de armazenamento em nuvem do OneDrive e muito mais.
-
Microsoft 365 Personal é ótimo para pessoas físicas.
-
Microsoft 365 Family é ideal para famílias e é a melhor oferta. Você pode compartilhar com até cinco pessoas. Todos os 6 usuários podem baixar os aplicativos do Microsoft 365 e cada pessoa obtém seu próprio armazenamento em nuvem do OneDrive de 1 TB.
Se você ainda não viu, veja aqui outros recursos populares lançados nos últimos meses
-
Faça anotações em imagens ou adicione um desenho usando uma caneta ou o dedo.
-
Deixe o calendário na cor que quiser. Escolha entre centenas de cores de calendário personalizadas, selecionando o menu de contexto no Calendário.
-
Encontre rapidamente qualquer coisa no aplicativo de calendário usando a pesquisa em todos os compromissos, lembretes e outros itens de calendário.
-
Cancele com facilidade a assinatura de listas de endereçamento clicando com o botão direito na mensagem e escolhendo "Cancelar assinatura" no menu de contexto.
-
Quando você receber uma nova mensagem de email com imagens anexadas ou inseridas no corpo da mensagem, você verá uma visualização na lista de mensagens (somente em contas Outlook.com e Microsoft 365).
Classifique sua lista de mensagens por nome do remetente para contas Outlook.com e Microsoft 365 escolhendo o filtro adequado no menu suspenso da lista de mensagens.
Os resultados de pesquisa agora são agrupados por conversa, facilitando encontrar o que você procura.
-
Fotos de remetente adicionadas à lista de mensagens.
-
Crie eventos recorrentes mensais e anuais em calendários não-gregorianos.
-
Exibição de agenda semanal adicionada ao Calendário.
-
Obter sugestões de pesquisa úteis para suas contas Outlook.com e Microsoft 365.
-
Abrir mensagens de email em uma nova janela
-
Usar Ações Rápidas diretamente de novas notificações de email
-
Chame a atenção de uma pessoa com @menções. Digite o símbolo @ em qualquer lugar no corpo do seu email e comece a digitar para escolher a pessoa que você deseja mencionar
-
Procurar e selecionar contatos no seletor de pessoas do Windows ao endereçar um email
-
Alternar para o aplicativo Pessoas a partir de Email e Calendário
-
Baixar e salvar todos os anexos em um email ao mesmo tempo
-
Enviar email de aliases do Outlook.com
-
Adicionar e excluir pastas
-
Abrir e salvar anexos .ics do Calendário no email
-
Ver vários eventos futuros no bloco dinâmico Calendário
-
Arrastar e soltar eventos do calendário para reagendá-los (somente no computador)
-
Usar Email e Calendário no HoloLens
-
Exibir anexos .eml e salvar mensagens em formato .eml
-
Imprimir exibições de dia, vários dias, semana e mês do seu Calendário
-
Arrastar e soltar anexos em suas mensagens de email
-
Desativar o texto de visualização de mensagens na lista de mensagens
-
Eliminar lixo eletrônico com o botão direito do mouse Mover para Lixo Eletrônico
-
Informar as outras pessoas de que "Eu me atrasarei" diretamente das notificações de reunião
-
Exibir seu calendário no modo de exibição de mês em dispositivos móveis
-
Vincular caixas de entrada para exibir todos os seus emails em um só lugar
-
Selecionar e interagir com várias mensagens ao mesmo tempo usando Shift+Select e Selecionar Tudo
-
Clicar com o botão direito do mouse para esvaziar pastas de itens excluídos e de lixo eletrônico
Você tem perguntas sobre o Email e Calendário? Confira as Perguntas frequentes sobre o Email e Calendário para Windows 10.
Precisa de ajuda? Entre em contato com o Suporte da Microsoft para falar diretamente com uma pessoa.